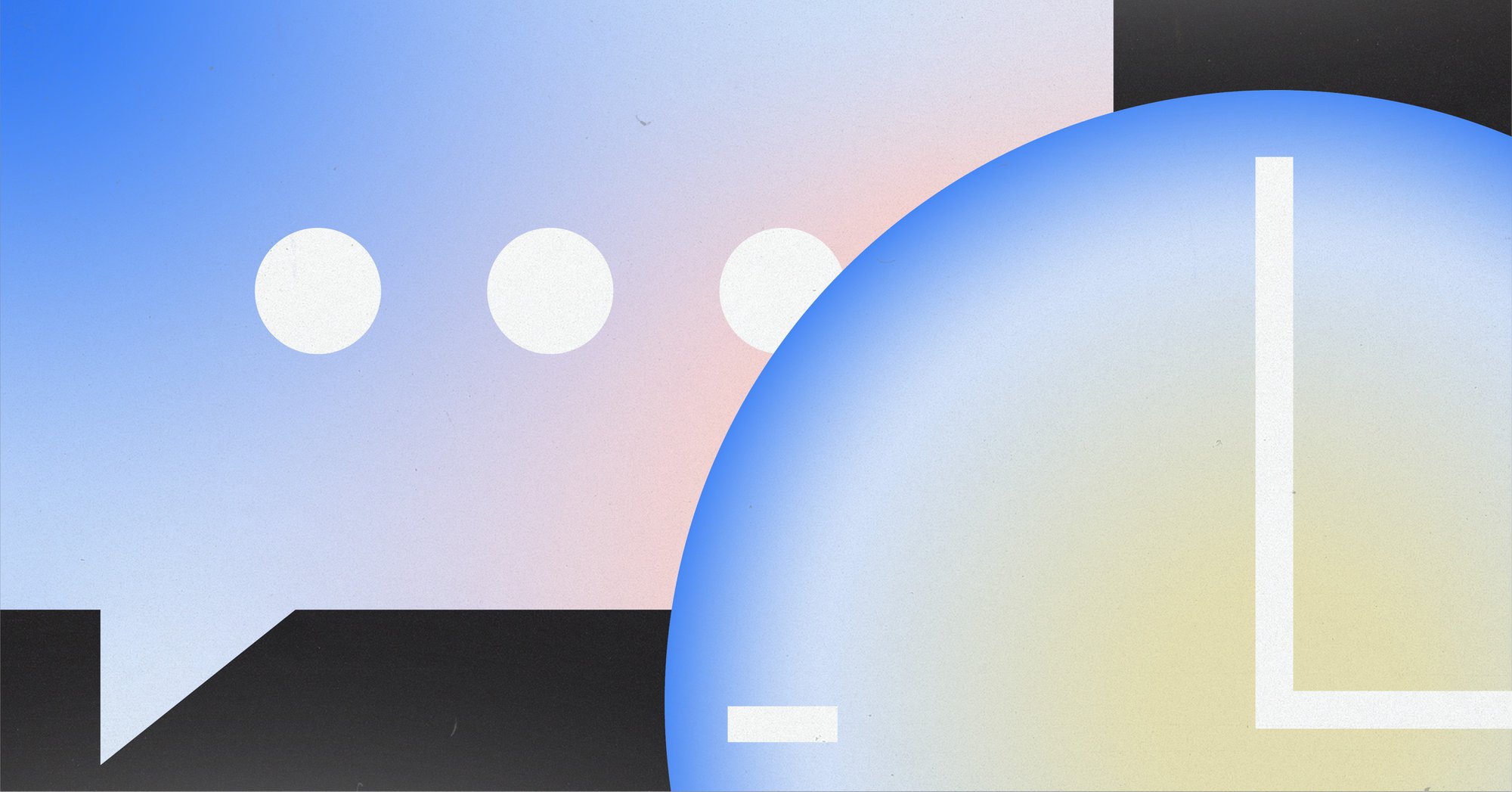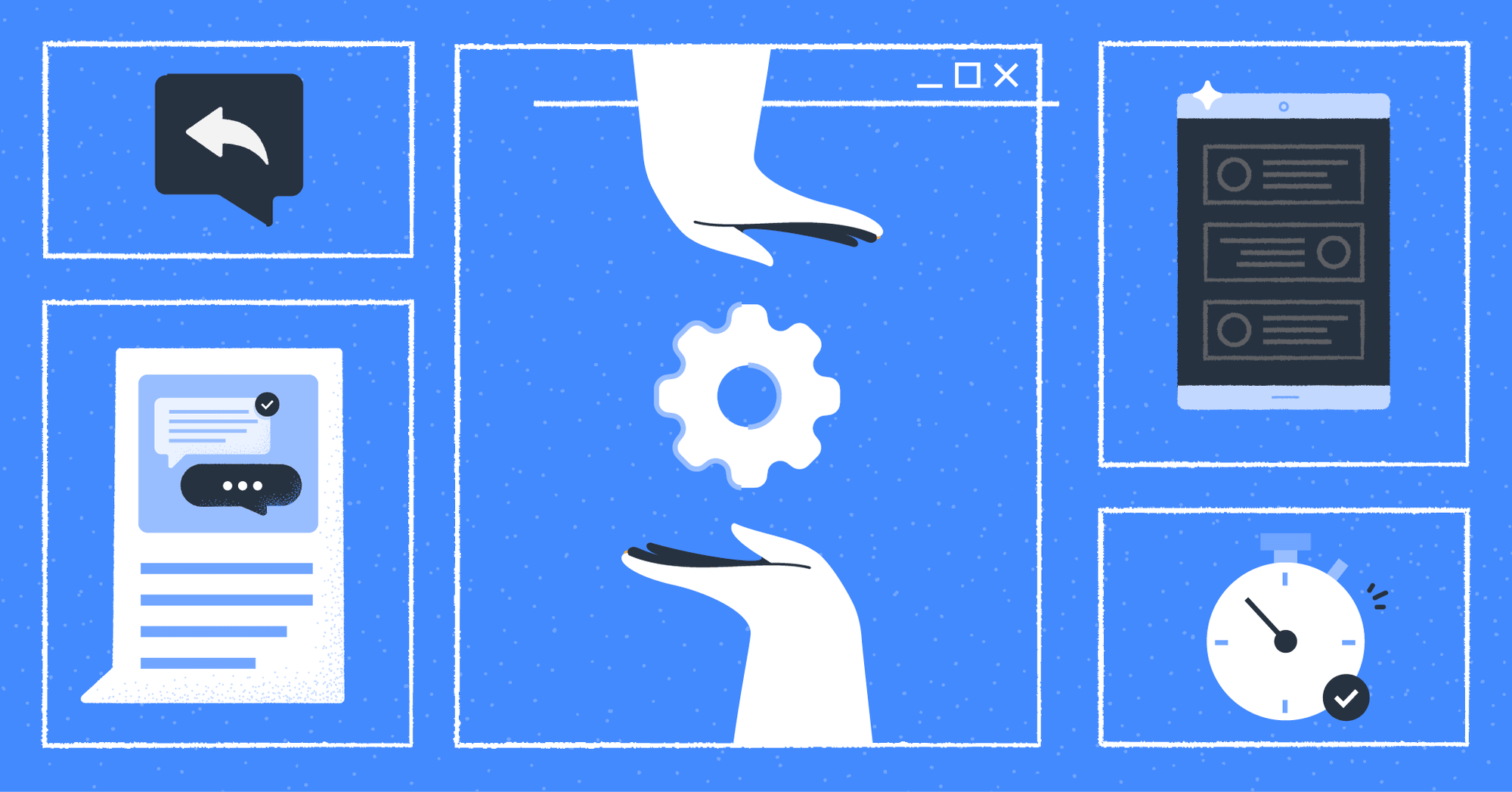Seeing double Contacts where only one should exist? It’s not your vision that’s the issue — you just have a case of duplicate Contacts. Avoid unnecessary trips to the optometrist with Contact Merge. We’ll show you how to merge Contacts and their Conversations for a holistic view of customers in your Workspace. We will also explain how duplicate Contacts occur and best practices to adopt when merging them.

Contact Merge: Addressing Duplicate Contacts
First, let’s talk about Contact duplication. To understand the value of the Contact Merge tool, you need to know how duplicate profiles are created and noticed on respond.io, as well as why companies should merge Contacts.
A Common Cause of Contact Duplication
A major competitive advantage of respond.io is that it connects businesses with customers on any Channel. Each first incoming message from a Channel — be it email, web chat or messaging app — creates a new Contact as a practical way to build a Contact list.

There are a few reasons why Contacts would reach out on different Channels. For one, impatient Contacts will message a business on a few Channels at the same time, hoping that one has quicker responses.
They could also initiate conversations on different Channels over time according to convenience. Perhaps they prefer using WhatsApp when on mobile and web chat when on desktop. This would result in separate Contact profiles.
Duplicate Contacts Detected by Repeat Email Address or Phone Number Use
So, how does respond.io recognize Contact duplication? The platform treats phone numbers and email addresses as unique. Repeat use of either alerts the platform of overlapping key properties between two profiles.

Let’s say a Contact reaches out to a business on WhatsApp and Telegram. If both Channels are registered to the same phone number, respond.io will detect the coinciding Contact properties.
The Trouble with Duplicate Contacts
This brings us to the next question: Why should you merge duplicate Contacts? There are a couple of reasons why you may not want Contact duplication to go unchecked.

Firstly, interacting with duplicate Contacts is an inefficient use of resources. Let’s say a customer enquires about a sales promotion on both WhatsApp and Telegram. Addressing the same customer afresh on each Channel would cost you time and manpower.
If the profiles were merged, you would immediately notice they had asked the same question twice. Letting them know you received both messages and replying them just once indicates a high level of attention to customer handling.
Another potential downside of duplicate Contacts is the increased risk of inadvertently spamming them. For instance, sending the same broadcast to a Contact multiple times could get you reported for spam, which lowers your quality rating on Channels like WhatsApp.
Elegant Contact Merge Solutions with respond.io
Contact management is a valuable piece of the operations jigsaw for most businesses. While many platforms allow users to merge contacts, the unique way respond.io approaches Contact merging has several advantages.

Let’s briefly explore some of these merits.
Contact Merge: Prompts Suggestions to Merge Contacts
Most platforms require users to manually search for or discover duplicate contacts themselves. In contrast, respond.io does the heavy lifting by alerting platform users about duplicate Contacts and prompting merges.
Contact Merge: Merges Conversations Across Channels
Contact Merge not only merges duplicate Contacts and their properties but also consolidates all Channels, Messages, Events and Comments associated with both in a single profile.

Conversations across Channels are then displayed in chronological order on a seamless, scrollable interface in the messaging console. This creates a comprehensive overview of the Contact and all their interactions with a business.
Contact Merge: Retains Contact Data After Merging
Instead of only saving a single property per field and automatically deleting other data, respond.io retains the properties and Channel connections for both Contact profiles when merging.

You can choose which Channel to message Contacts on from the Channel Selector in the message composer.
Now that you’re up to speed on why you should merge duplicate Contacts, here is a rundown on the various methods to merge Contacts on the platform.
How to Merge Contacts on respond.io
Contact merging can be done in certain modules by Users with the relevant access levels. You can merge multiple Contacts together, but only two profiles at a time.

Read on to learn how to merge Contacts in the different modules.
Agents: Merge Contacts in the Messages Module
Agents are typically the first in line to attend to Contacts who reach out. If duplicated Contact properties are detected during an inbound conversation, the platform will prompt Agents about a merge opportunity.

A merge suggestion will be indicated in the Channels tab of the Contact’s profile in the Messages Module. Agents can examine the validity of the merge suggestion and proceed with the merge if the Contacts are indeed duplicates.

1. Navigate to Merge Suggestions
In the Channels tab, scroll down to the bottom of the connected Channels list until you come to the Merge Suggestions section.
2. Verify the duplicate profiles
Click on the suggested profile and ensure this is a duplicated Contact. If both profiles belong to the same Contact, initiate the merge by clicking on the Merge icon next to the duplicate profile.
3. Select key Contact properties
Click on the relevant buttons to affirm which key properties you would like to save as the default if they differ in both profiles. For instance, if each profile has a different email address, choose which would be the main email for the Contact.
4. Click on Merge Contact
Confirm the merge by clicking on the Merge Contact button.
Owners or Managers: Merge Contacts at the Dashboard
Not all businesses want Agents taking on the responsibility of merging Contacts. Workspace Owners or Managers who prefer to handle merges themselves can do so any time at the Dashboard.

1. Navigate to Merge Suggestions
Scroll down the Dashboard to the Merge Suggestions section to see if there are any prompted merges.
2. Verify the duplicate profiles
Click on the suggested profiles and ensure these are duplicate Contacts. If both profiles belong to the same Contact, initiate the merge by clicking on the Merge icon next to the duplicate profiles.
3. Select key Contact properties
Click on the relevant buttons to affirm which key properties you would like to save as the default if they differ in both profiles. For instance, if each profile has a different email address, choose the main email for the Contact.
4. Click on Merge Contact
Confirm the merge by clicking on the Merge Contact button.
Owners or Managers: Merge Contacts via the Contacts Module
In certain situations, Owners or Managers may know of duplicate profiles that don’t share any key identifiers. This could occur if a Contact alternates between their work and personal phone numbers or email addresses while chatting with a business over time, for example.

As there will not be any prompts for a Contact merge in this instance, you would have to seek out these duplicate Contacts yourself. Verify beyond doubt that they are indeed the same person. Only then should you proceed with the merge.

1. Select the profiles you would like to merge
Click on the checkboxes next to the two profiles in the Contacts row. If the Contact has a third duplicate profile, it can be attended to after performing the first merge.
2. Click on Merge
The Merge button will appear at the top of the column header. Click on it to initiate the merge.
3. Select key Contact properties
Click on the relevant buttons to affirm which key properties you would like to save as the default if they differ in both profiles. For instance, if each profile has a different email address, choose the main email for the Contact.
4. Click on Merge Contact
Confirm the merge by clicking on the Merge Contact button.
As you can see, these are straightforward processes to merge Contacts. That said, there are some good habits Users can practice.
Best Practices to Merge Contacts Efficiently
This set of best practices comprises two main components. The first tackles how to build comprehensive Contact profiles to prompt merge suggestions if a duplicate Contact is detected and the second ensures accuracy when merging Contacts.

Let’s look at the proactive collection of Contact details and how it contributes to effective Contact management.
Collect Contact Properties Upfront
Not all messaging channels are tied to a phone number or email address as different channels require different forms of identification. Without these key identifiers, the platform cannot detect duplicate Contacts.
Obtaining these details upfront allows businesses to build complete Contact profiles and chat with Contacts after messaging windows have closed. For instance, only Contacts can reopen conversations on WeChat while WhatsApp charges new conversation fees for messages sent outside the 24-hour window.
To continue conversations without these restrictions, you need an alternative Channel such as email.

The first way to collect these properties is with a pre-chat form on your web chat widget. Before Contacts start chatting with you on web chat, have them fill out a pre-chat form with mandatory contact fields.
Decide which fields, such as phone numbers or emails, are best suited for data capturing. This depends on your use cases or the preferred messaging apps in your country.

Another way to obtain key Contact properties is through the Ask a Question step in Workflows. Set up an Ask a Question step that requires a phone number or email address input as part of your data enrichment exercise during inbound conversations.
Verify Contact Identities
Before merging duplicate Contacts, vet their details thoroughly to make sure that they are indeed two profiles of the same person. To decide if you need to merge the Contacts, do the below:
- Double-check the Contact name
- Check other identifiers, such as email addresses, phone numbers and identities in connected Channels
- Check conversation history in the Messages Module, including interactions on other connected Channels to determine from their issues or tone if they are the same person

Should there be are any inconsistencies in a duplicate Contact’s profile, add a comment to check their identity the next time they get in touch. Then verify their details and obtain a preferred email or phone number to be used as the platform default.
If there is sufficient evidence that both profiles belong to the same Contact, proceed with the merge. Do not merge Contacts if you have any doubts about their identities.
In case two different Contacts are wrongly merged, we’ve got you covered.
Contact Merge: Unmerging a Contact
Mistakes happen to the best of us, and we’re prepared for such a scenario. Fret not if you accidentally merged two different Contact profiles.
How to Unmerge Contacts
First, make sure you have an unavoidable reason for unmerging, such as the merged profile comprises two different Contacts.

1. Identify the Contact
Find the profile you wish to unmerge in the Contacts Module.
2. Initiate Contact unmerge
At the far end of the Contact’s row, click on the three dots to open the Actions Menu and select Unmerge Contact.
3. Unmerge the Contact
A dialog box will open to display the two merged Contact profiles with their names, IDs and connected channels. Select the profile to be unmerged and click the Unmerge button at the bottom. The profiles will immediately be unmerged.
Unmerging has to be done by Owners or Managers as only they have access to the Contacts Module. Also, do note that any Conversations that took place while the profiles were merged will be retained in the conversation history of just one profile.
Efficient Contact management is a point of pride on respond.io, reflected in the way it alerts Users about duplicate Contacts, prompts merges and offers flexibility in deciding who can merge Contacts. Keep an eye out for more improvements to the Contact Merge tool.

Further Reading
Interested in learning how else respond.io can solve your business problems? Check out these articles:
- Most Popular Messaging Apps: Top Messaging Apps 2021
- Slack Notification: Creating a Slack Incoming Webhook
- Ask a Question: A How-To Guide