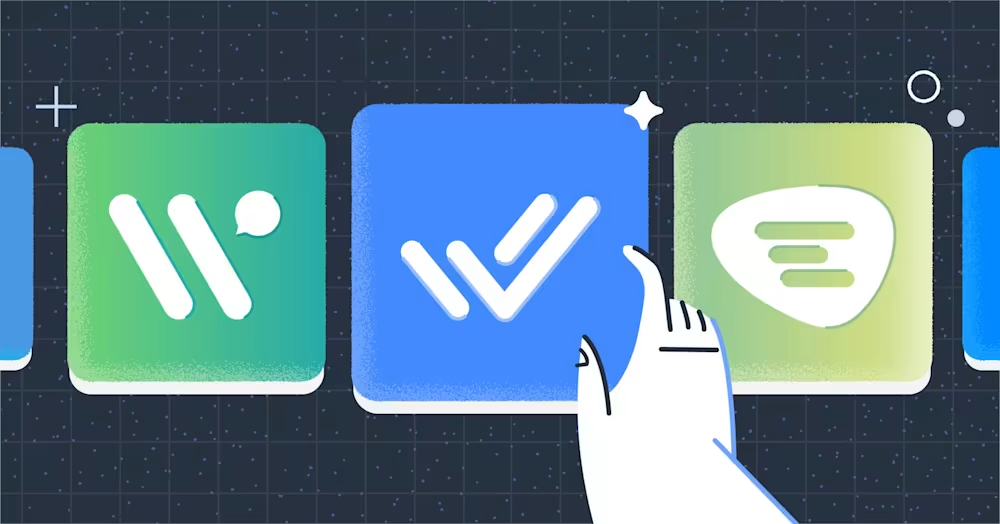
4 Respond.io Alternatives to Consider
Looking for a respond.io alternative? This respond.io alternative blog compares the best customer conversation management software with its alternatives.

Considering auto assignment for your business? You're in the right place! In this guide, we'll break down what automatic assignment is, compare it with manual assignment and share strategies to enhance team efficiency and customer communication. We'll also discuss the significance of a reliable software for auto assignment and introduce essential best practices for its setup.
Auto assignment is the process of automatically distributing inbound conversations to the right agents within a team. This dynamic approach eliminates the need for manual intervention, allowing for a swift and efficient allocation of conversations based on predefined criteria.
That said, let's look at the difference between manual assignment and auto-assignment.
There are two types of commonly encountered conversation assignment methods: manual and automatic assignment. Below, we’ll dive into when manual assignment is used and why you need to use automatic assignment.
Manual assignment is an assignment method where managers distribute conversations without established rules using human judgment. This includes assigning conversations based on their knowledge of the available resources, the skills and expertise of agents, the urgency of tasks and other relevant factors.
Small companies that receive low volumes of inbound conversations or businesses in their early stages often adopt this assignment method.
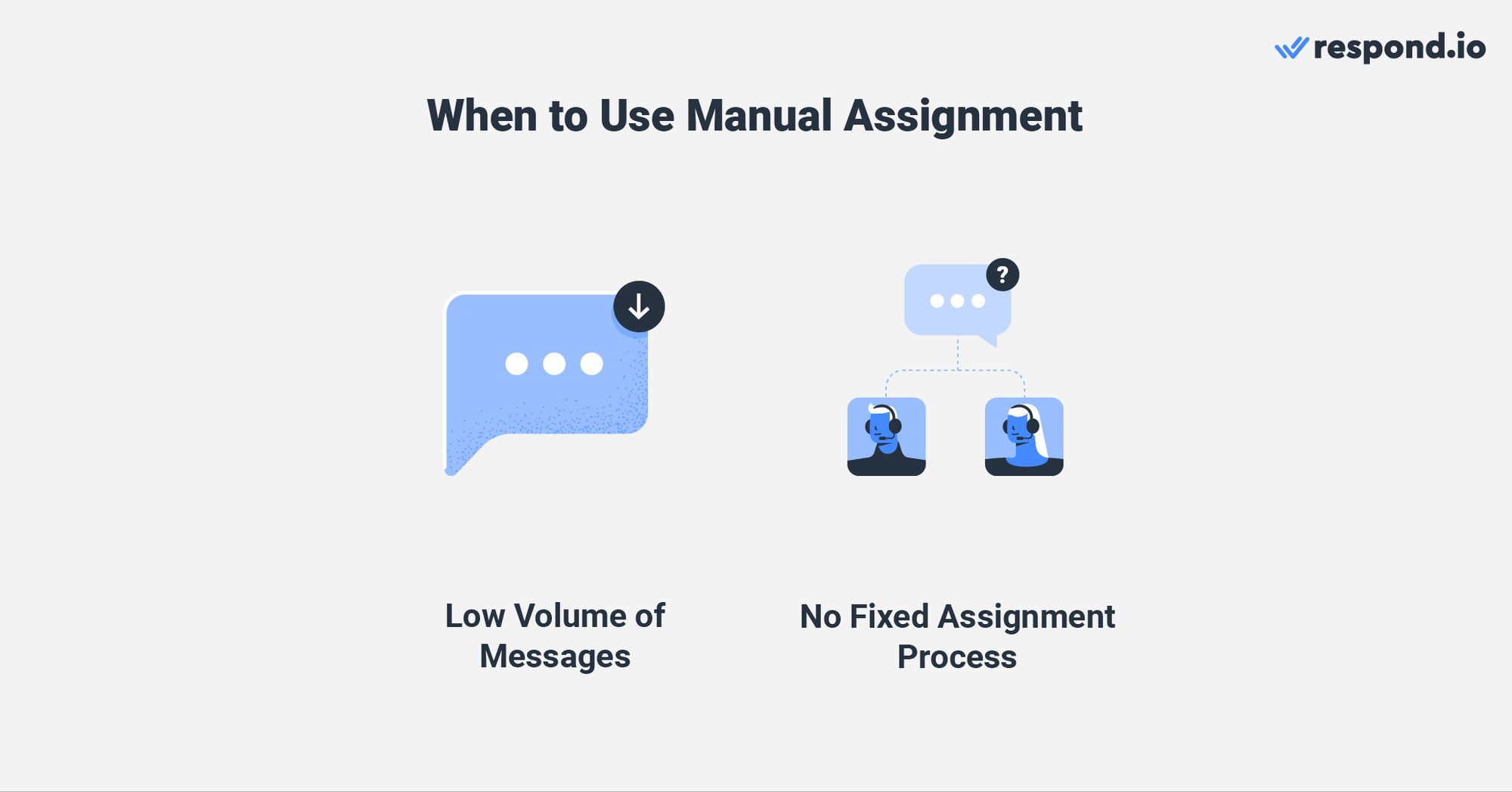
However, as the volume of conversations grows, businesses will face challenges like uneven conversation distribution among agents, inability to track which conversations have and have not been assigned and more.
That’s why businesses looking to message at scale must start using automatic assignment. Let’s explore the advantages of using auto assignment.
Businesses that use auto-assignment rely on automation to distribute conversations based on predetermined rules or criteria. This method is particularly beneficial when businesses receive high volumes of messages and have multiple teams of agents.
One of its advantages is its remarkable ability to reduce error rates. While manual assignment can be prone to oversights such as missing conversations or assigning conversations to the wrong agent, auto-assignment ensures heightened accuracy.
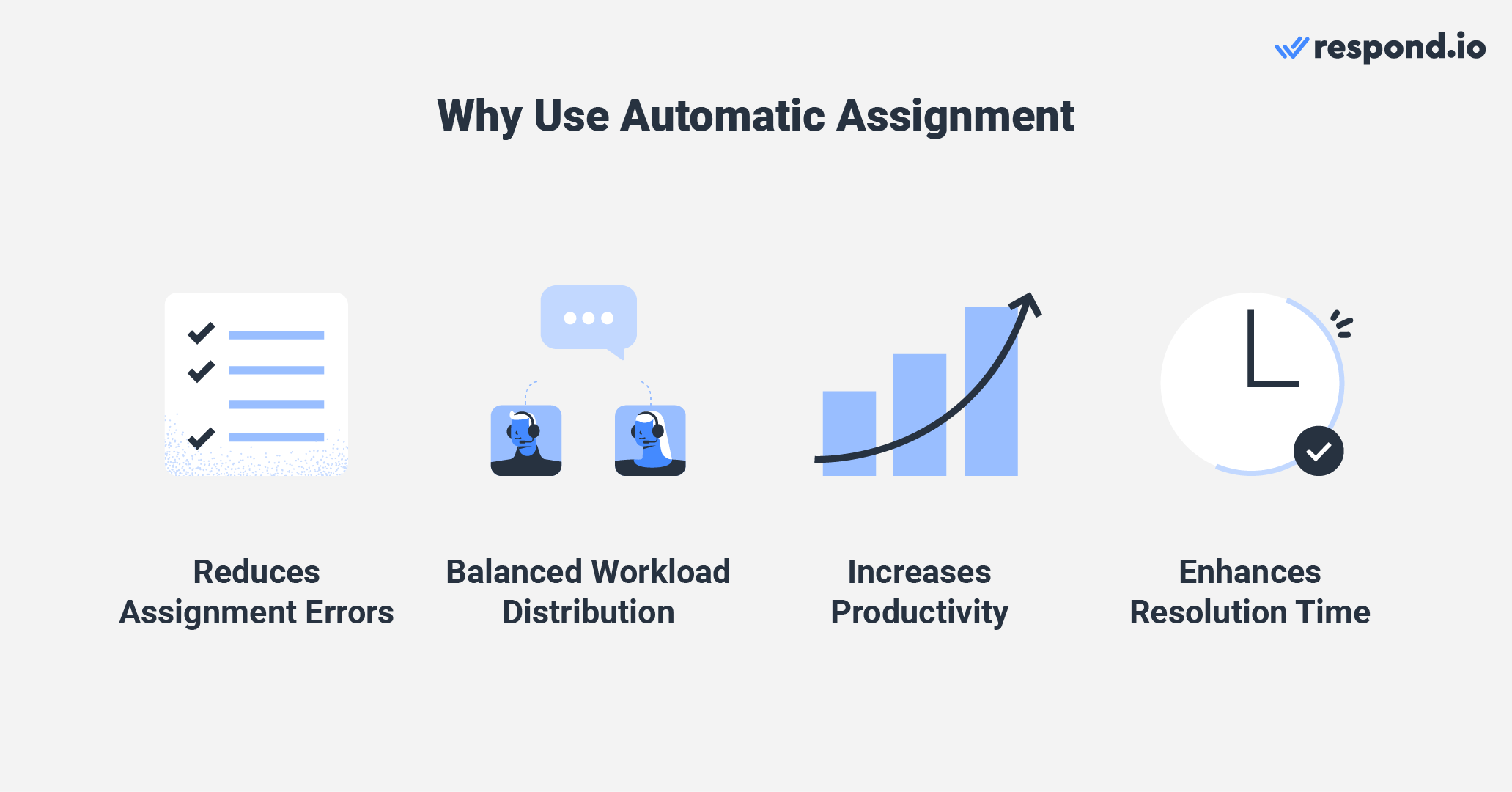
Additionally, an automatic assignment process can be customized to ensure fairness and adherence to predefined rules, resulting in a more even and unbiased conversation distribution among agents.
As conversations are assigned instantly, agents can fully focus on providing prompt and effective responses to customer inquiries and issues. Simultaneously, managers can dedicate their time to higher-value tasks such as reviewing conversations, refining workflows and training agents.
Now that you know how you can benefit from using automatic assignments, let's explore the different strategies you can use based on your use case.
Turn customer conversations into business growth with respond.io. ✨
Manage calls, chats and emails in one place!
In this section, we will discuss methods to optimize automatic assignment for the needs and priorities of a specific team or customer. If you have multiple teams, you’ll need to use chat routing strategies before jumping to auto assignment strategies.
That said, let's look at the recommended auto assignment strategies based on team function and customer status.
Efficiently assigning conversations to the right agent within a team ensures that customers are conversing with the best agent for their case. Below, we’ll explore the auto assignment logic you can use based on team function.
Sales teams view contacts as leads. As every conversation is an opportunity for sales agents to convert leads and earn commissions, even conversation distribution among team members is crucial.
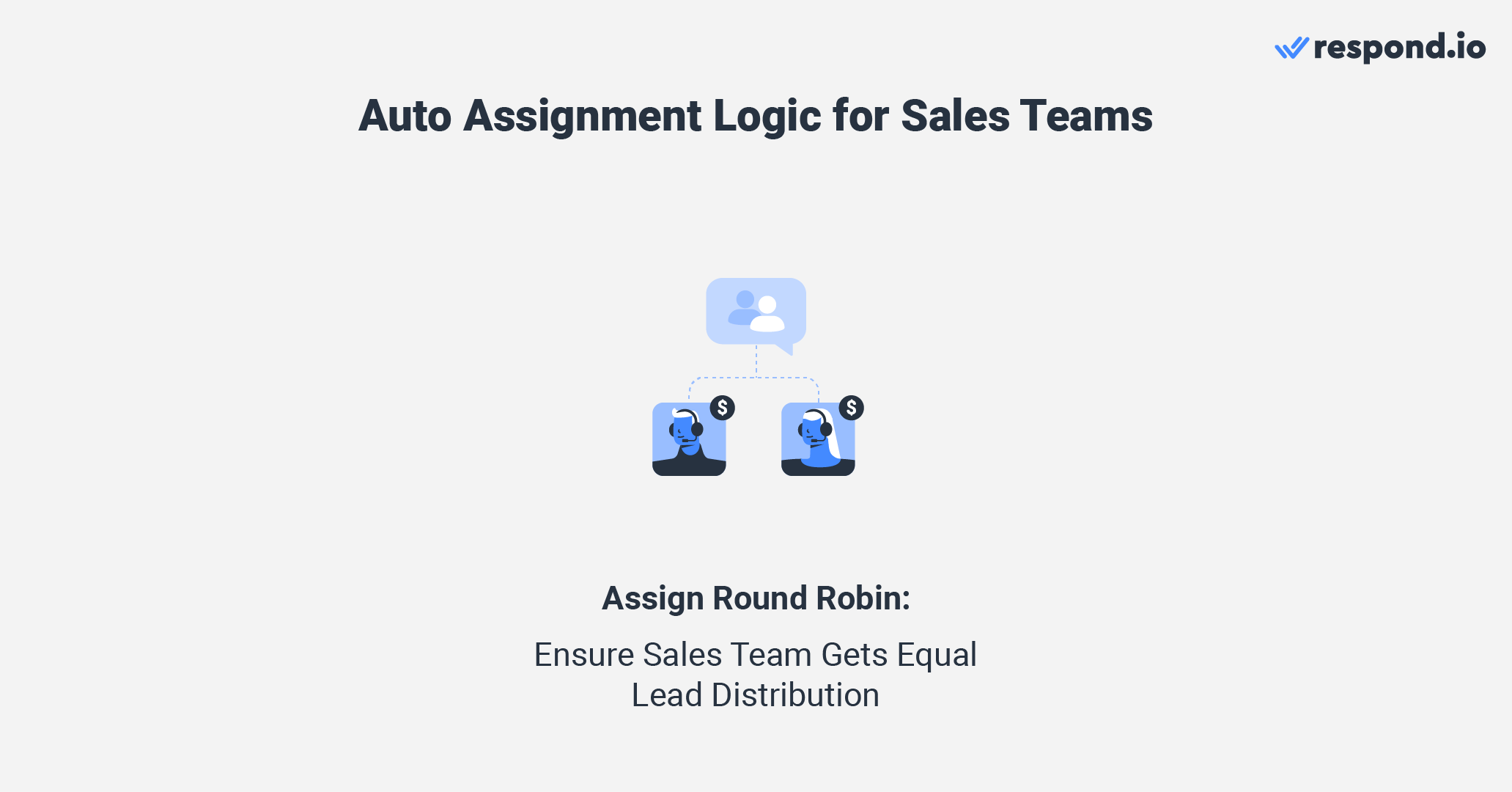
To achieve this balance, round-robin assignment is an excellent strategy. This method ensures that leads are assigned equally among all salespeople, granting each agent an equal opportunity to convert leads into customers.
Companies that view support teams as a competitive advantage aim to deliver exceptional support experiences. To connect customers with an agent quickly to solve their issue, assign incoming conversations to agents with the fewest open conversations.
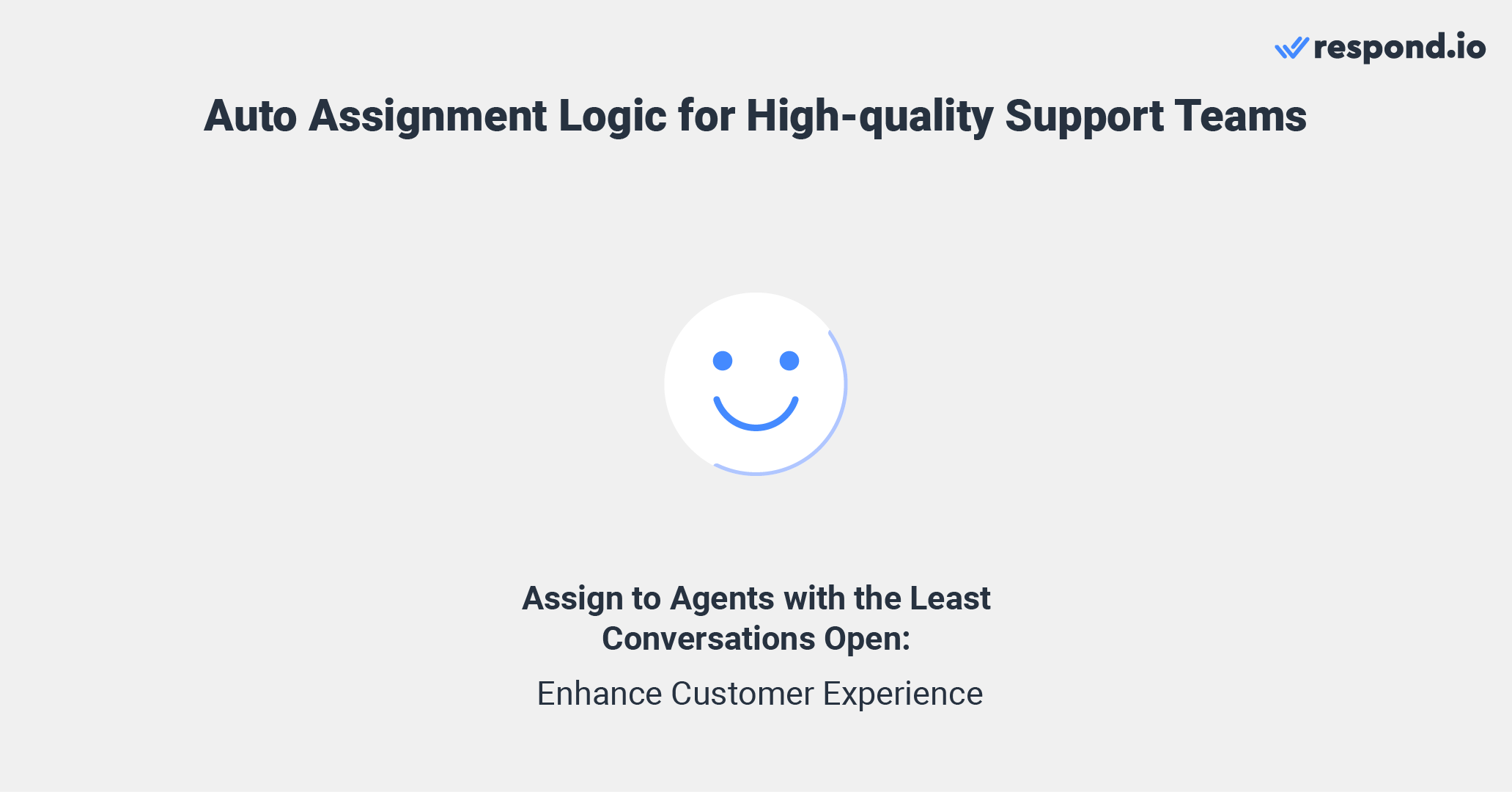
This approach grants agents a manageable number of conversations to handle simultaneously, allowing them to focus intensively on each interaction. As a result, customers get quicker responses and resolutions, which elevates customer satisfaction.
For companies considering support teams as a cost center, cost reduction is a priority. In this scenario, support agents often deal with more conversations concurrently than those in high-quality support teams. This is why they are also encouraged to end conversations as quickly as possible.
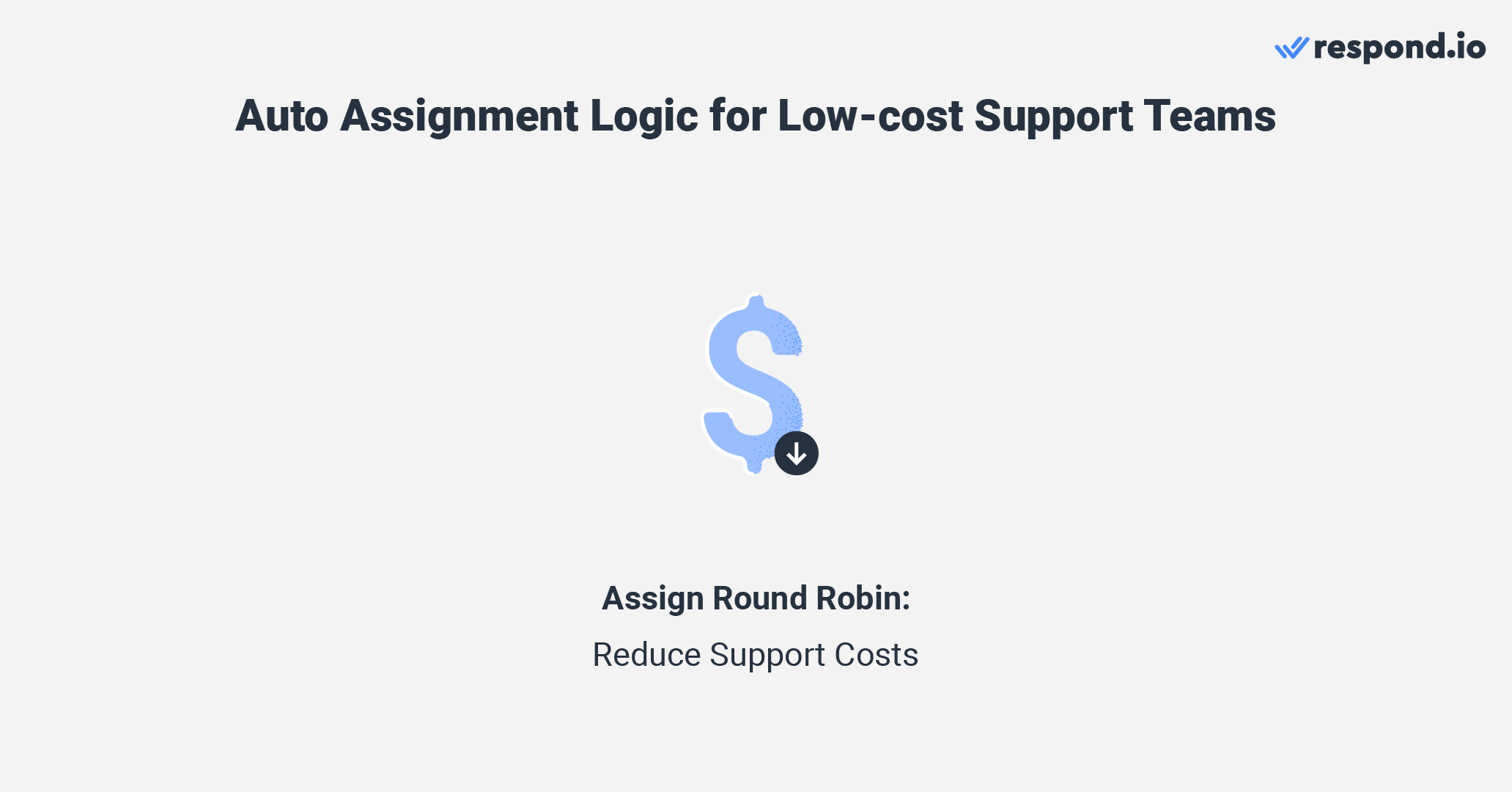
Given the overarching objective of cost savings, the optimal automatic assignment method is round-robin with a condition to assign conversations to online agents only. This approach ensures that conversations are assigned equally among available support agents.
Now that you know some strategies for assigning conversations based on team function, let’s look at how you can assign conversations based on customer status.
Some businesses can benefit from automatic assignment logic based on customer status as they provide personalized support experience. Let's look at some of the assignment logic you can implement.
When a customer contacts you, there are two potential scenarios. They could either be a new customer or a returning one.
Based on this, businesses can assign new customers to new agents and assign returning customers who have an interaction history to the previous agent responsible for their case.
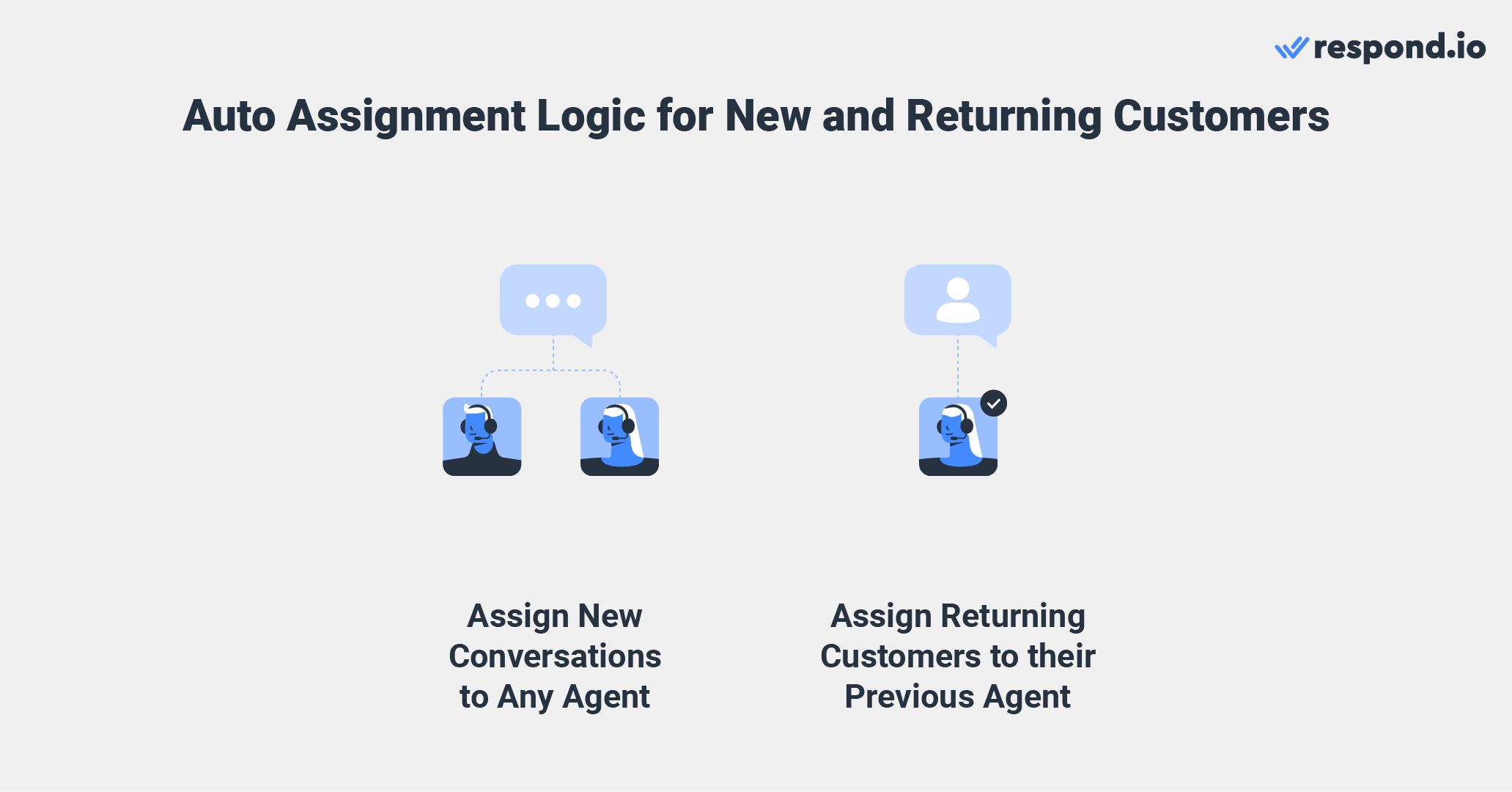
This helps agents build a stronger relationship with existing customers and develop a deeper understanding of their needs and preferences. As a result, customers can get a more personalized and effective support experience.
High-value customers are important as they contribute substantially to a business's revenue. Recognizing this, businesses that want to prioritize them can assign high-priority customers to a dedicated agent.
With a dedicated agent auto assignment strategy, high-priority customers will have a primary point of contact for all their needs.
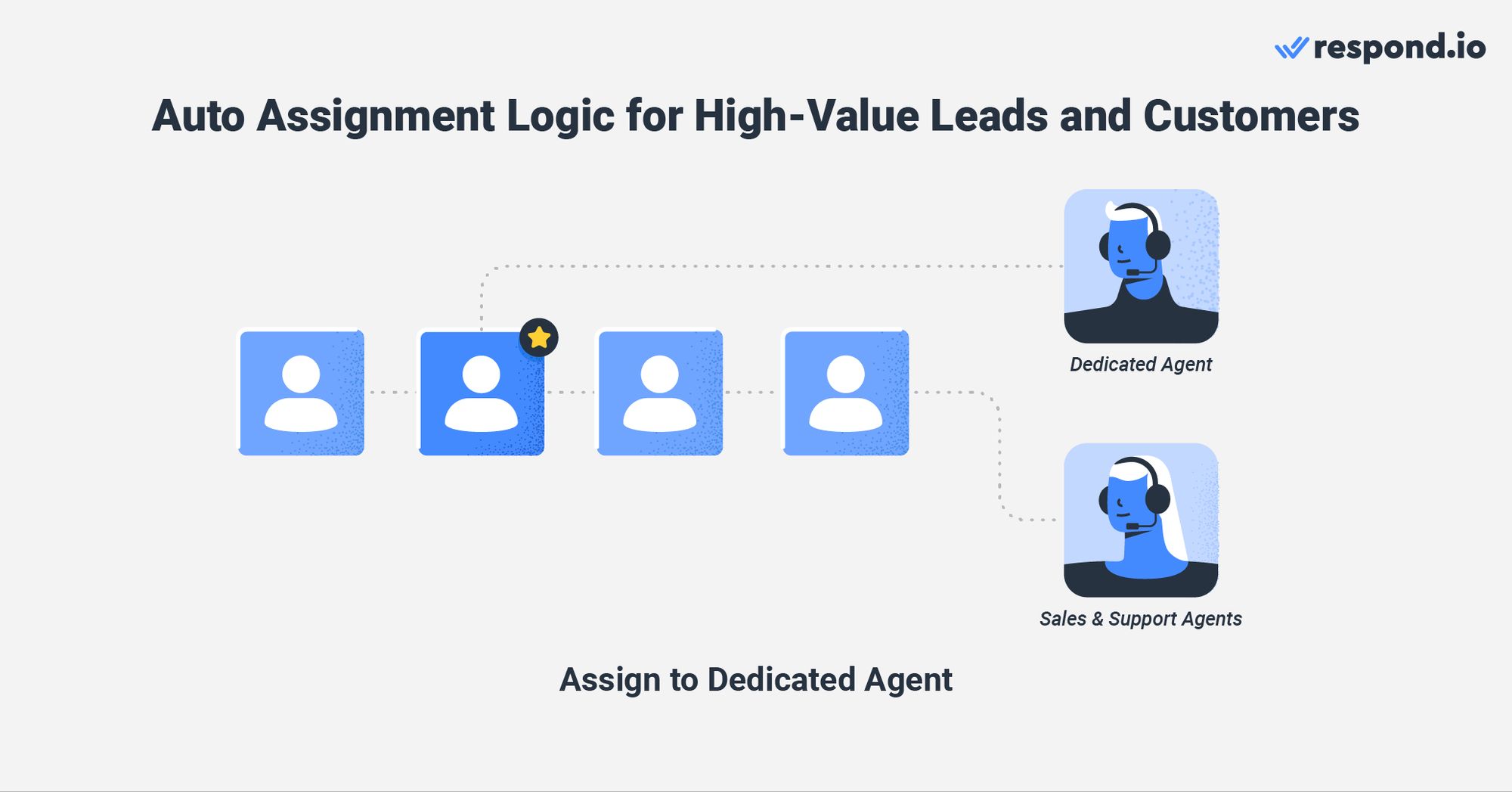
The agent will work closely with the customer to understand their goals or desires and provide personalized guidance and support to help achieve them. This assignment logic can also be used to prioritize high-value leads.
By now, you should know which strategy is the best for your business. However, to implement an automatic assignment strategy that perfectly caters to your business needs, it is essential to have a software with powerful automation capabilities.
It should allow you to build auto assignment workflows with multiple strategies, no matter the complexity of your operations. On that note, let’s take a look at how respond.io can help you achieve your desired auto assignment strategy.
Respond.io is a customer conversation management software that allows you to connect all the communication channels your customers use. This includes instant messaging channels like WhatsApp, Instagram, Facebook Messenger and Telegram along with traditional channels like email, webchat and SMS.
It allows you to provide a true omnichannel experience to your customers, send broadcast messages on multiple channels, track agent performance with comprehensive reports and most importantly build advanced automation.
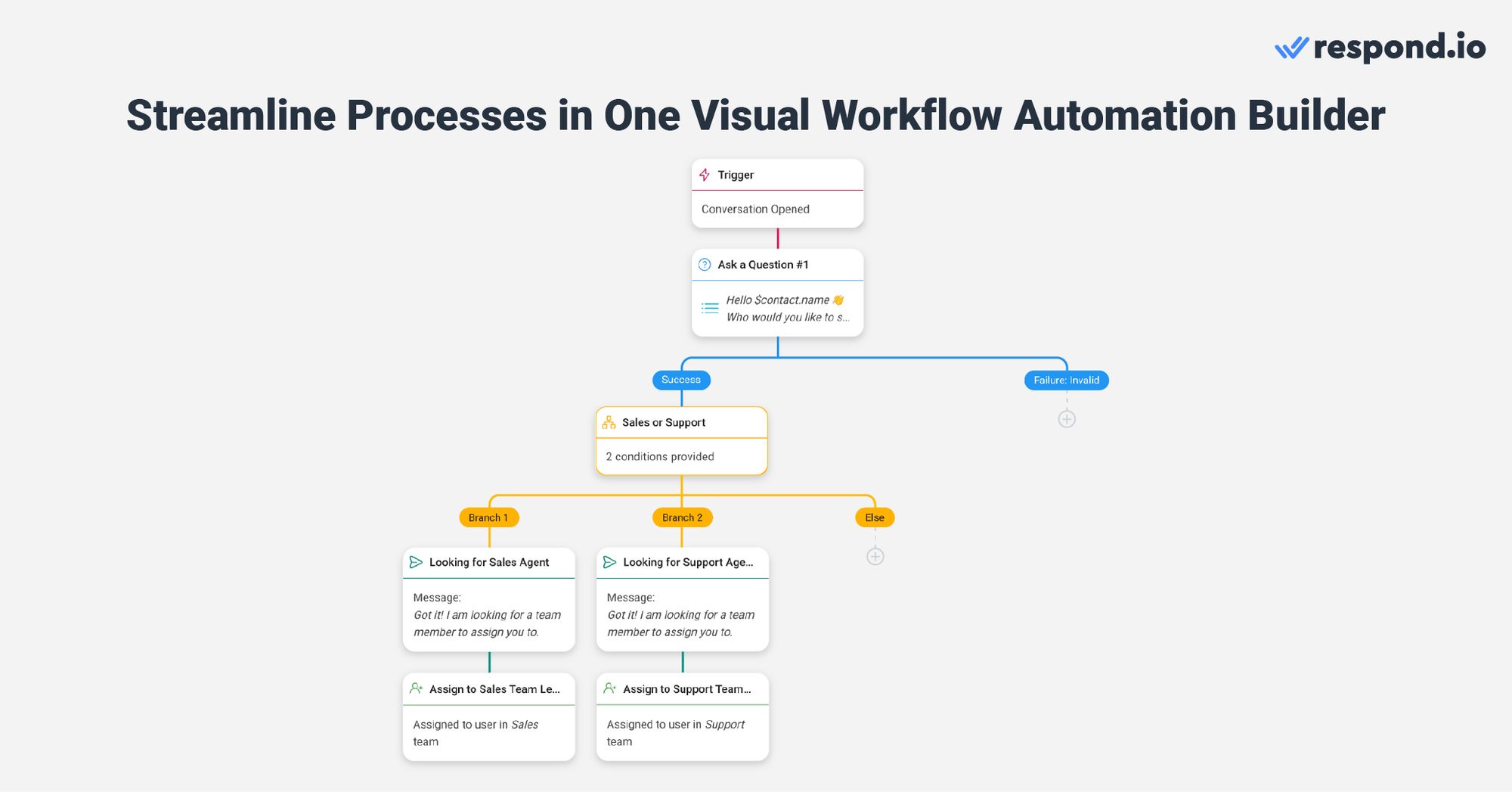
With respond.io’s Workflows, you can build automation for complex business processes from scratch or via templates. You can apply any of the strategies we’ve discussed earlier with advanced settings like only assigning conversations to online agents and setting maximum conversation limits per agent.
Now that you know what respond.io can do, we’ll explore some of the best practices you can apply when building your automatic assignment workflow.
Establishing the right expectations can enhance customer satisfaction during waiting periods and minimize the negative impact of unmet expectations.
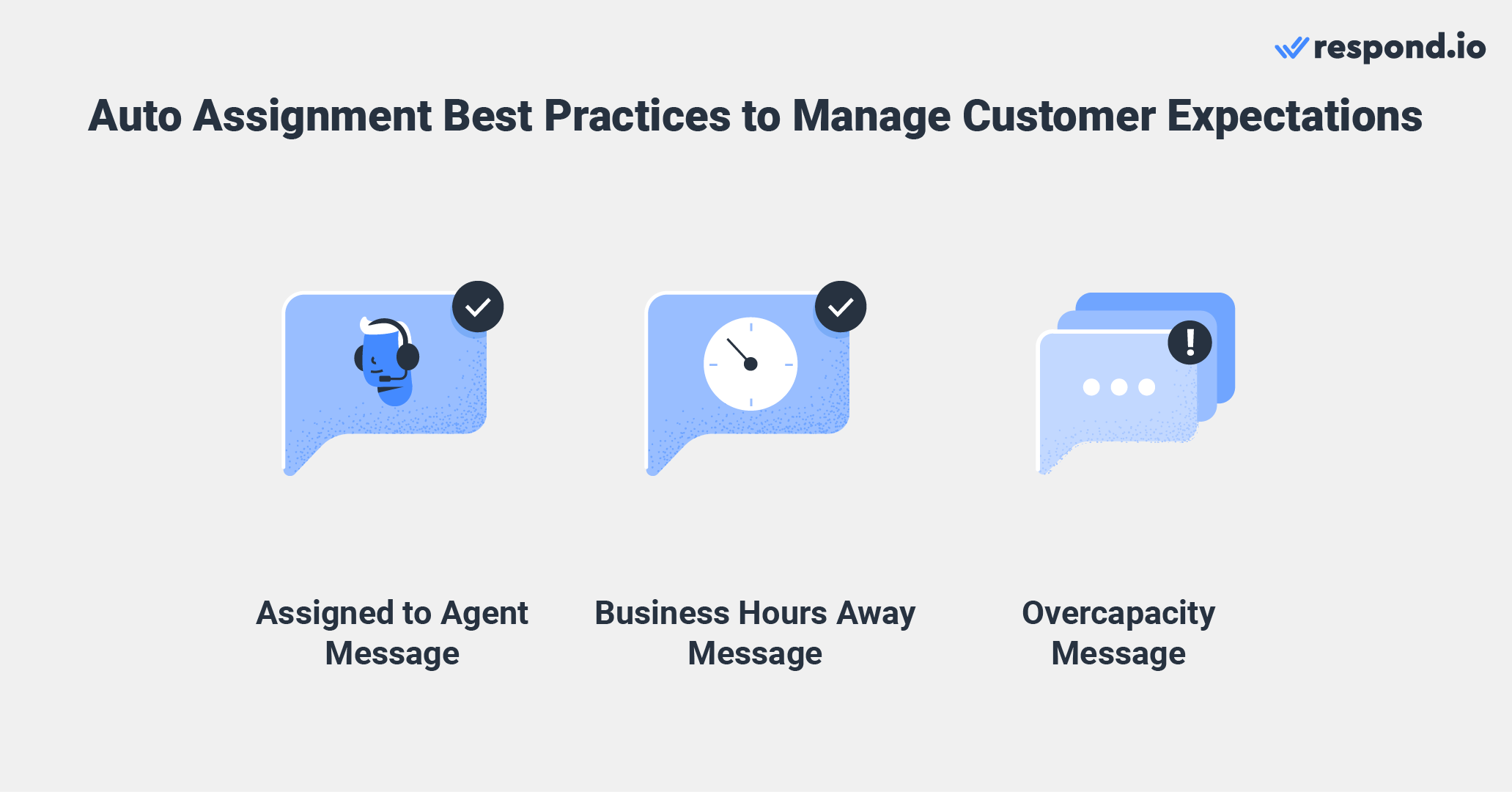
Let's explore some best practices that will help you manage customer expectations effectively.
Sometimes, agents may take a few additional minutes to respond after the conversation has been automatically assigned to them. However, due to the lack of context, customers might leave the conversation thinking no one is attending to them.
This can be fixed by simply sending a message informing that the conversation has been assigned to an agent. The message can include the agent's name and the anticipated response time.
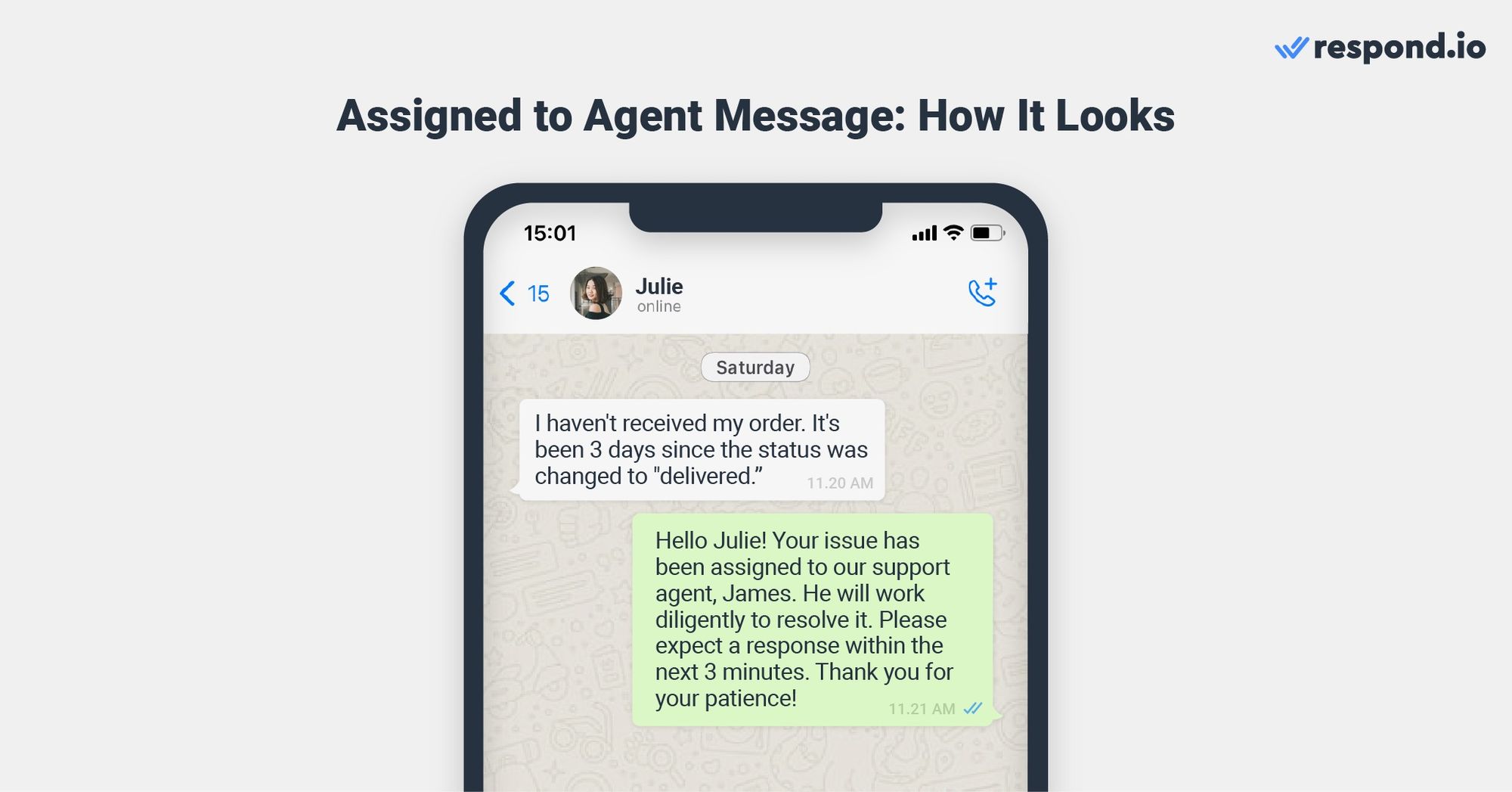
By doing so, you offer a sense of reassurance to customers who are aware that they will soon engage in a conversation with a human agent. As a result, they become more inclined to patiently await a response.
Not all companies operate round the clock. While some regular customers might be aware of your business hours, others may not be. To address this, it's essential to notify customers you're unavailable when they reach out outside your business hours.
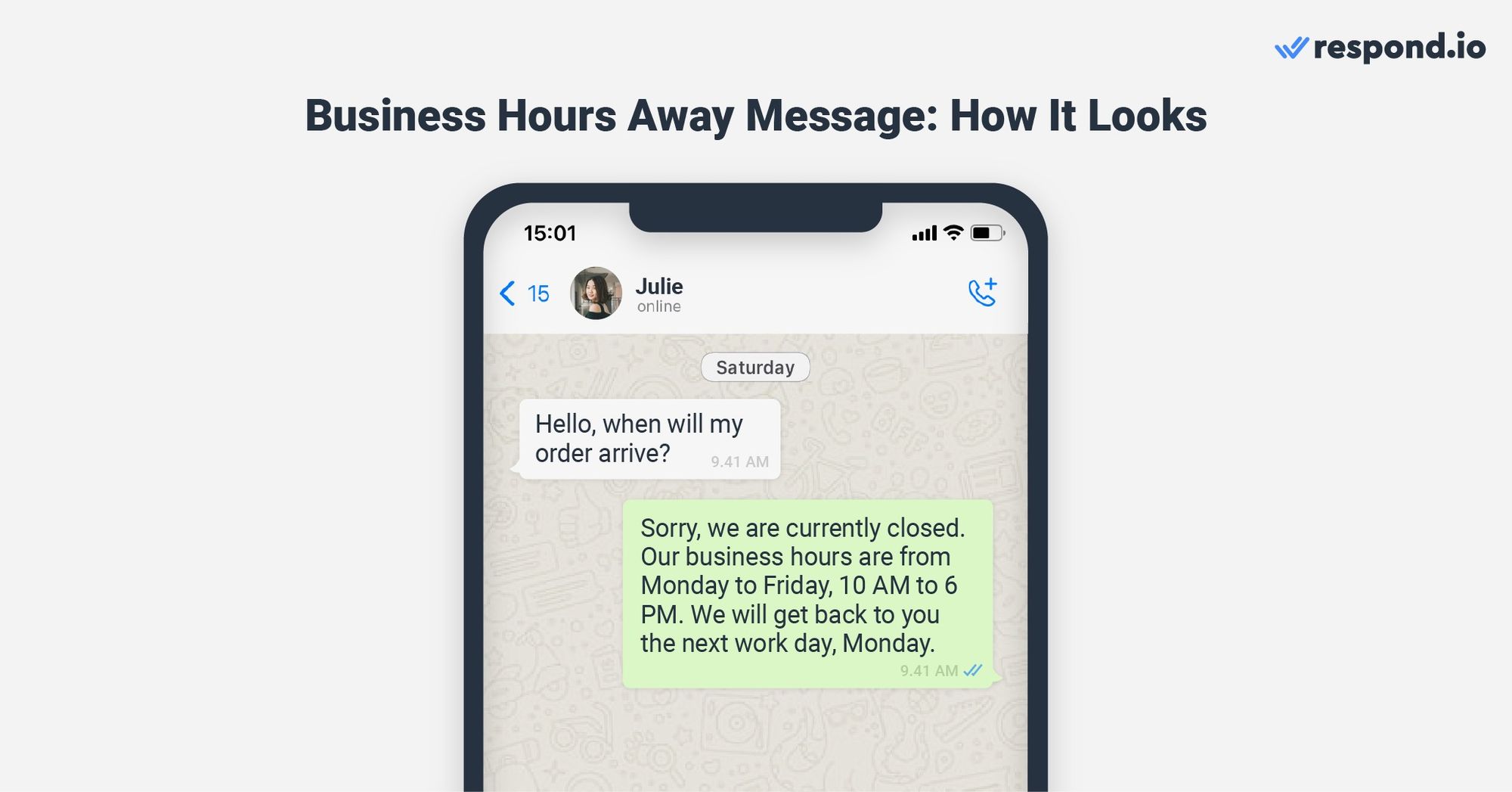
Your message can include your business hours and the expected response time. This keeps customers informed and helps minimize potential frustration during wait times. Don't forget to inform customers that they will receive support from agents as soon as help is available.
When agents are at maximum capacity, it will take longer than usual for conversations to be assigned to an agent. As a result, customers might prematurely exit the conversation under the assumption that they won't receive the necessary support.
To address this issue, send an overcapacity message to inform them that you’re currently experiencing a high volume of inquiries. Your message can include an apology for the delay, an update on their position in the queue and an estimated response time.
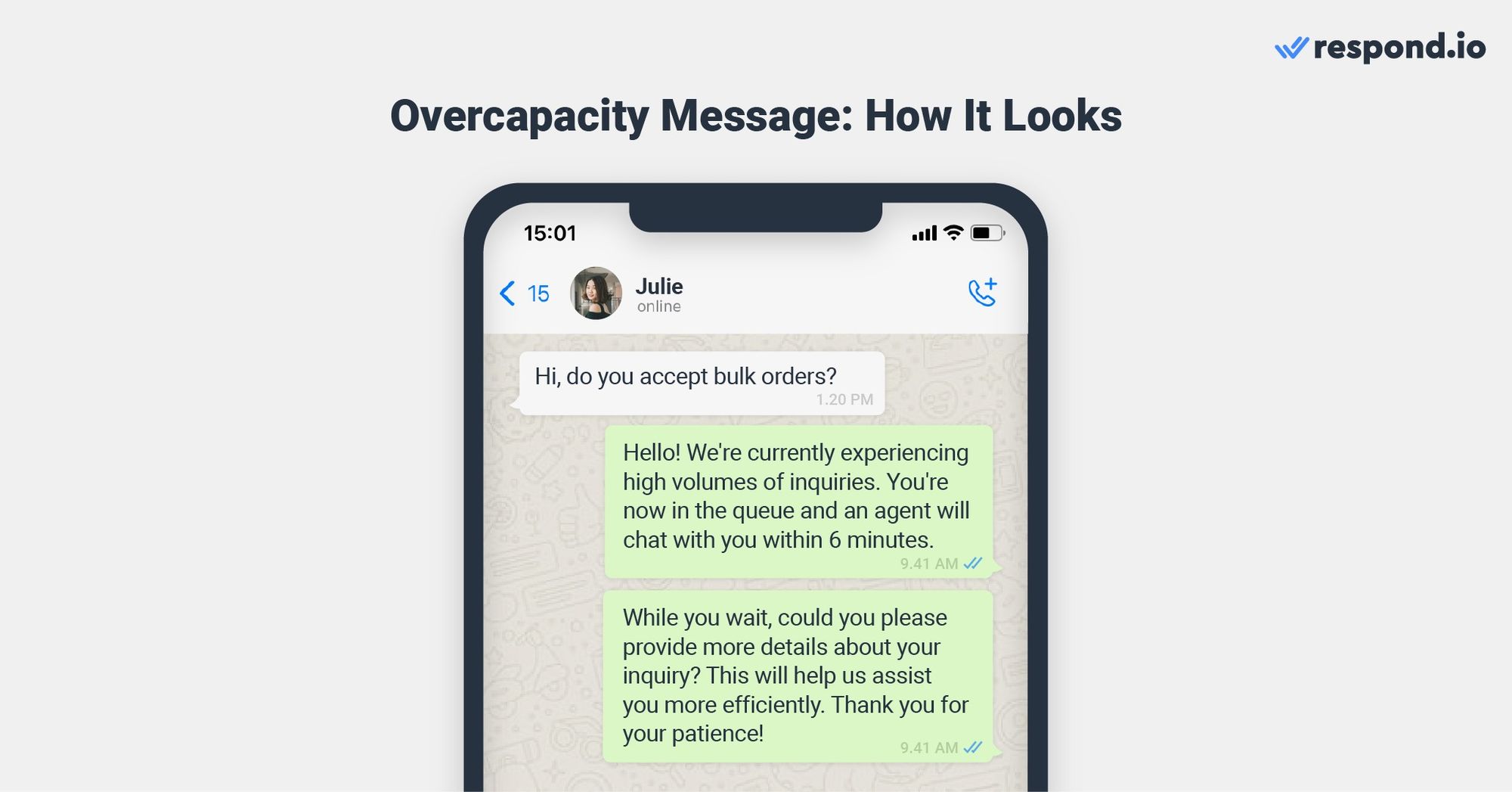
This assures customers that their concerns are acknowledged and not overlooked. By understanding the underlying reason for the wait, customers gain context, which often proves crucial in keeping customers from leaving the conversation too soon.
As you can see, it is important to have the right strategy and implement best practices to automatically assign conversations effectively. Most importantly, you need a software that allows you to build automation for complex business processes.
If you need a robust customer conversation management software, then respond.io is for you. Try respond.io for free and experience powerful automation like no other platform!
Turn customer conversations into business growth with respond.io. ✨
Manage calls, chats and emails in one place!
If you enjoyed this article, here are some readings that might interest you.
Gabriella is a Content Writer at respond.io, specializing as the team’s go-to authority for WhatsApp since 2022. Armed with a Bachelor's in Communication, Gabriella sharpened her skills as a marketing specialist at a web hosting company. Her profound knowledge of messaging apps, the SaaS industry and customer behavior makes her articles indispensable guides for tech-savvy businesses.
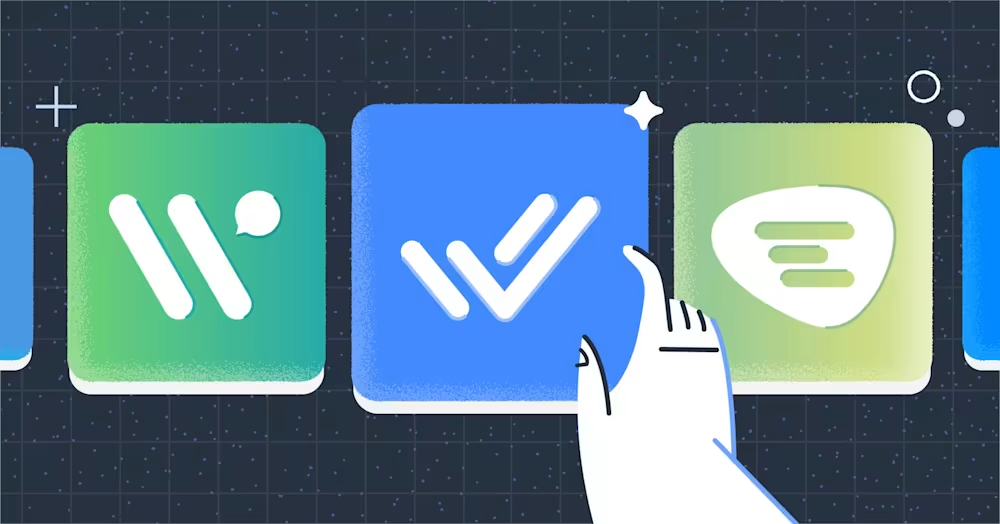
Looking for a respond.io alternative? This respond.io alternative blog compares the best customer conversation management software with its alternatives.