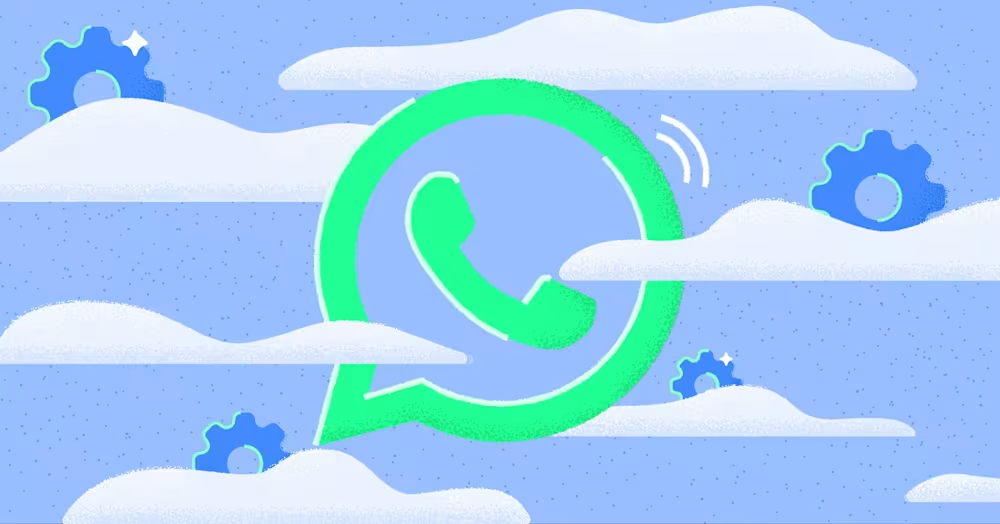
WhatsApp Cloud API: How to Get It, Features & Benefits
Considering WhatsApp Cloud API to expand your WhatsApp capabilities? Learn how to connect to a Cloud API solution to automate, integrate and scale.
![Google Business Messages: The Ultimate Guide [June 2024]](https://assets2-proxy.respond.io/ph8r57dk1q9w/71syWi9yPTQfxTiTJdqbxF/face349b9b6ae29e5b9d655310fffa85/UltimateGuide_GoogleBusinessMessages_b5ebdd3e29174a907e8791dbf2e02c07.jpg?q=70&fm=avif)
On July 31, 2024, Google will deprecate Google Business Messages (GBM), ending the ability to send or receive messages. At respond.io, we’re committed to keeping you connected with your customers. With GBM being phased out, now is the perfect time to transition to alternative channels like the WhatsApp Business Platform (API) to keep your customer conversations going. Learn more about making the switch here.
Did you know Google has its own business communication service for Google Business Profile? Whether you’re a small business owner or a large corporation, Google Business Messages is a valuable tool to enhance your online presence and improve customer engagement. In this ultimate guide, we’ll dive into the benefits of using Google Business Messages, how it works, and best practices to follow.
Google Business Messages is a free online messaging service used by businesses to chat with customers who contact them from a variety of Google entry points. It allows customers to start a chat with you just by searching for your business on Google.
What’s more, customers don’t need to know your business name to discover and message you. They could search for your product or service category and find you in their search results, which helps widen your audience.
Because starting a conversation is so easy, Google Business Messages can increase customer satisfaction, as new and existing customers can reach your business without hassle.
Google Business Messages was released in 2017 under the name Google My Business Messaging. This was the messaging service of Google My Business, a tool for businesses to manage their presence on Google.
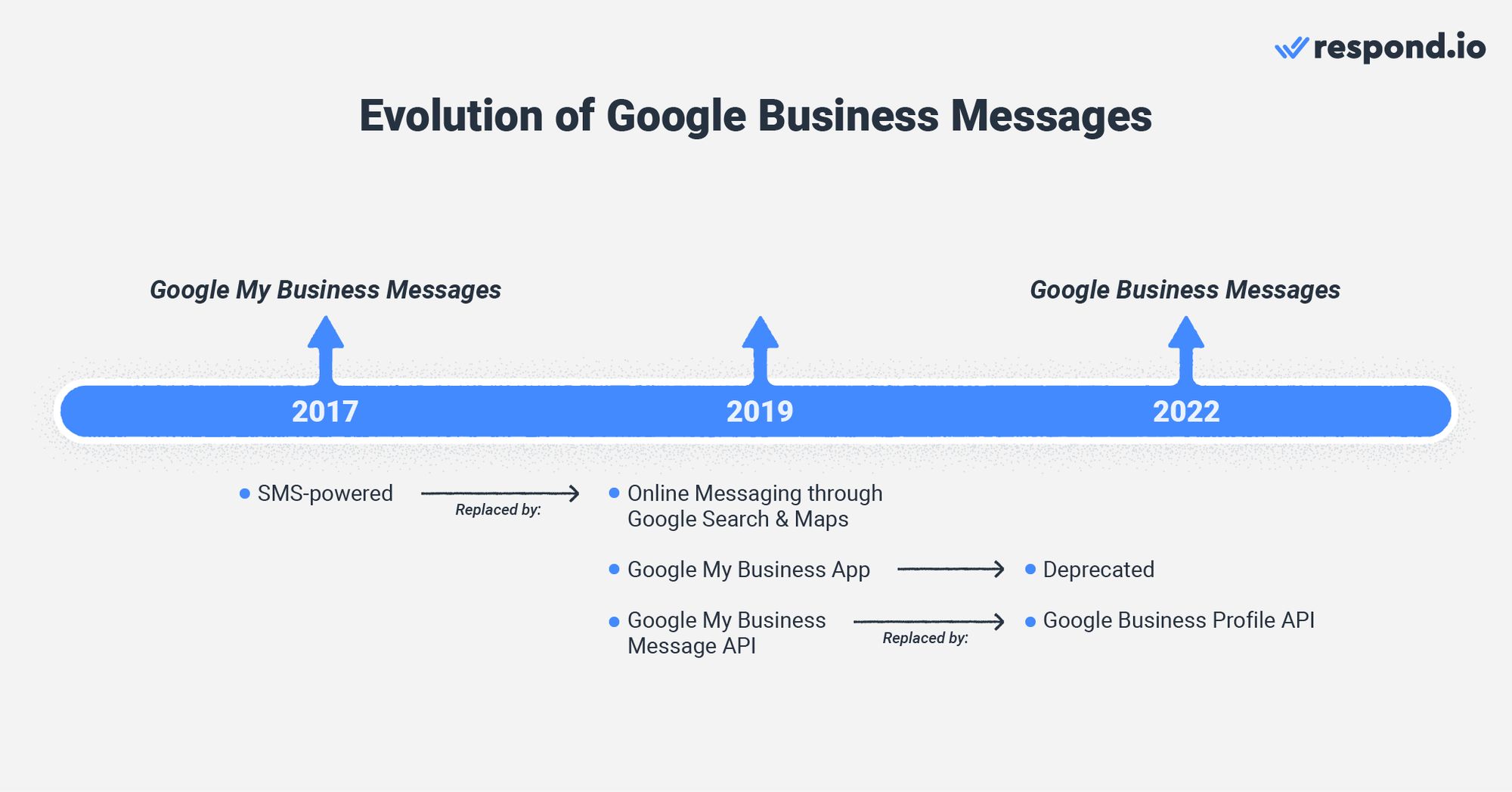
This changed in March 2019. SMS messaging was removed and two new products were released: Google My Business mobile app for small businesses and Google My Business Message API for large companies that want to integrate the channel into their tech stack.
In early 2022, Google My Business was replaced by Google Business Profile — the equivalent of a Google Business account. Thus, the Google My Business app was deprecated together with the Google My Business APIs.
The messaging service was renamed Google Business Messages, accessible on desktop and mobile. In addition, the Google Business Profile API was released to integrate the feature with third-party software.
Next, we’ll discuss Google Business Messages’ popularity.
Today, Google owns more than 90% of the world's search engine market share, making it the top web browser in most countries. This isn’t an emerging trend — it has been this way for roughly two decades.
Only a select few countries don’t have access to Google, China being one of them. And although Safari is the preferred choice in the US and Japan, Google is a close second in both countries.
Google’s massive reach is definitely its best asset. Because of this, a high-ranking Google Business Profile can potentially receive plenty of monthly customer inquiries via Google Business Messages.
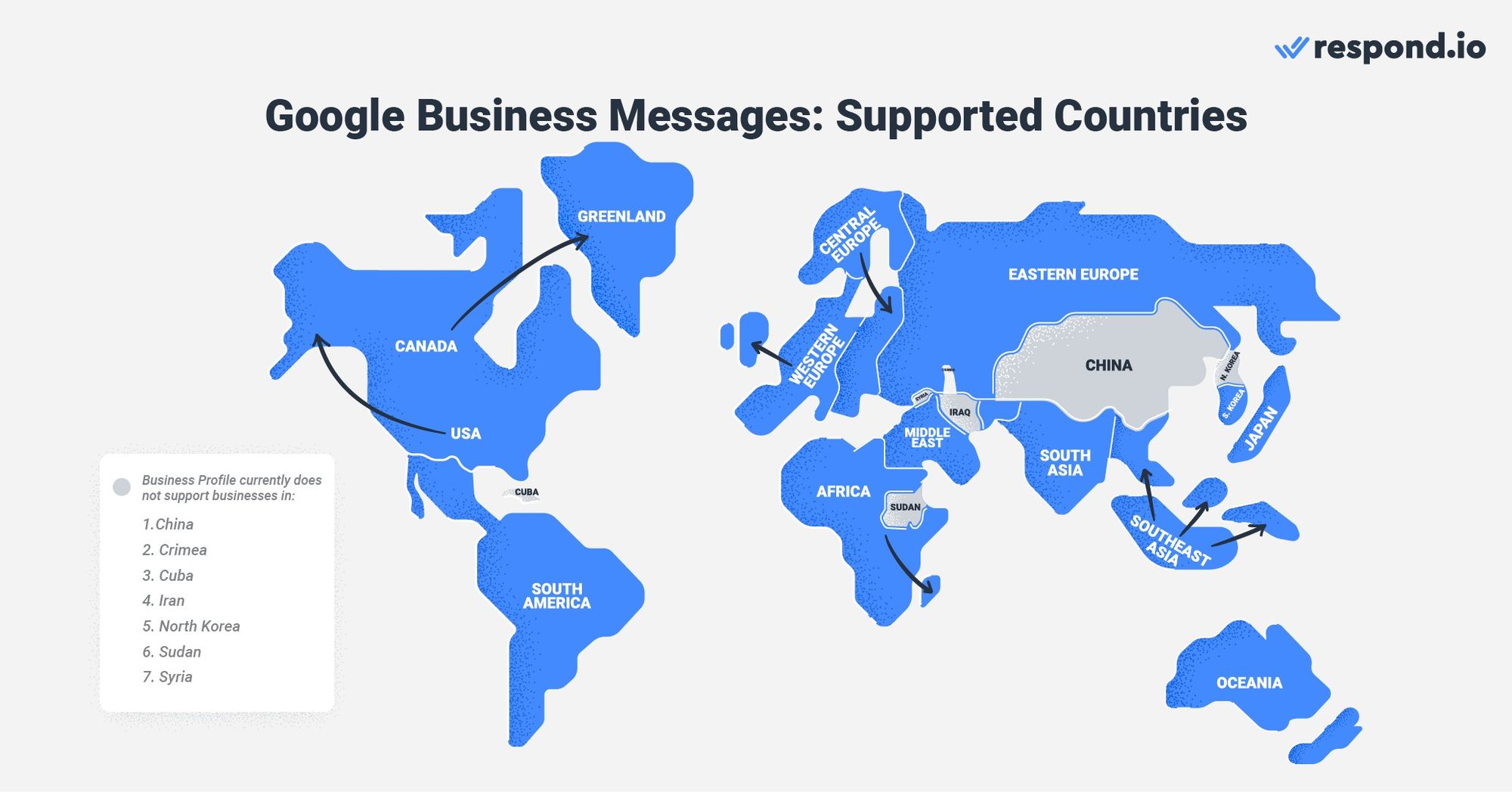
As you can see, Google Business Messages has the upper hand compared to other messaging channels that simply can’t compete with the visibility Google offers.
If you believe in the potential of a messaging channel powered by the world’s #1 search engine, keep reading. We’ll explain some points to keep in mind before you start using Google Business Messages.
As you may know, Google Business Messages is not a standalone app like WhatsApp or Telegram. It’s a messaging service for businesses with a Business Profile on Google. As with most business messaging accounts, Google has a set of rules to prevent businesses from spamming customers.
In this section, you’ll get to know these rules, as well as which inbox you should use to send and receive messages with Google Business Messages.
For starters, Google encourages businesses to reply in less than 24 hours. Failing to do so will get your Message button disabled, although you can manually enable it again from your Google Business Profile dashboard.
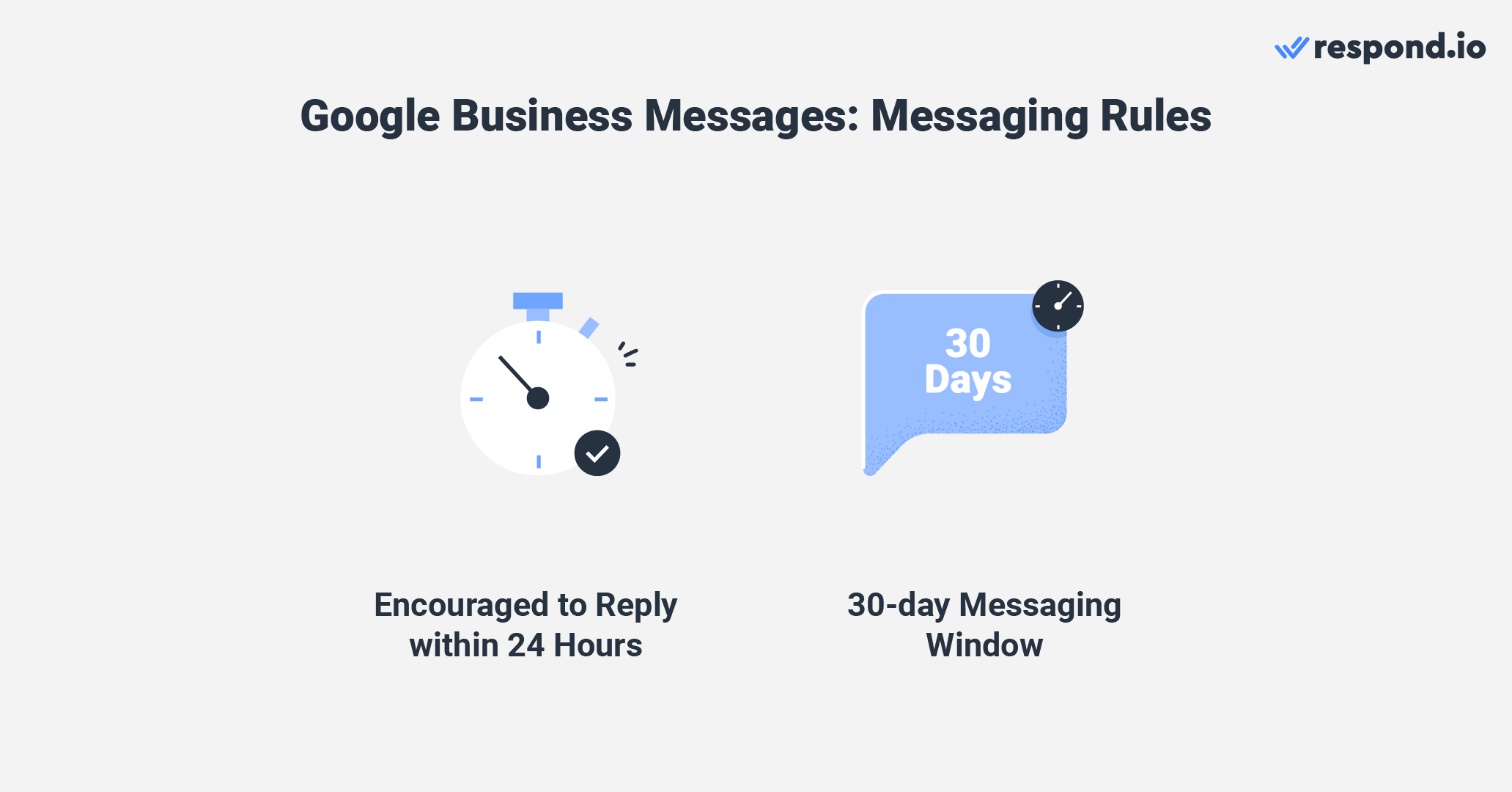
In the next section, we’ll discuss the different messaging inbox options available to manage conversations with customers.
Businesses can use one of the following Google Business Messages inboxes to read and respond to messages: The Google Business Profile inbox or a third-party inbox connected to the Google Business Messages API.
The Google Business Profile inbox is located in your Google Business Profile dashboard. It’s free to use and accessible on desktop and Android and iOS phones.
This inbox supports multiple owners and managers who can chat with customers via Google Business Messages. Google Business Profile owners are the ones in charge of adding and removing owners and managers.
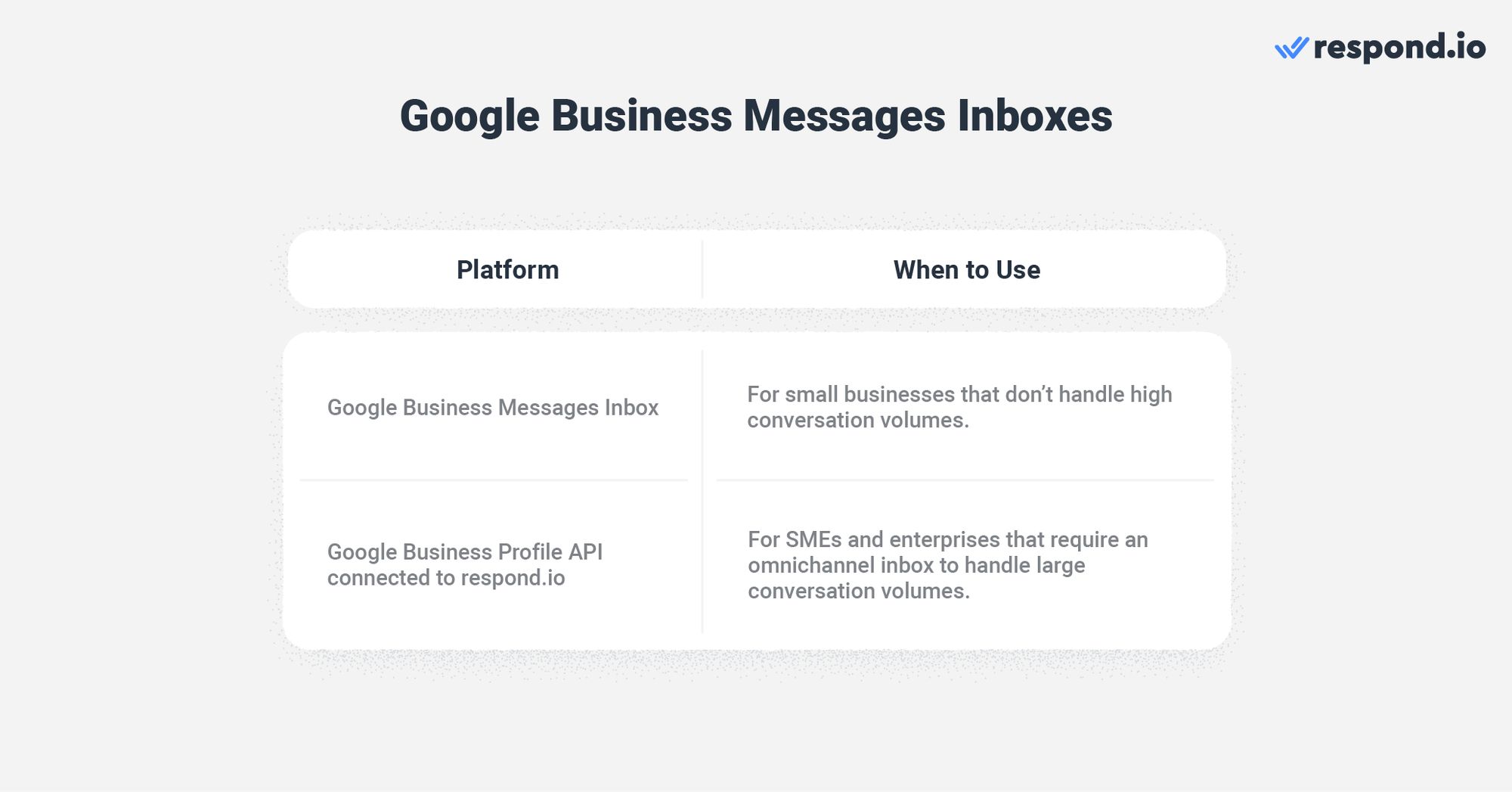
Despite having multi-agent support, this inbox is surprisingly simplistic. It lacks basic organizational tools like tags or labels for segmentation, and its automation possibilities are limited to welcome messages and FAQ menus.
For example, businesses won’t be able to build chat routing and automatic assignment strategies with it. Instead, agents have to manually pick conversations as they pop up. These features are sufficient for managing low conversation volumes, making this inbox suitable only for small businesses.
SMEs and enterprises need a scalable solution to handle large conversation volumes systematically. Ideally, they should use the Google Business Messages API. As it’s just an API and doesn’t have an interface, businesses must connect it to customer conversation management software like respond.io to send and receive messages.
Regardless of your inbox choice, you’ll first have to set up Google Business Messages. We’ll show you how in the next section.
Turn customer conversations into business growth with respond.io. ✨
Manage calls, chats and emails in one place!
If you own a Google Business Profile, you might have already set up Google Business Messages, as this can be done during the Google Business Profile application process. If don’t have access to the service yet, don’t fret.
In this section, we’ll show you how to set up Google Business Messages during the aforementioned application process as well as from the Google Business Profile dashboard.
To create a Google Business Profile, you need a personal account. Assuming you already own one, follow these steps to create a Google Business Profile.
1. Go to the Google Business application website.
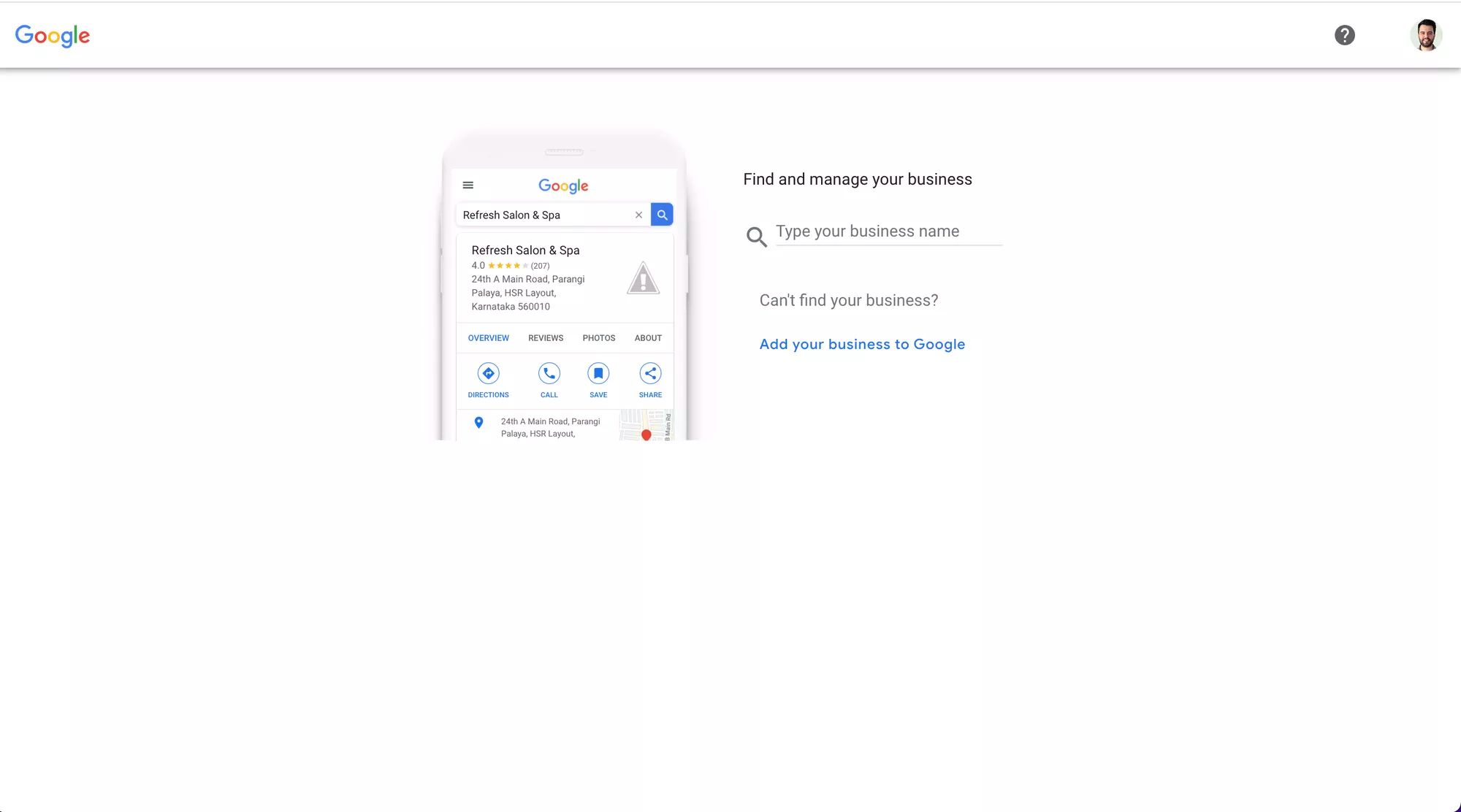
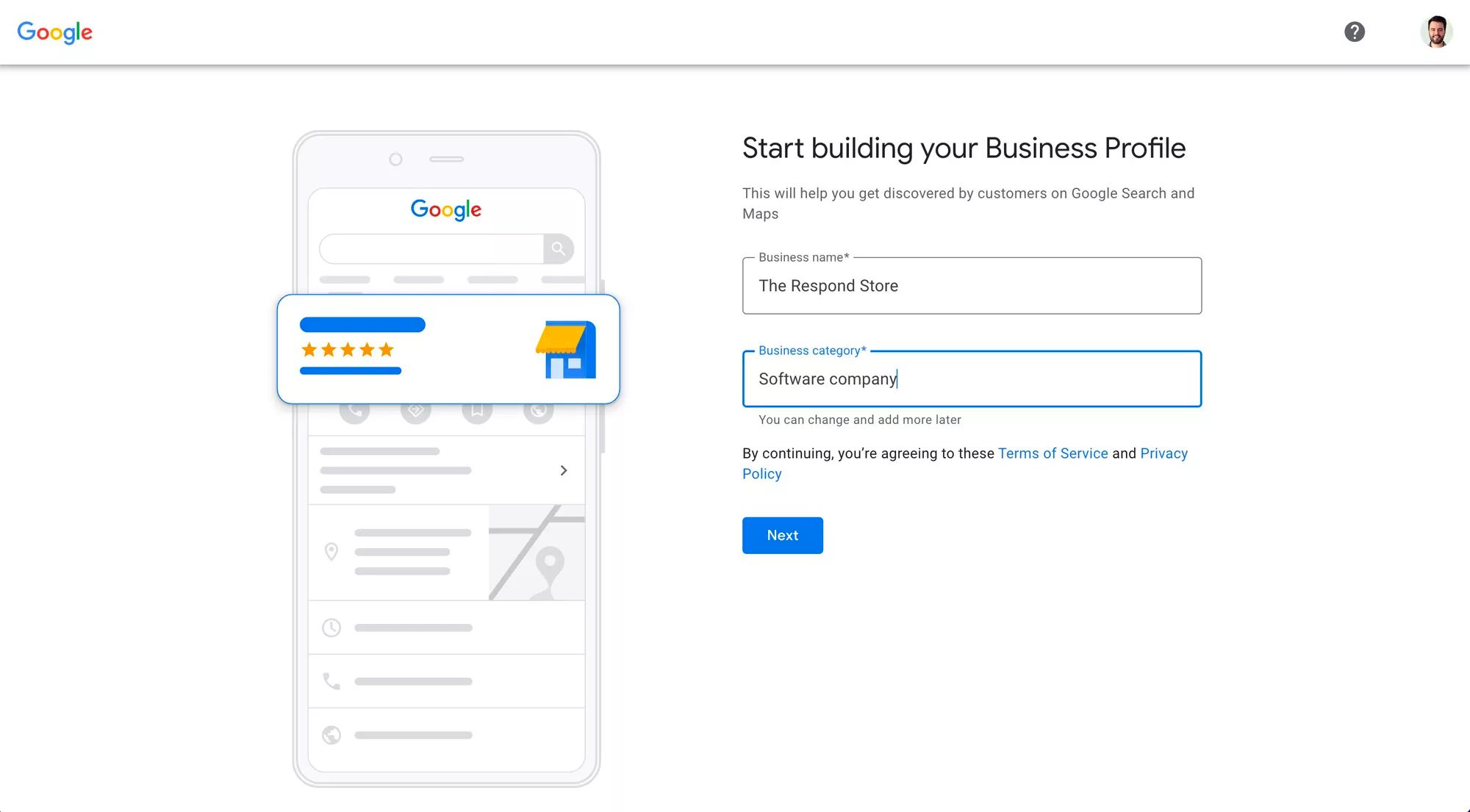
3. Verify your Google Business Profile. You can get your verification code via SMS or automated voice call.
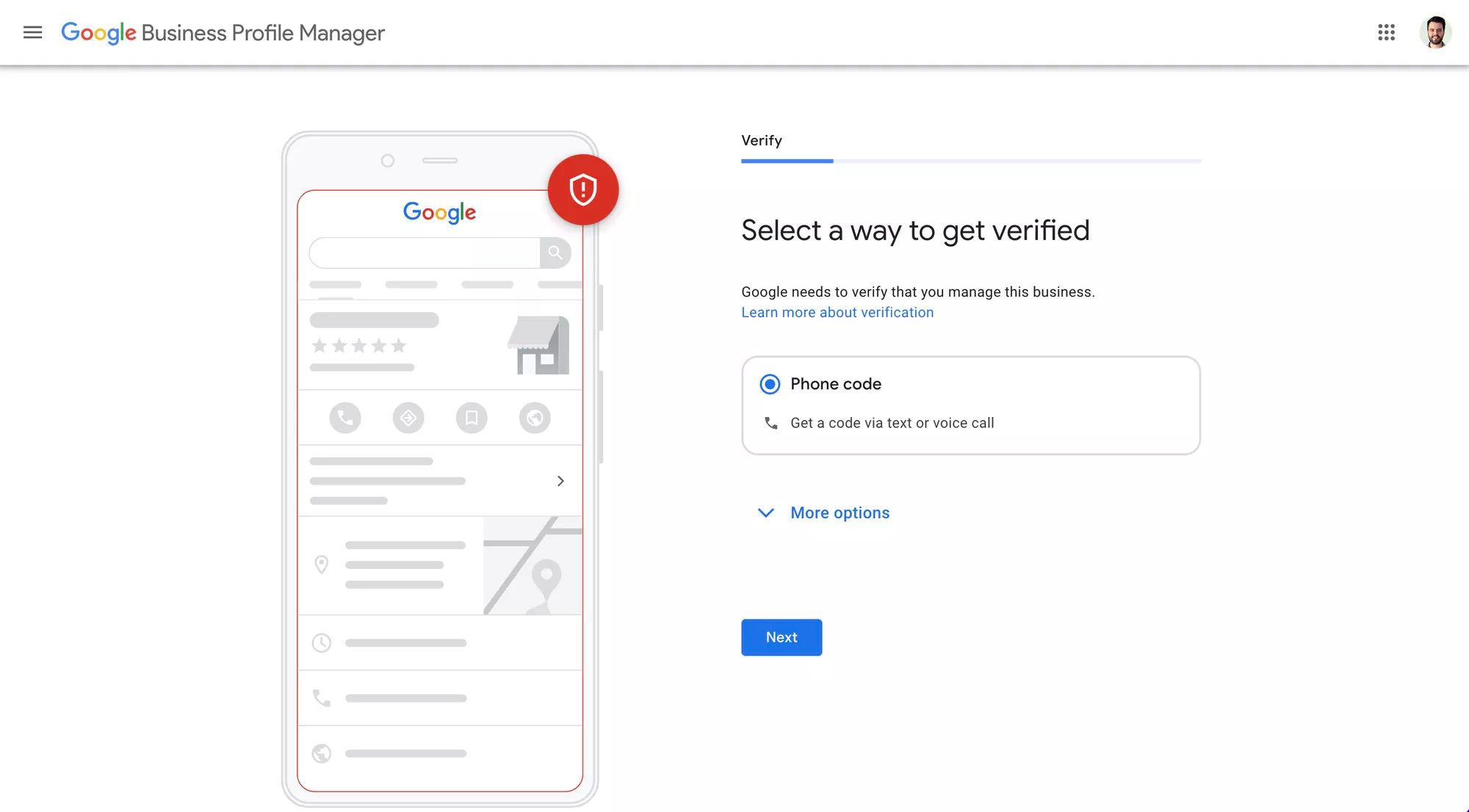
4. Add messaging. Simply leave the Accept Messages toggle bar on to have access to Google Business messaging after the application process.
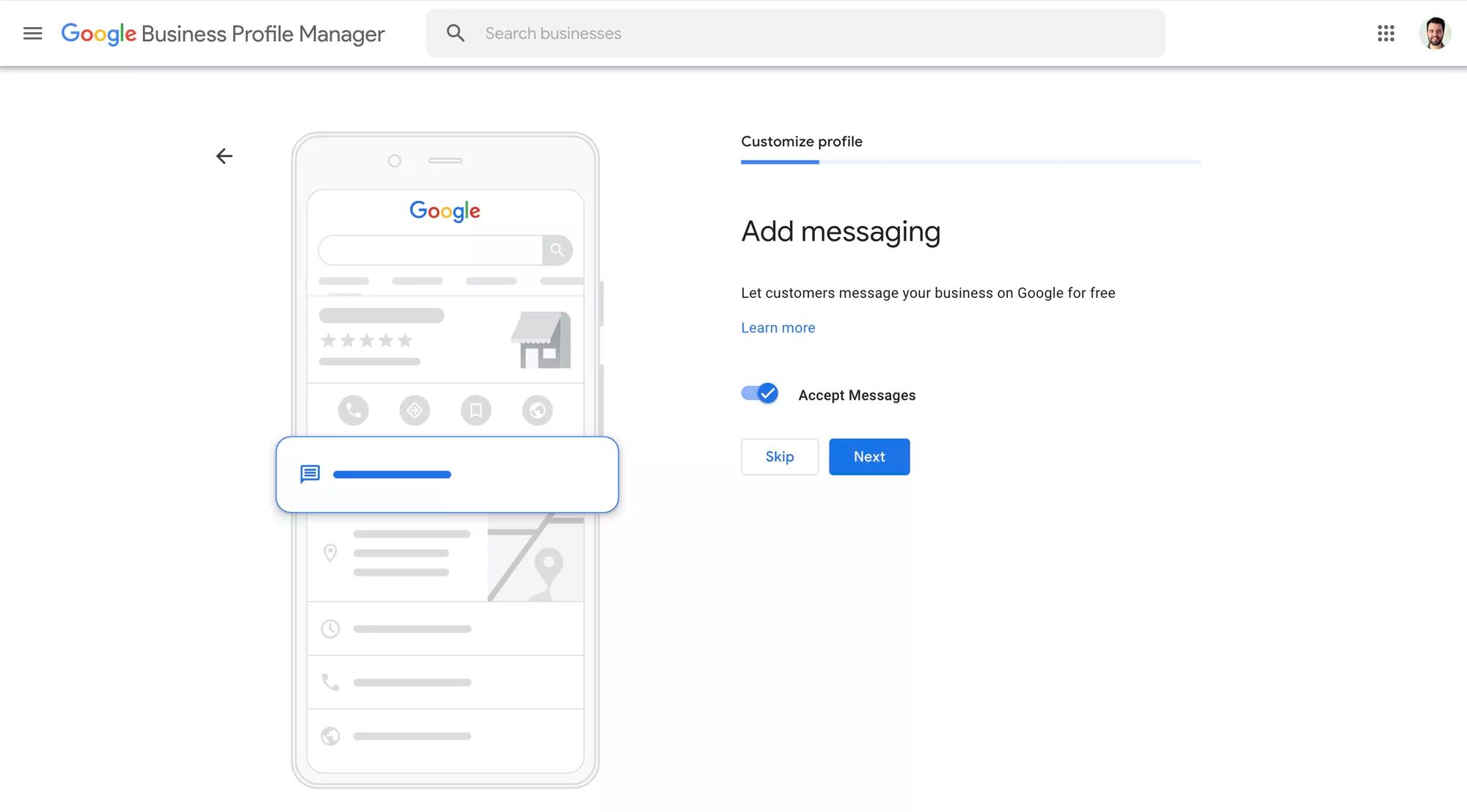
Then, you’ll be asked to provide some optional secondary business information such as a business description, business hours and images of your business. You should consider filling this in to give your brand credibility and make it more appealing to customers.
After completing these steps, you’ll be redirected to your Google Business Profile dashboard, where you can further customize your business information or start replying to Google Business Messages.
Do you own a Google Business Profile but still don’t have access to Google Business Messages? Continue reading to learn how to fix that.
Businesses can set up Google Business Messages from the Google Business Profile dashboard too. Access your Google Business Profile by searching for the phrase “my business” or your business name on Google Search or Google Maps.
Google Business Profiles are accessible on phones and desktops, so we’ll show you how to check Google Business Messager from both devices.
From a phone:
Access your Google Business Profile.
Tap Customers.
Tap Messages.
Select Turn on chat.
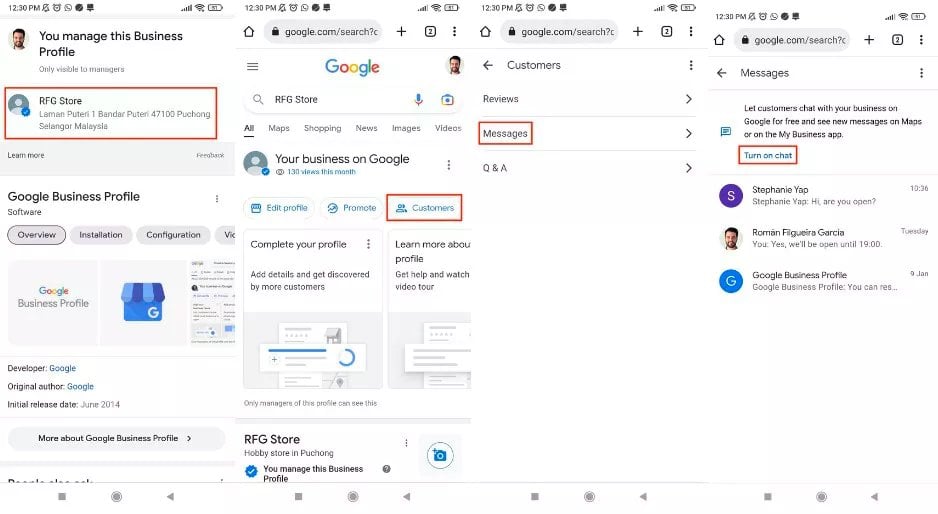
From a desktop:
1. Access your Google Business Profile.
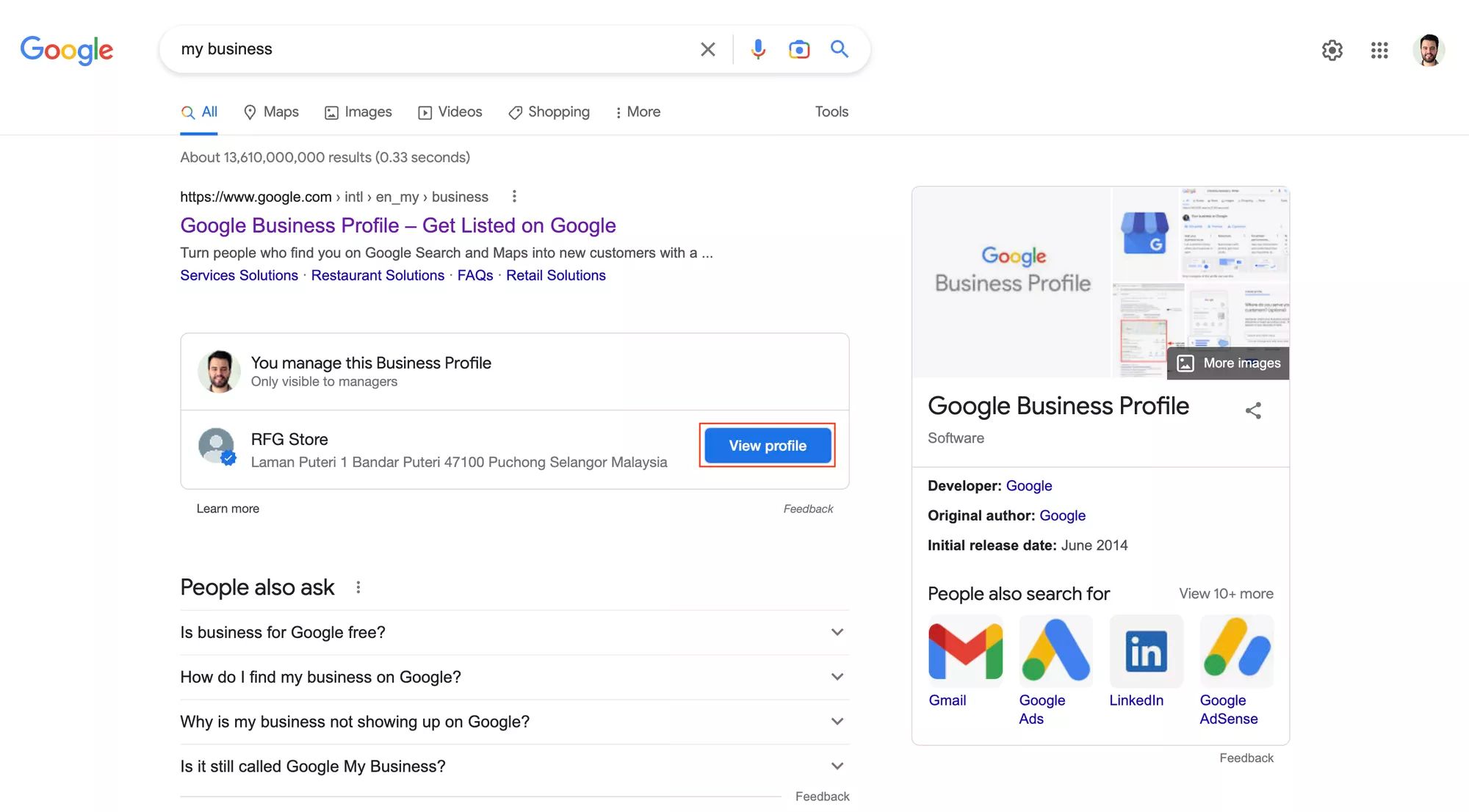
2. Click Messages.
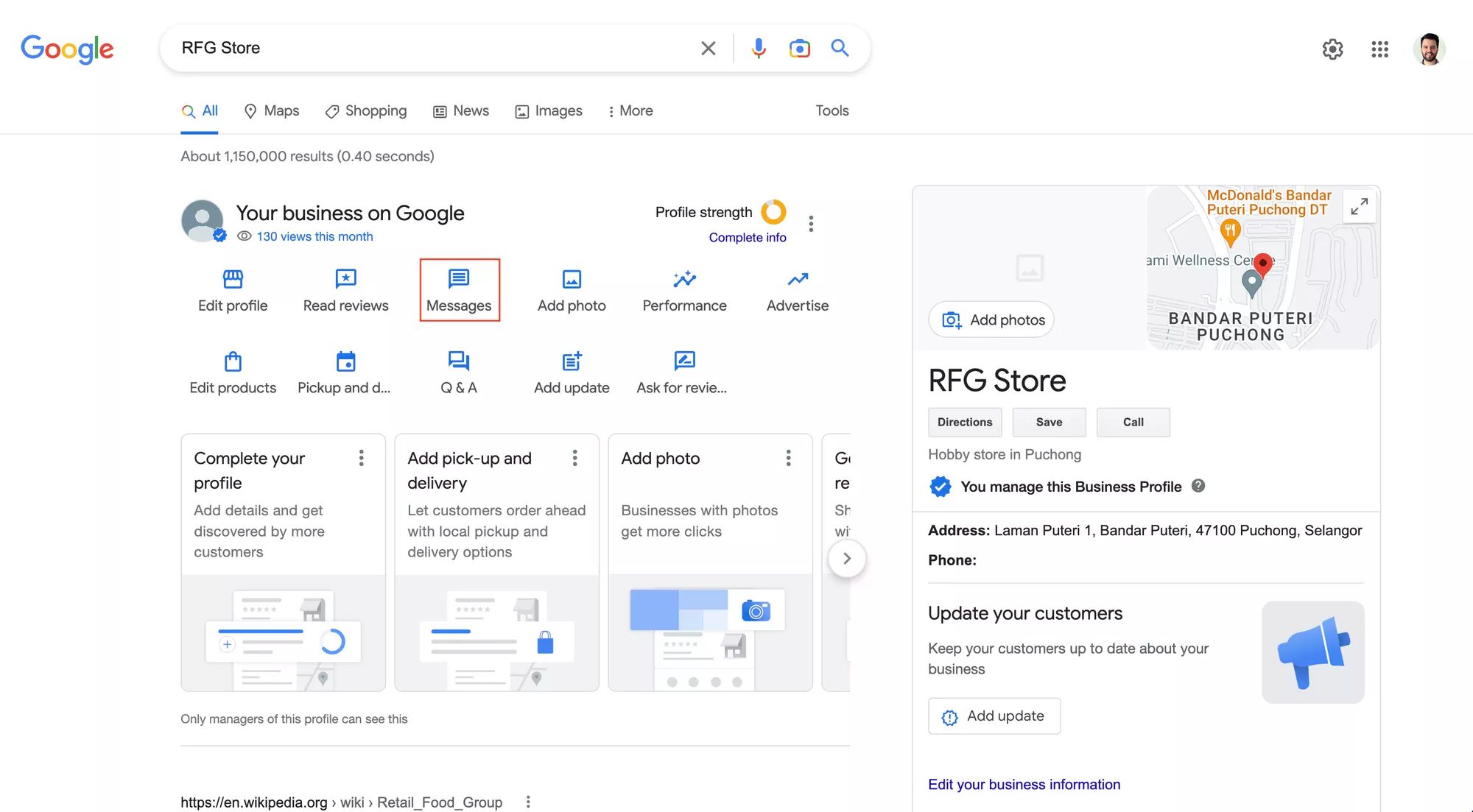
3. Select Turn on chat.
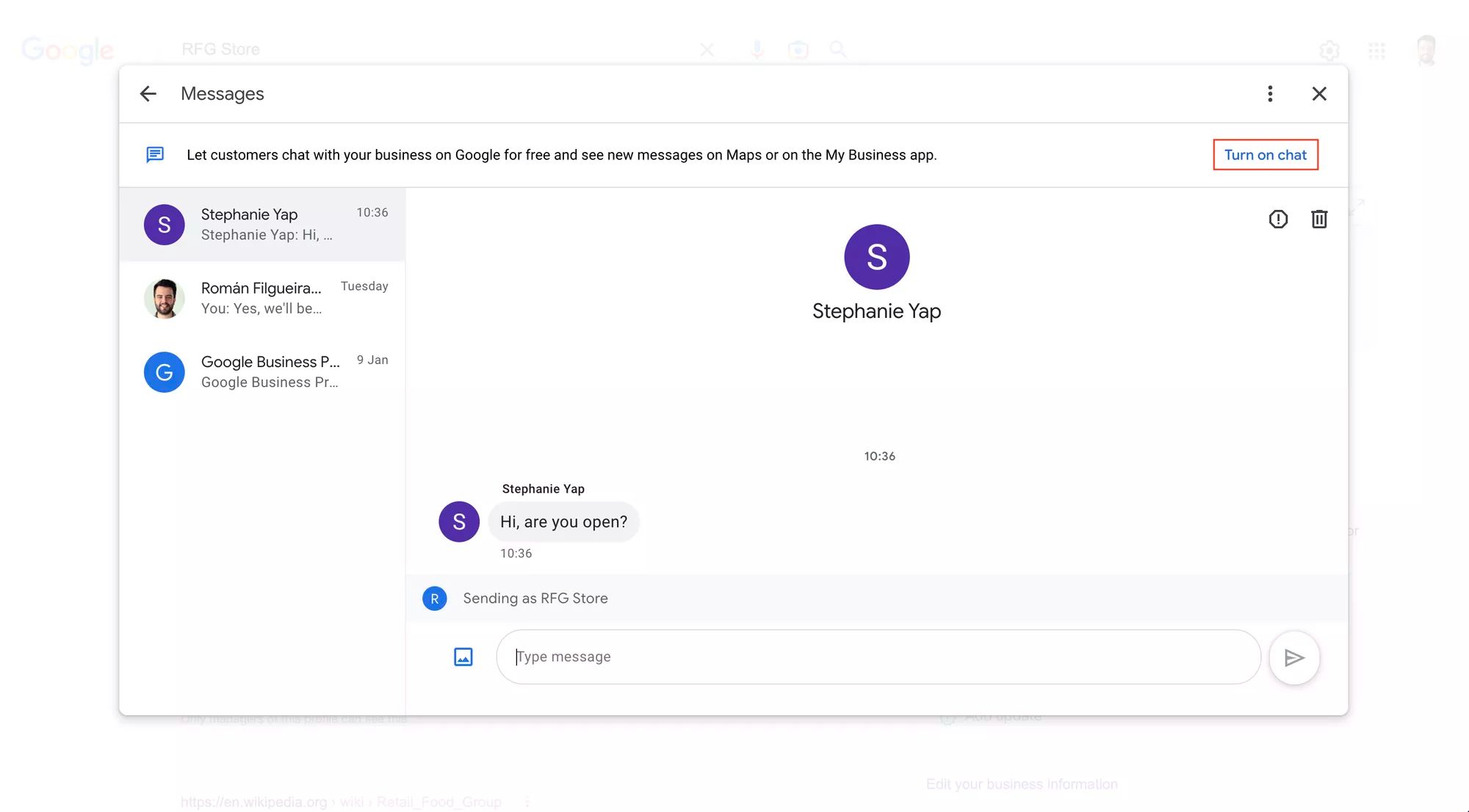
Now that you’ve successfully enabled Google Business messaging, you can choose to stick with the free native inbox and start chatting immediately or connect the Google Business Messages API to a customer conversation management software like respond.io.
Next, we’ve outlined some best practices for starting a chat and replying to messages.
To use Google Business Messages to its full extent, you should be familiar with how customers can start a chat with your business, and how you can read and reply to customer messages.
Entry points are touchpoints that customers can use to start conversations with your business through Google Business Messages. There are multiple entry points for different stages of the customer journey.
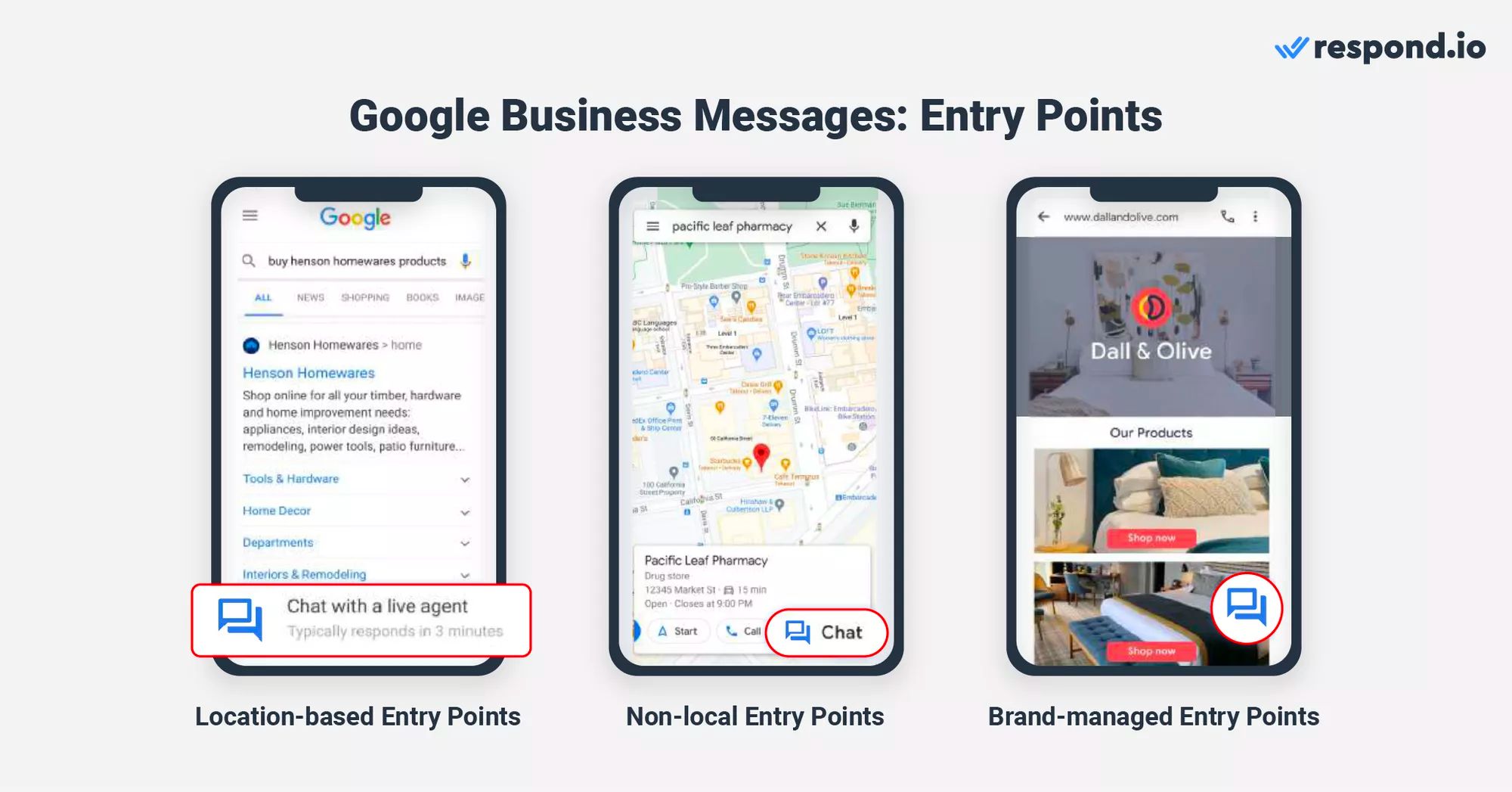
For instance, the Maps entry point is for customers looking for any relevant business in their vicinity, whereas a Google Business Messages chat widget is for customers who are already on a business’ website.
Customers can only access entry points through iPhone or Android devices. In addition, customers must have the Google Maps app installed to unlock the Chat button on any entry point and chat with businesses.
Next, we’ll explain location-based, non-local and brand-managed entry points.
Location-based entry points rely on locations. They are beneficial for businesses to help new customers in the area discover them.
Customers will find a Chat button when their search displays multiple businesses in a certain area (Local Pack), when they find your business listing on Google Maps or when they find your location via Google Search.
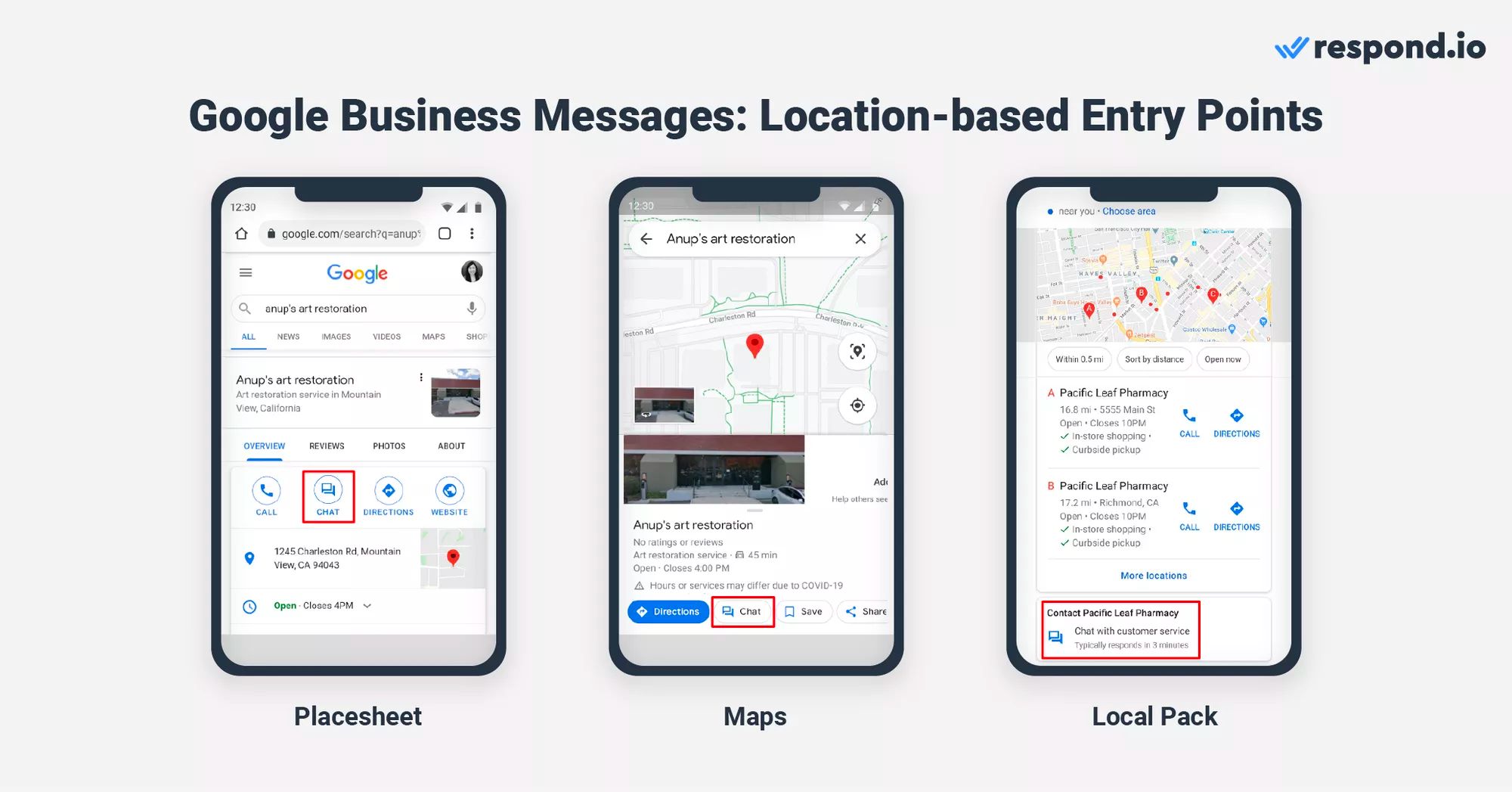
They just need to press the Chat button to automatically open a conversation with you. Respond.io supports location-based entry points. Make sure you have enabled them before integrating them with respond.io or any other third-party application.
Unlike Google Business Messages’ location entry points, non-local entry points aren’t location-reliant. They are used by customers who use Google Search to find your business.
Customers may use this type of entry point when they discover you through Search ads, site links or featured snippets about the business in Google Search. Upon searching for your business, a chat button will be available for users to instantly chat with you.
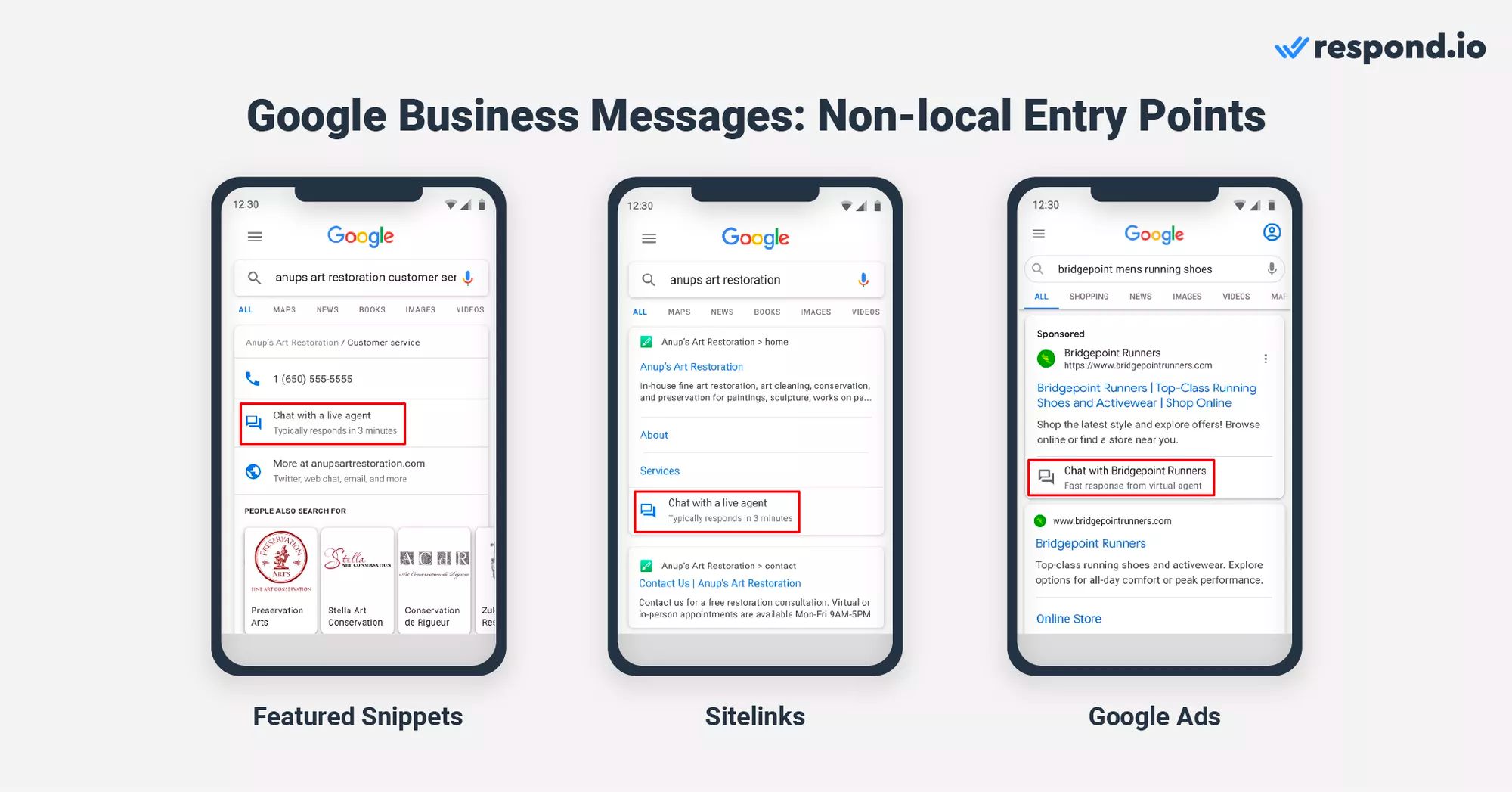
Here’s how to enable non-local entry points. At the moment, respond.io does not integrate with non-local entry points. If that’s something you’d like to see in the future, request this feature here.
Businesses can enable brand-managed entry points for Google Business Messages on digital properties that they manage or own. Brand-managed entry points enable conversations from embedded URLs, links or websites, as well as chat widgets that you integrate with a website.
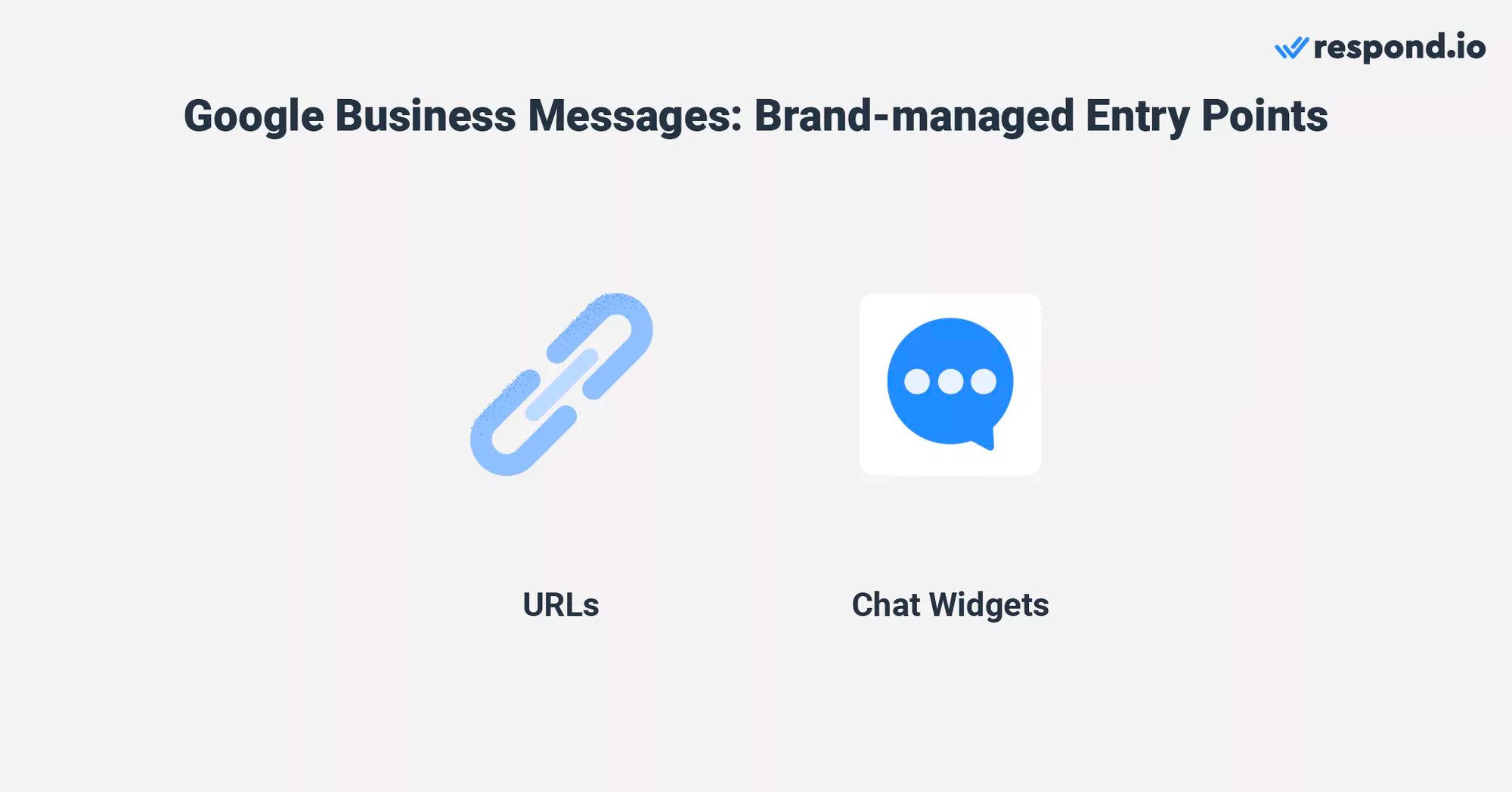
They are used by customers who message a business directly on its website. Once you’ve enabled brand-managed entry points, you can create a Google Business Messages chat widget with respond.io and add it to your site.
As you can see, there’s a lot to say when it comes to setting up Google Business Messages entry points. However, replying to customer messages is quite straightforward.
Anytime a customer messages you, you’ll receive a notification on your Google Business Profile inbox and a push notification on your phone. We’ll show you how to reply to customers next.
The easiest way to reply to a customer’s message is by tapping the push notification, as you’ll be redirected to the chat.
If you wish to visit the inbox any other time, you can get there in several ways. Start by opening your Google Business Profile dashboard. From a desktop, click View Profile > Messages. From a phone, tap on your business name > Customers > Messages.
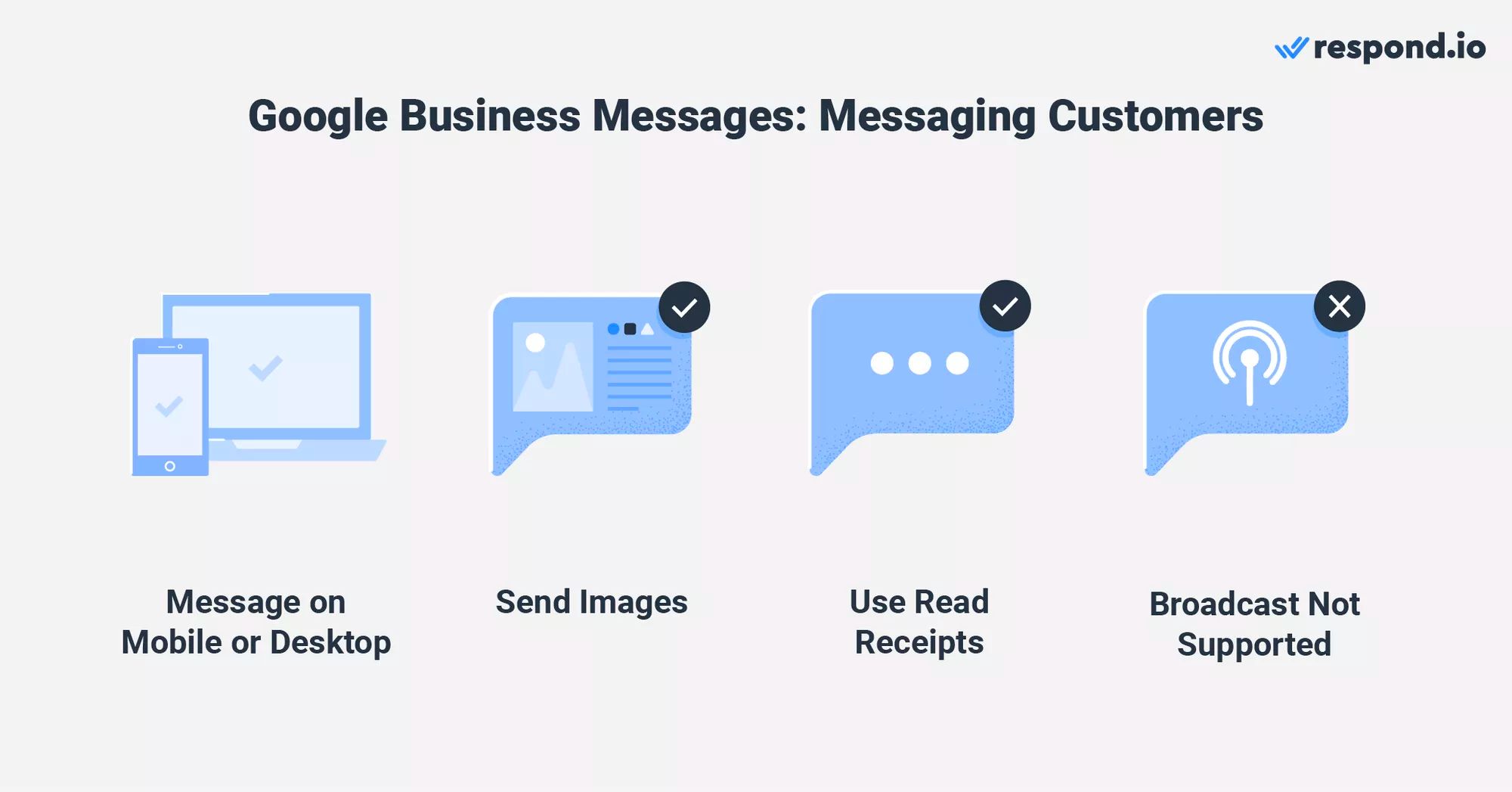
Alternatively, open Google Maps and enter your business name and city in the search bar. From a desktop, click on Manage your Business Profile. Then, click on Messages. From a phone, tap on your Google Business Profile. Then, select Customers > Messages.
If you’ve followed any of the steps above, you’ll now have access to the Google Business Profile inbox. In addition to text messages, both businesses and customers can send photos from their cameras or image galleries.
Fortunately, Google Business messaging supports read receipts for both customers and businesses to indicate if a message has been read after being delivered. Here are some tips to make the most of this one-on-one communication.
Firstly, respond promptly to inquiries. Google Business Profile provides average first response times for customers to see how long you take to reply. Keeping a good average first response time can help promote trust and engagement.
Next, consider creating automated welcome messages and FAQ menus so customers feel heard and can get answers to common questions quickly for a great customer experience.
At the moment, Google Business Messages doesn’t support group messaging. It’s not an optimal messaging channel for broadcasts either, as the 30-day messaging window can’t be overcome.
For that reason, targeting segmented audiences with bulk messages is not always possible on this channel. If you’re unsure whether this service is for you, the final section will help you decide.
This messaging service has great potential due to strategic customer entry points like Google Search and Google Maps. Not to mention, Google has an enormous global user base. As the preferred search engine worldwide, it offers unmatched visibility.
Stores with a physical location should definitely apply for a Google Business Profile and enable Google Business Messages. It’s an additional messaging channel that can be useful to help new customers in the area discover you.
Businesses without physical locations can’t enable location-based entry points. However, non-local and brand-managed entry points can still bring value to some businesses.
Unfortunately, the Google Business Messages inbox doesn’t seem like a tool designed for medium and large-sized businesses.
You can overcome this inbox’s limitations by connecting Google Business Messages to an omnichannel messaging customer conversation software like respond.io, along with other messaging channels such as WhatsApp, Facebook Messenger or Telegram.
Embracing an omnichannel strategy can significantly increase your message volume from various platforms. To manage these conversations efficiently and maintain consistent information delivery, consider utilizing respond.io's AI Agent. This tool is adept at handling low-value interactions, thereby reducing the workload on your agents and streamlining your communication process.
On top of messaging, businesses use respond.io to build complex automation, monitor agent performance, integrate their CRMs and more. To get started, sign up for a respond.io account and connect Google Business Messages API.
Turn customer conversations into business growth with respond.io. ✨
Manage calls, chats and emails in one place!
If you’ve found this article interesting, here are some additional readings you may like:
Román Filgueira, a University of Vigo graduate holding a Bachelor's in Foreign Languages, joined the respond.io team as a Content Writer in 2021. Román offers expert insights on best practices for using messaging apps to drive business growth.
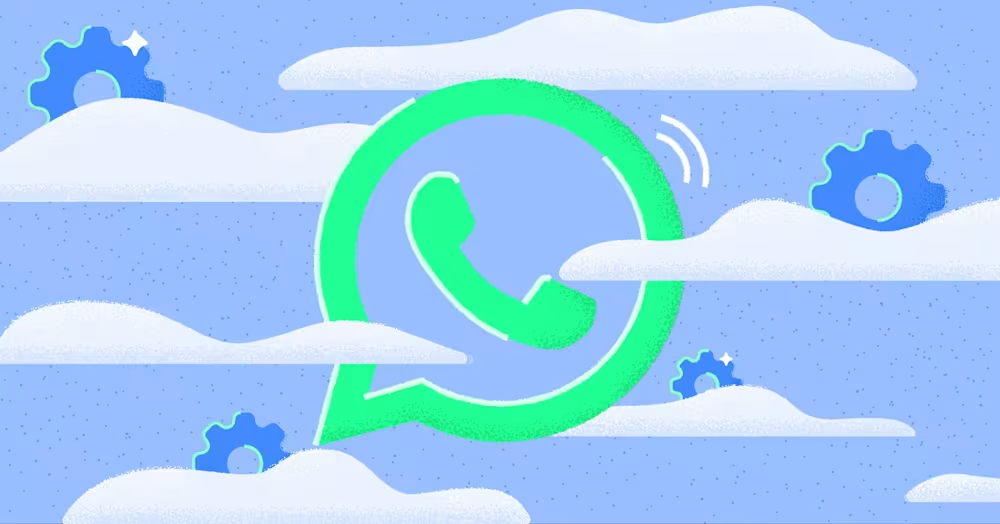
Considering WhatsApp Cloud API to expand your WhatsApp capabilities? Learn how to connect to a Cloud API solution to automate, integrate and scale.