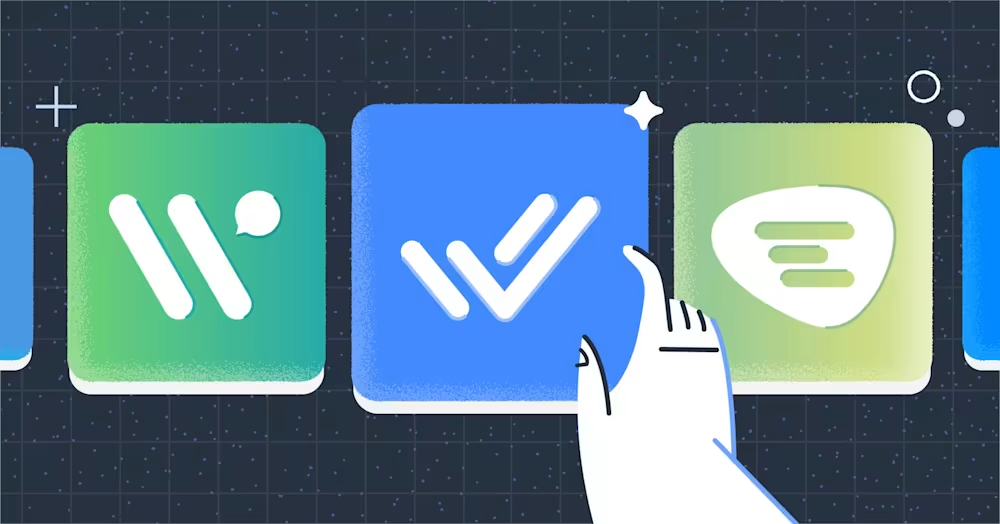
4 Respond.io Alternatives to Consider
Looking for a respond.io alternative? This respond.io alternative blog compares the best customer conversation management software with its alternatives.

Slack is a popular workplace communication platform for companies. On top of the usual messaging function, businesses have access to advanced features like the Workflow Builder to create webhooks. In this blog post, we’ll show you how to create an incoming webhook to send a Slack notification from respond.io using HTTP Request.
Team members want to receive immediate notifications when important events occur on other platforms. But these notifications don’t come very often. Therefore, having them on a platform that is used on daily basis like Slack is much more convenient.
Receiving notifications on Slack channels helps teams be on the same page. They will have access to the same information and can better collaborate, coordinate and delegate tasks accordingly.
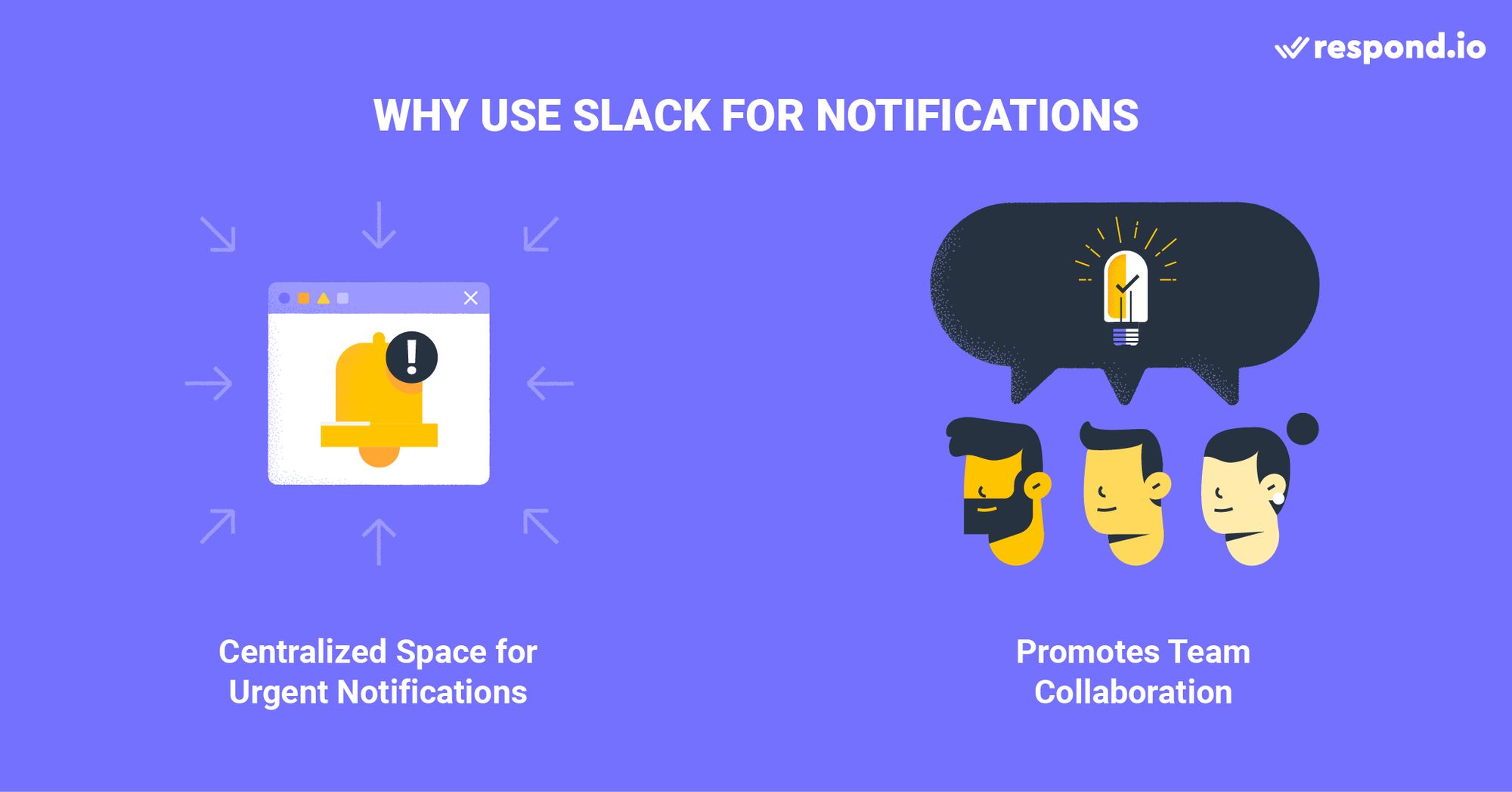
These are some of the benefits of using automatic Slack notifications. Want to set up your own? Let’s go through all the steps needed to send an HTTP Request from respond.io to Slack.
This process involves using both respond.io and Slack workflows, so businesses will need an account on both platforms. In respond.io, the HTTP Request Step is available for Business plan and above.
To use Slack workflows, businesses must also sign up for a Slack paid plan. Once ready, the next step is to generate a Slack request URL to be used in a respond.io HTTP Request Workflow.
Let’s start by creating a new Slack workflow. First, you must choose a trigger, which is the workflow’s starting point. To exchange information between respond.io and Slack, select the Slack Incoming Webhook trigger.
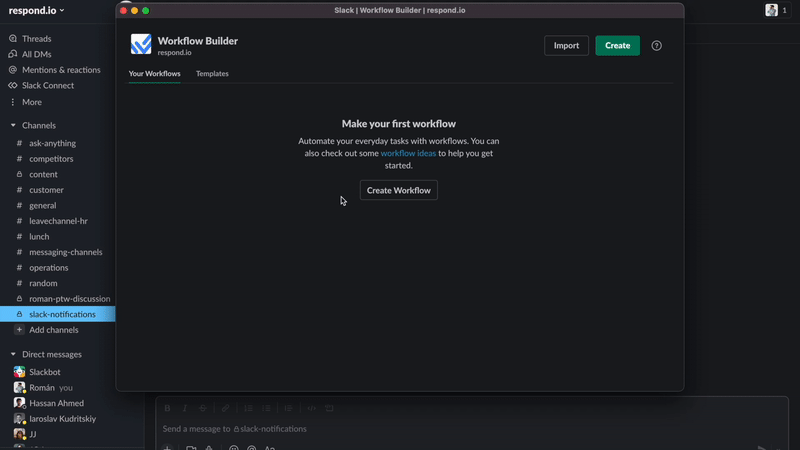
We now have a trigger, which initiates the workflow when activated. Since we want to send a notification, choose the Send a Message Step. Click on Publish in the top right to generate an URL. Later, you’ll send an HTTP Post request to this URL from respond.io.
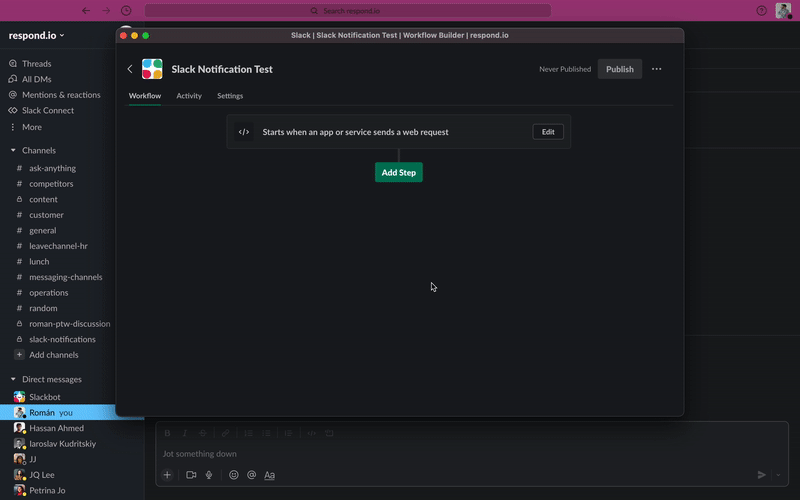
To send a notification to Slack from respond.io, we first need to set up a respond.io Workflow. Start by choosing Contact Tag Updated as a trigger. This will allow you to test the Slack notification by simply adding your Tag of choice to a Contact.
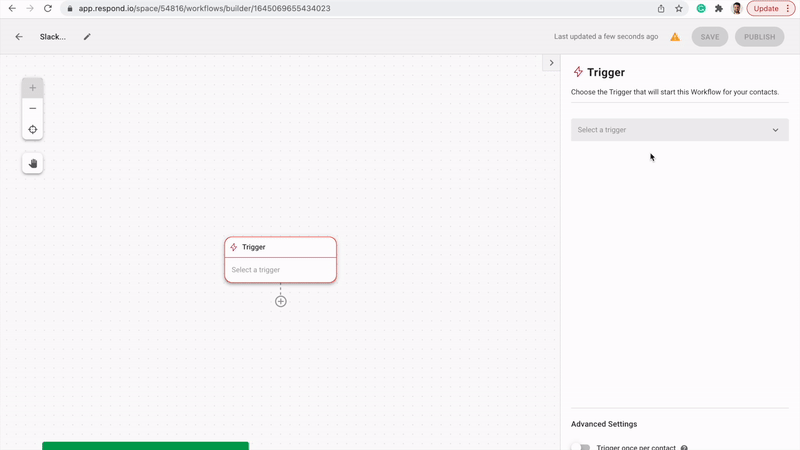
Since we want to post data from respond.io to Slack, choose Method: POST from the drop-down list. Copy and paste the Slack URL from step 2 here. Now your HTTP request is ready to send data to Slack. Let’s publish it and test the result.
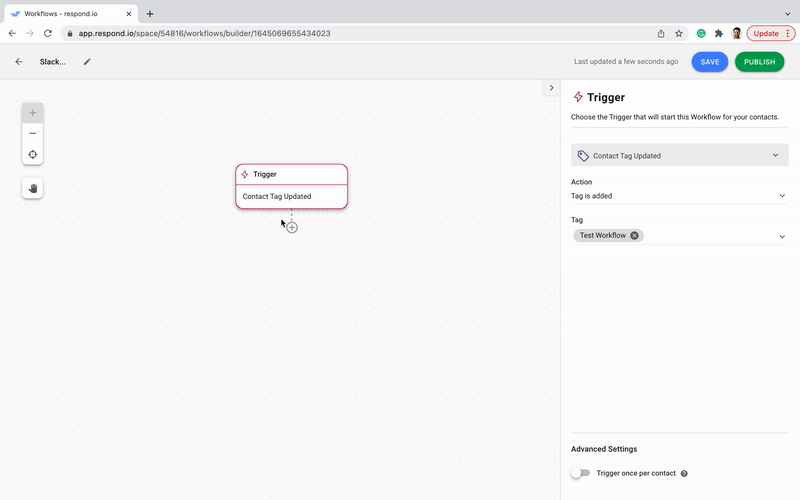
To test the Slack notification, you need to activate the respond.io trigger. Add your tag to a respond.io Contact. Then, open your chosen Slack channel. If the Slack incoming webhook is set correctly, you will receive a new notification.
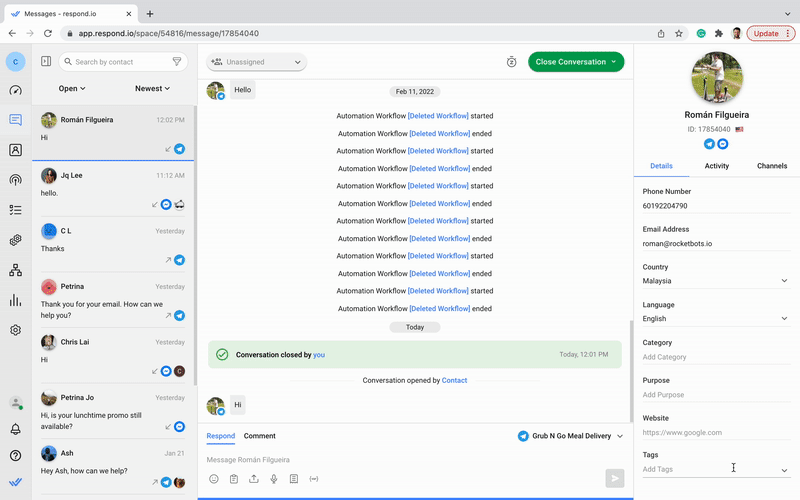
In some scenarios, sending a simple message like this is all you’ll need. But what happens if, for example, a User wants to send a Slack notification that includes Contact details?
Turn customer conversations into business growth with respond.io. ✨
Manage calls, chats and emails in one place!
Dynamic variables are key elements in respond.io Workflows, since they allow Users to operate with personalized Contact data. Let’s see how to add dynamic variables to the Slack message body to pass Contact information from respond.io to Slack.
To send Contact data in a notification, we need to create the variables on Slack first, followed by respond.io. Once done, you'll need to use the HTTP body with Slack variables generated in the respond.io Workflow.
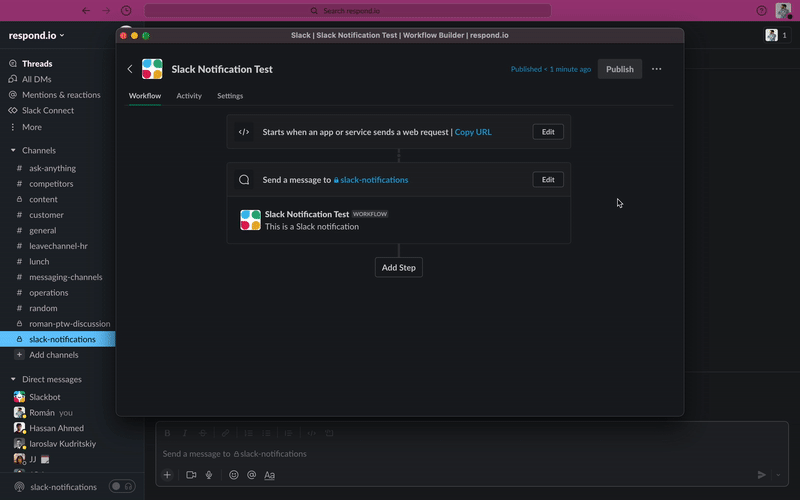
To customize your Slack notification with the Contact name, copy and paste the HTTP body from Slack to respond.io. Then choose the $contact.name dynamic variable from the drop-down.
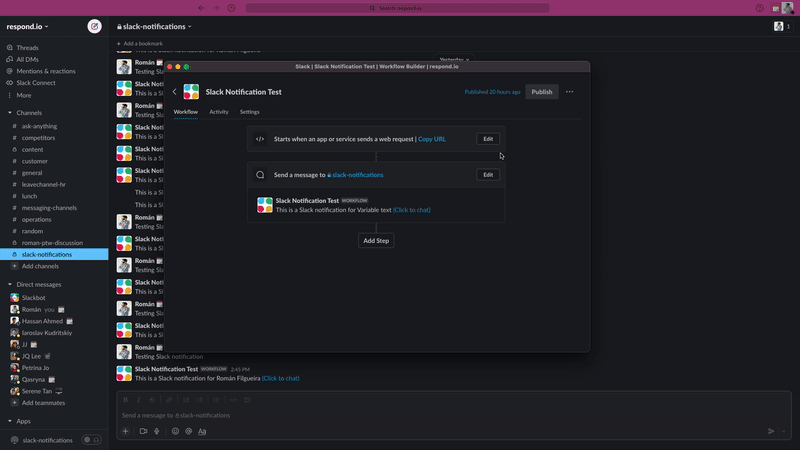
To test the notification, go to the respond.io Messages Module. Select a Contact, and assign him/her the tag. Then, open your chosen Slack channel. If everything is set correctly, you will receive a notification with the Contact name.
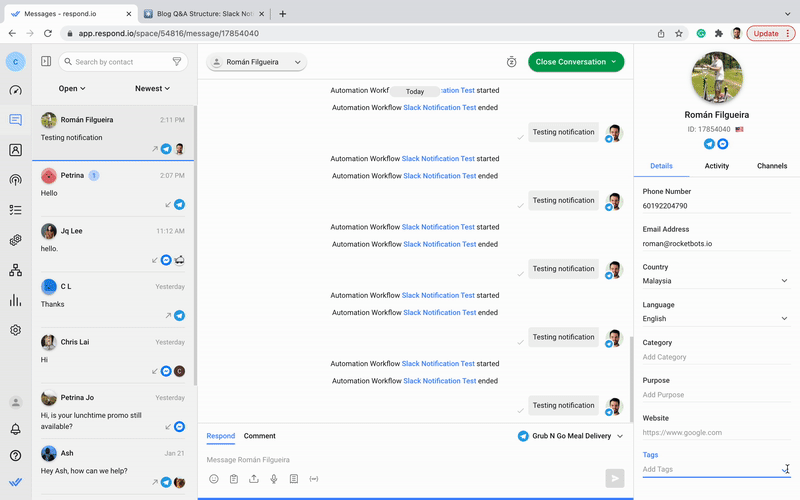
Sometimes, using dynamic variables is not enough. Users will still need additional context like Contact details or Conversation history when going through their Slack notifications. The easiest way is to add a link to respond.io in the Slack notification.
By adding a hyperlink to the Slack notification, respond.io Users can check the Contact’s complete data and Conversation history on respond.io to get a better understanding of their case with just a click.
To add a direct link to the respond.io Conversation, return to Slack and edit the Send a Message step. Then, add this URL: https://apps.respond.io/message/{contactID}. Once published, this will be your link to the respond.io Conversation.
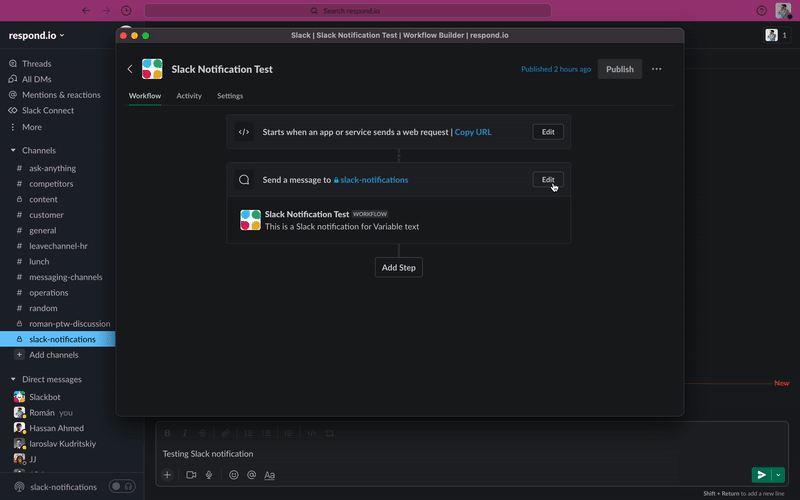
To test the notification, select a respond.io Contact, and assign him/her the tag. Open your chosen Slack channel. If everything is set correctly, you will find a new message with a hyperlink to respond.io. Click it to make sure it works.
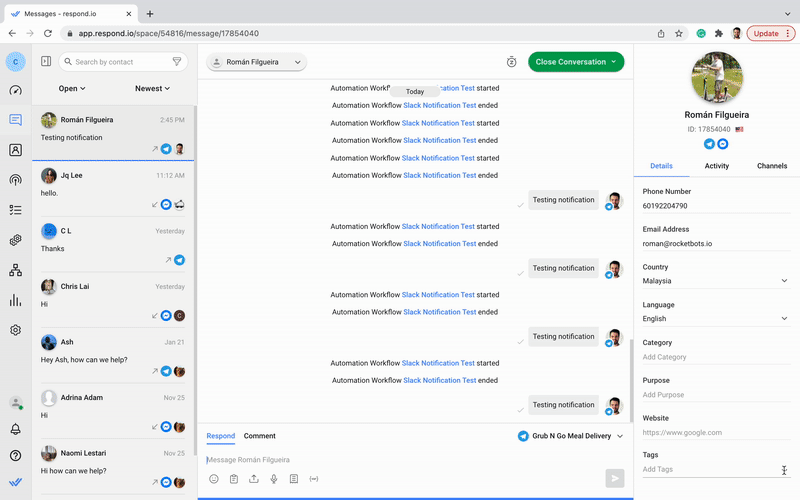
In conclusion, using dynamic variables and hyperlinks to respond.io takes Slack notifications to the next level, allowing Users to get better insight into each Contact. Hence, they can deal with inbound conversations more effectively, which leads to a better customer experience.
This is a simple way of using the HTTP Request Step to make a Slack incoming webhook. But there are other practical ways too in which these can be implemented. We will soon update this article with more useful applications to serve different use cases.
Turn customer conversations into business growth with respond.io. ✨
Manage calls, chats and emails in one place!
And that’s everything you need to know about Slack notifications with respond.io. If you would like to learn about other interesting topics, check out these articles:
Román Filgueira, a University of Vigo graduate holding a Bachelor's in Foreign Languages, joined the respond.io team as a Content Writer in 2021. Román offers expert insights on best practices for using messaging apps to drive business growth.
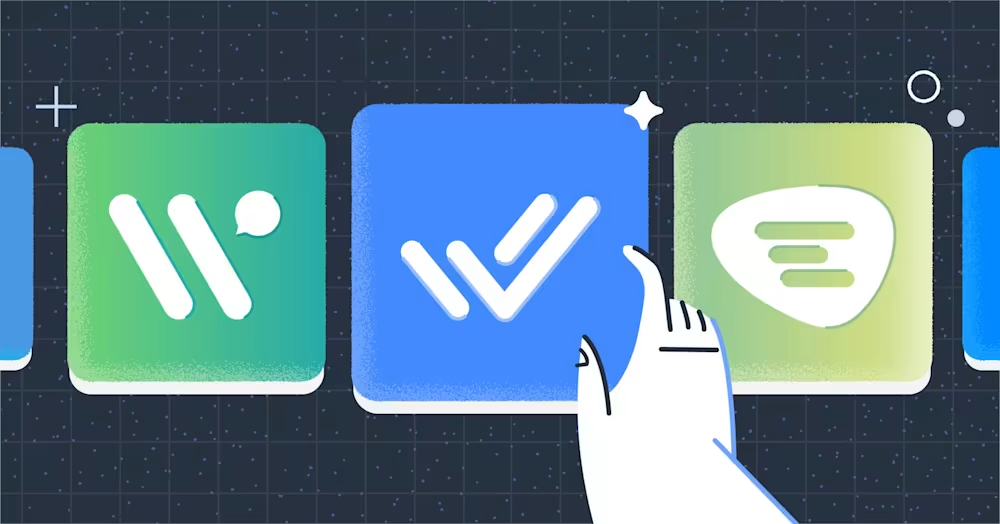
Looking for a respond.io alternative? This respond.io alternative blog compares the best customer conversation management software with its alternatives.