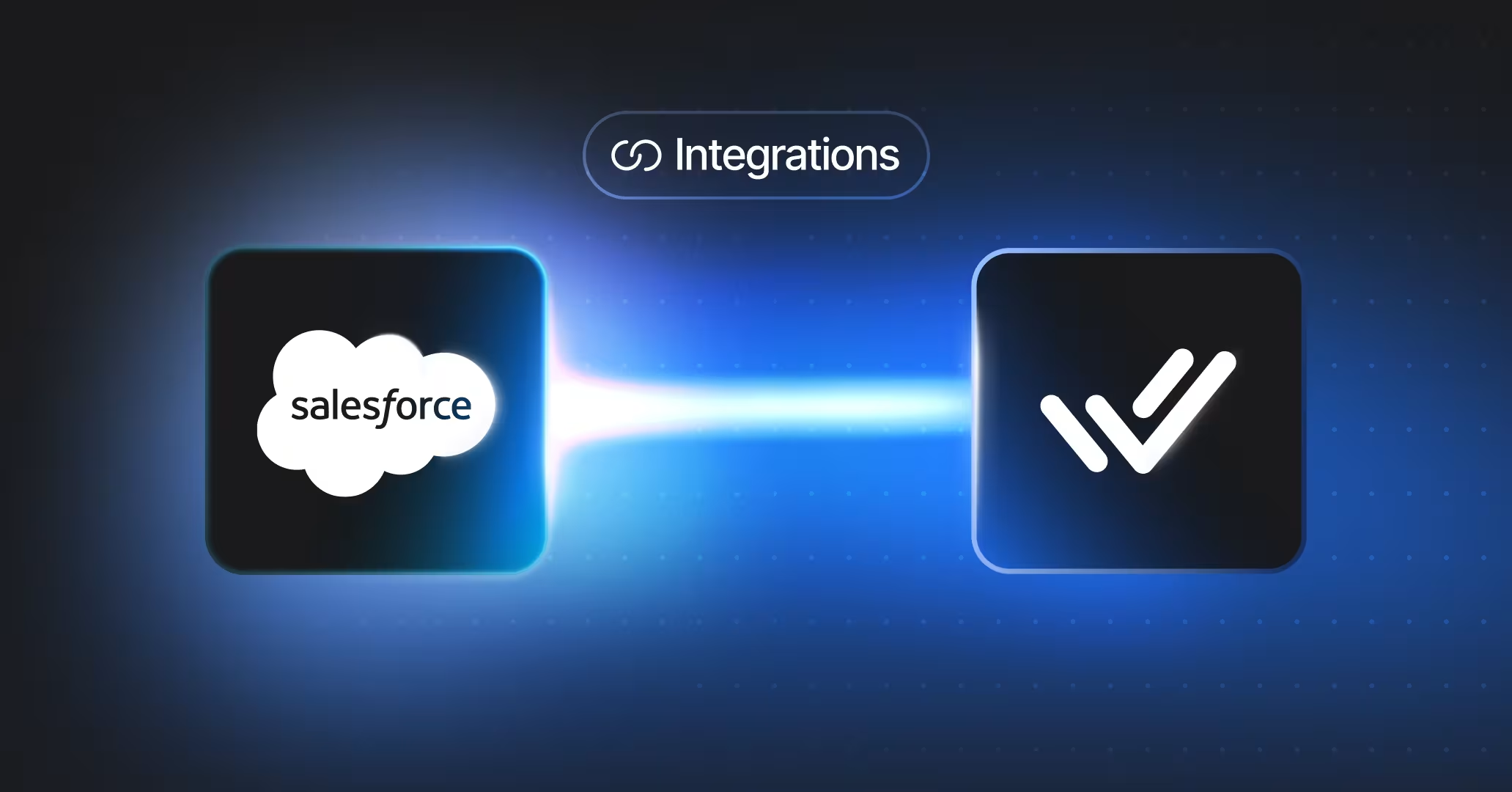
Integrazione Salesforz: Che cosa le aziende hanno bisogno di sapere
In questo articolo, copriremo alcune integrazioni Salesforce comuni, i loro benefici e come creare un’integrazione Salesforce con respond.io.

Vuoi creare una chat di gruppo Messenger per connetterti con i tuoi clienti o clienti? In questo articolo, copriremo ciò che una chat di gruppo di Facebook Messenger, i vantaggi di utilizzare uno e infine, come creare una chat di gruppo in Messenger.
Un gruppo Facebook Messenger è una funzionalità di Facebook che consente di avere conversazioni private con fino a 250 membri. Queste chat di gruppo sono utilizzate principalmente per connettersi con amici e familiari, tenere discussioni e pianificare eventi.
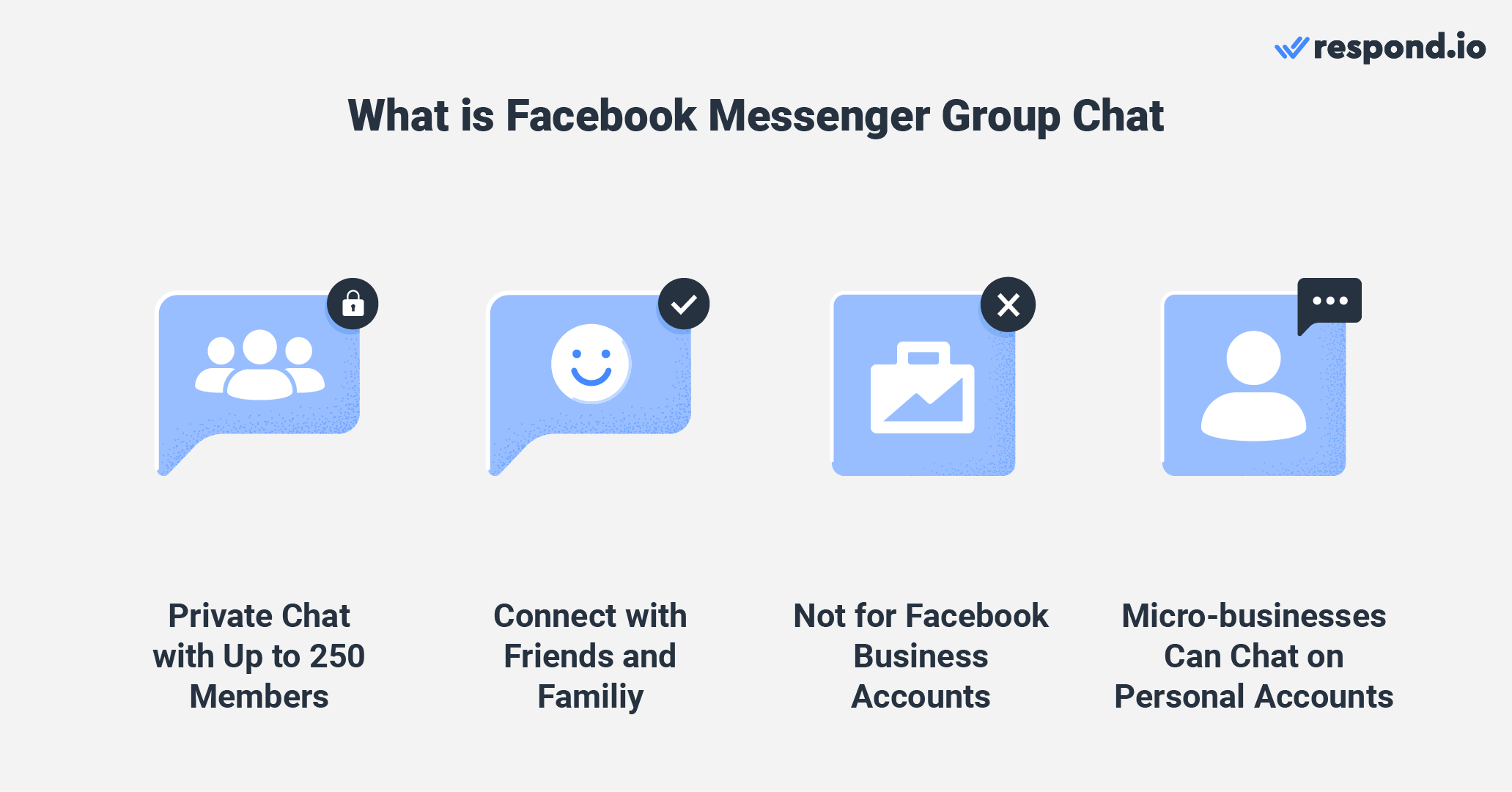
Meta Business Portfolios, precedentemente noto come Facebook Business account, non sono ammessi non creare o entrare in alcuna chat di gruppo. Tuttavia, i proprietari di piccole imprese che utilizzano i loro account Facebook personali per scopi commerciali possono utilizzare chat di gruppo per vendite e supporto.
Diamo un'occhiata ai vantaggi di una chat di gruppo.
Facebook Messenger ha quasi un milione di utenti attivi nel 2022. Esso domina il mercato in Nord America, Australia, parti d'Europa e sud-est asiatico. Dal momento che la maggior parte dei clienti sono attivi su Messenger, le aziende possono riunirsi in un gruppo per condividere informazioni.
Un gruppo di vantaggi chat hanno sopra e-mail è la comunicazione in tempo reale. Le persone non controllano spesso le loro email e le conversazioni di email possono essere sparse. Con Messenger, è possibile scambiare informazioni, risolvere i problemi e ottenere risposte più veloci.
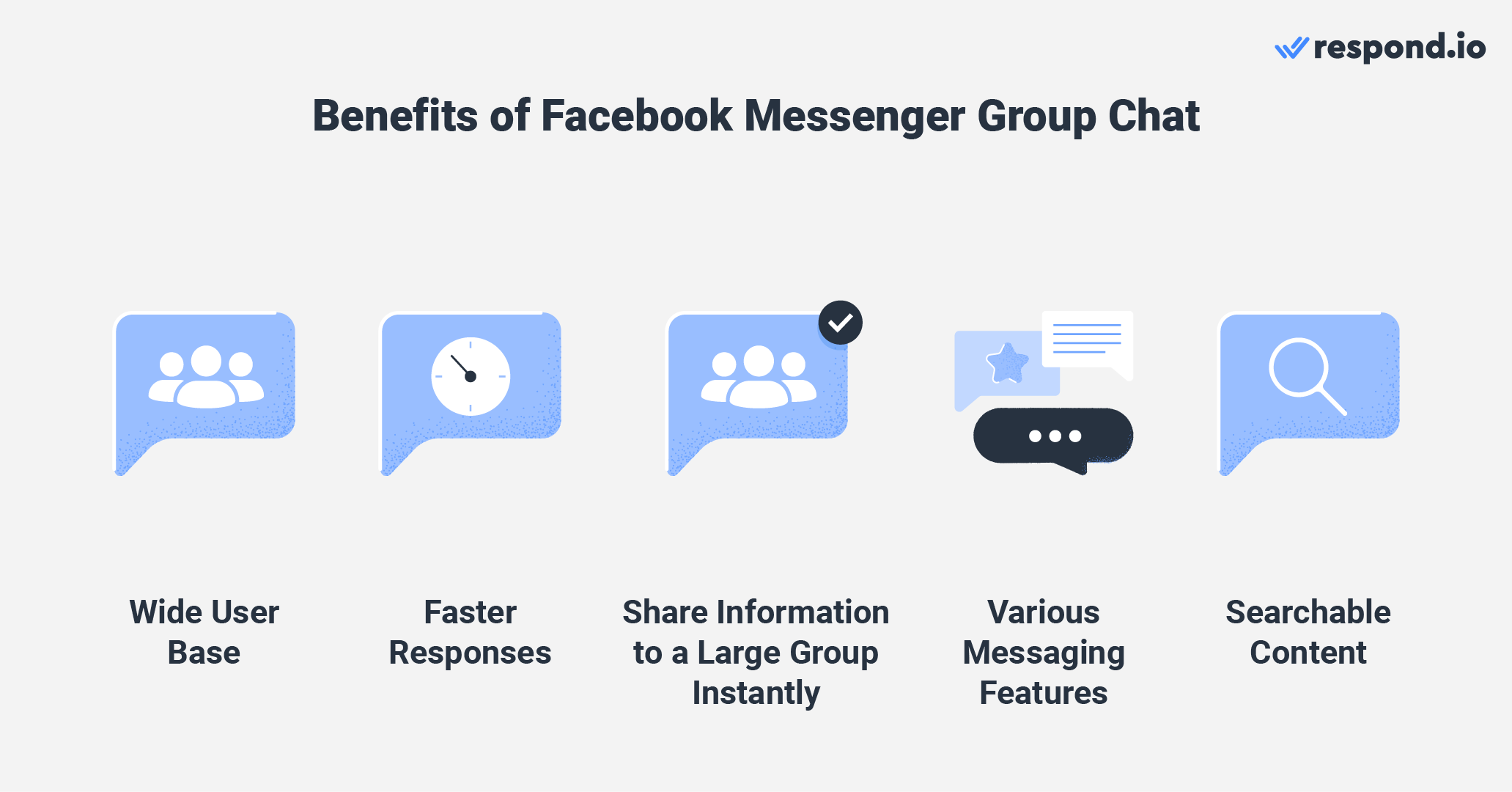
Messenger group chat supporta funzioni di messaggistica come messaggi di testo, immagini, messaggi vocali, sondaggi e altro per aumentare l'impegno. Tutti i contenuti sono anche ricercabili, inclusi file e immagini.
È anche possibile crittografia End-to-end. Abilitarlo impedisce a chiunque, compresa Meta, di leggere il contenuto della chat. Tuttavia, queste conversazioni crittografate sono disponibili solo quando si imposta la chat di gruppo su cellulare e iPad.
Ora che conosci i benefici, ti mostreremo i passaggi per creare una chat di gruppo.
Trasforma le conversazioni dei clienti in crescita aziendale con respond.io. ✨
Gestisci chiamate, chat ed email in un unico posto!
In questa sezione, ti mostreremo come creare un gruppo di chat nell'app Messenger, Facebook Messenger app desktop e Facebook Messenger browser. Nota che per impostazione predefinita, il nome del tuo gruppo è un elenco di tutti i suoi membri. Considera di cambiarlo per riflettere lo scopo della chat di gruppo.
Ora, andiamo attraverso i tre metodi per la creazione di una chat di gruppo.
Creare una chat di gruppo sulla tua app mobile è un processo semplice. Basta seguire i passaggi qui sotto per avviare la prima chat di gruppo.
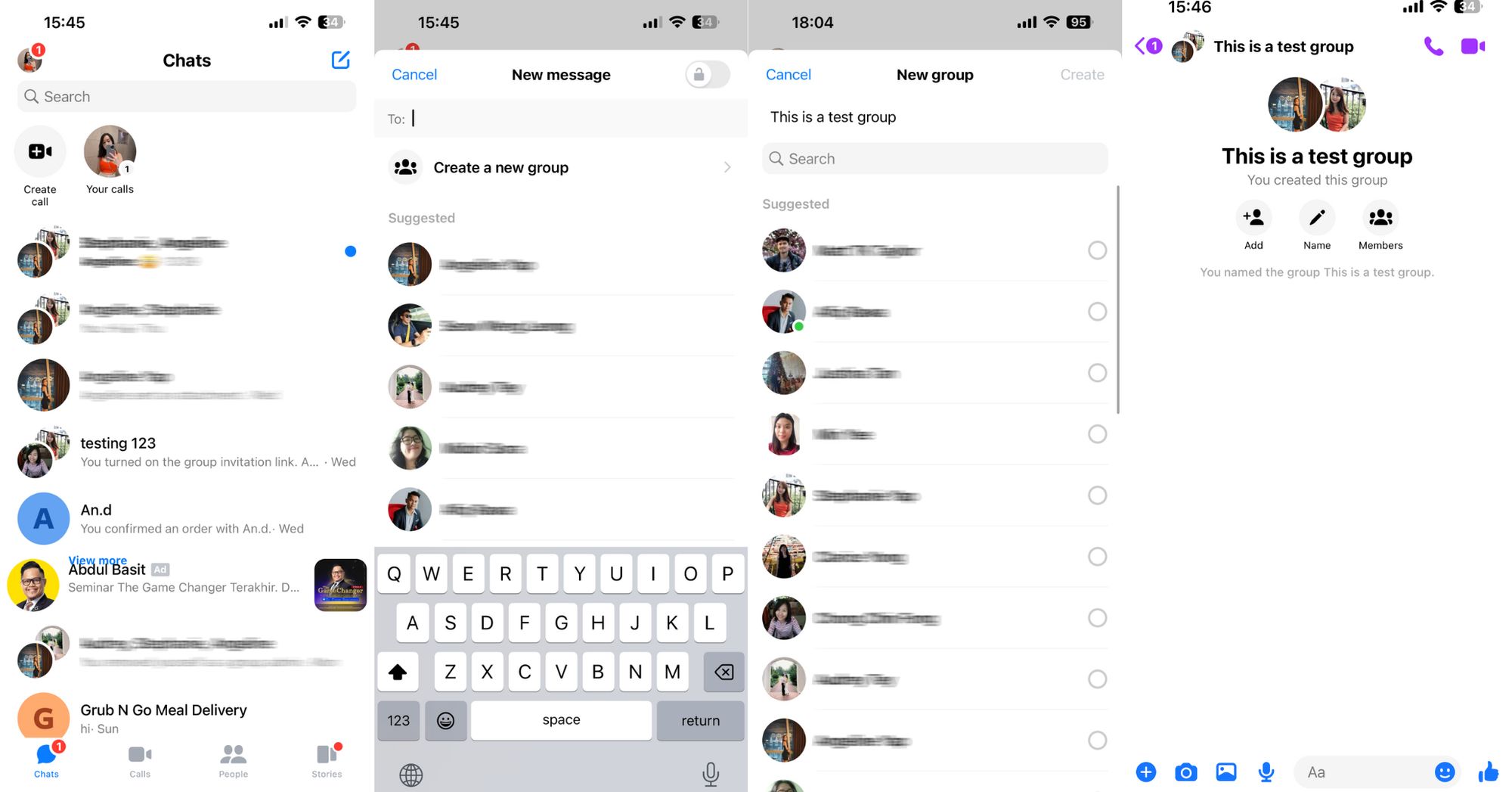
1. Apri Facebook Messenger
2. Clicca l'icona Nuovo messaggio nell'angolo in alto a destra dello schermo.
3. Fare clic su Creare un nuovo gruppo. Attiva il toggle nell'angolo in alto a destra se vuoi la crittografia end-to-end per la chat.
4. Nome la chat di gruppo e selezionare le persone che si desidera invitare.
Ora puoi iniziare a chattare con i membri del gruppo nel tuo gruppo appena creato.
Oltre all'app mobile, puoi anche creare una chat di gruppo sulla tua app desktop Messenger. Ecco come farlo:
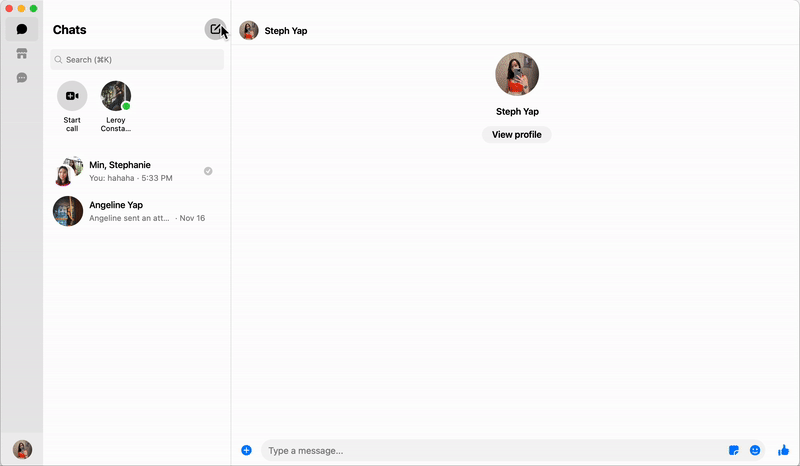
1. Clicca sull'icona Componi messaggio nell'angolo in alto a destra del pannello a sinistra della schermata Chats.
2. Type the names of the people you want to invite to the group chat and you're done !
Per modificare il nome del gruppo, fare clic sui tre punti orizzontali nell'angolo in alto a destra e fare clic sul pulsante modifica. Digita il nome della chat di gruppo e clicca su Salva.
È anche possibile creare una chat di gruppo nel browser. Diamo un’occhiata ai passi.
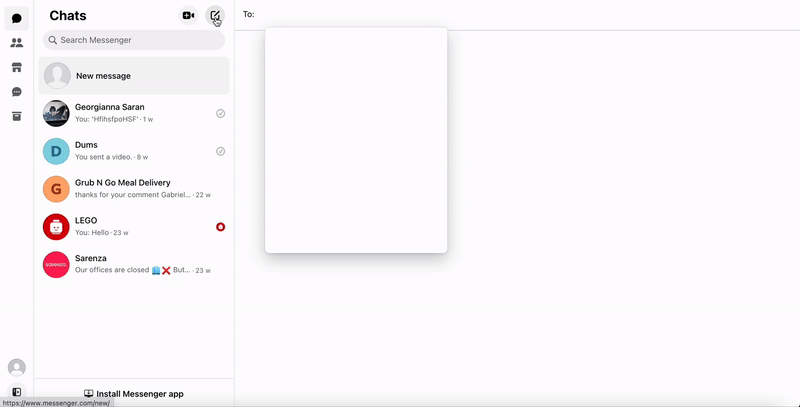
1. Fare clic su sull'icona Componi messaggio nell'angolo in alto a destra del pannello a sinistra.
2. Type the names of the people you want to invite.
Vuoi cambiare il nome del tuo gruppo? Fare clic su Nome, dare un nome al gruppo e fare clic su Salva.
Dei tre metodi che abbiamo testato, creare una chat di gruppo sulla tua app mobile Messenger è il più veloce e il più semplice come è sufficiente selezionare il nome delle persone che si desidera invitare. Consigliamo di utilizzare l'app per dispositivi mobili per creare il tuo gruppo di chat.
Successivamente, ti mostreremo le informazioni chiave per gestire la chat di gruppo.
Il creatore del gruppo è l'amministratore predefinito ed è responsabile per la gestione della chat di gruppo. Possono aggiungere o rimuovere membri di gruppo o altri amministratori nella chat di gruppo. Ti mostreremo come sotto.
Che tu sia un amministratore della chat di gruppo o un membro, puoi invitare i tuoi amici di Facebook a partecipare alla chat. Passiamo attraverso i passaggi qui sotto.
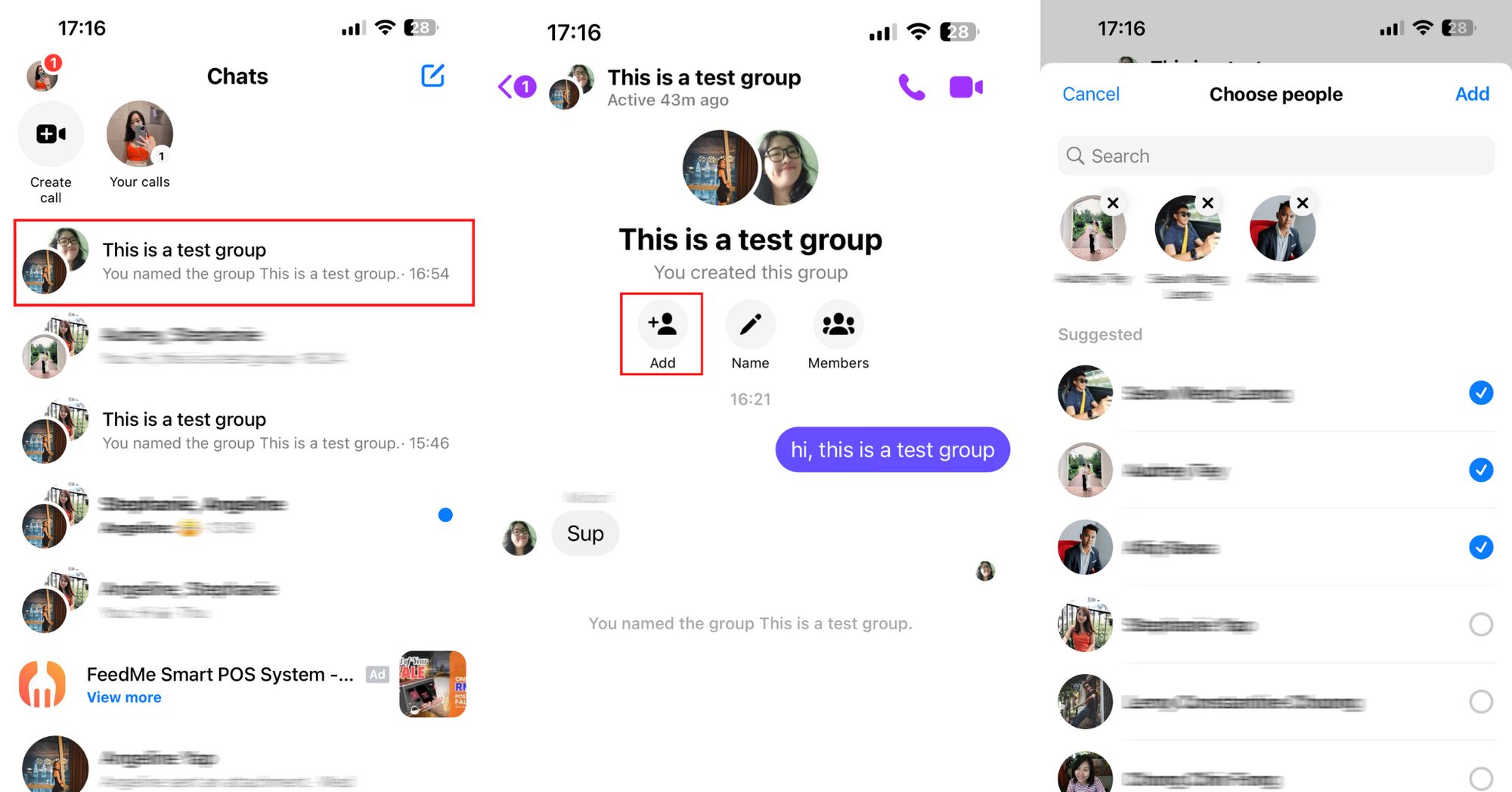
1. Apri la conversazione di gruppo.
2. Clicca Aggiungi.
3. Seleziona le persone che vuoi invitare.
Tutti i nuovi membri hanno accesso a tutti i messaggi precedenti in modo che possano avere un certo contesto di ciò che è stato discusso in passato.
In alternativa, è possibile generare un link di invito per invitare le persone alla chat di gruppo. Questa funzione è't disponibile su un computer, ma è disponibile sull'app Messenger per Android e iPhone. Se l'amministratore della chat di gruppo attiva la condivisione dei link per la conversazione di gruppo, è possibile condividere il link con gli altri per loro di partecipare.
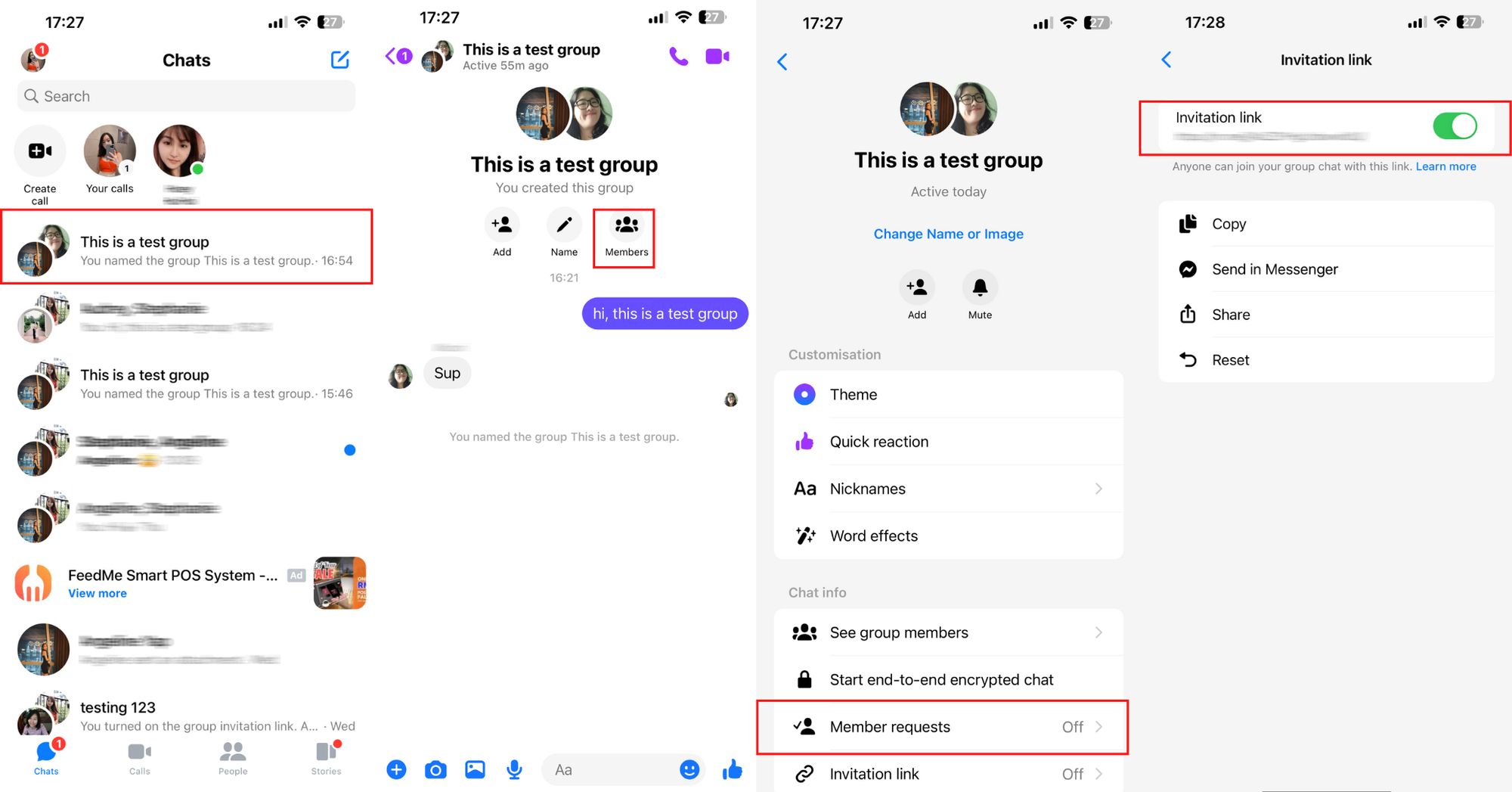
1. Apri la conversazione di gruppo.
2. Fare clic su sul nome della chat di gruppo.
3. Clicca il link di invito.
4. Attiva l'interruttore.
Il link di invito può essere condiviso tramite Copia, Invia in Messenger e Condividi. Per la prima opzione, è possibile copiare il link e incollarlo dove i clienti possono accedervi.
Puoi anche inviare il link agli amici di Facebook tramite Messenger in una chat privata. Infine, l'ultima opzione consente di condividere il link tramite altri canali di messaggistica, e-mail, SMS o sui social media.
Se're un amministratore di un gruppo, puoi scegliere di approvare chi si unisce al tuo gruppo.
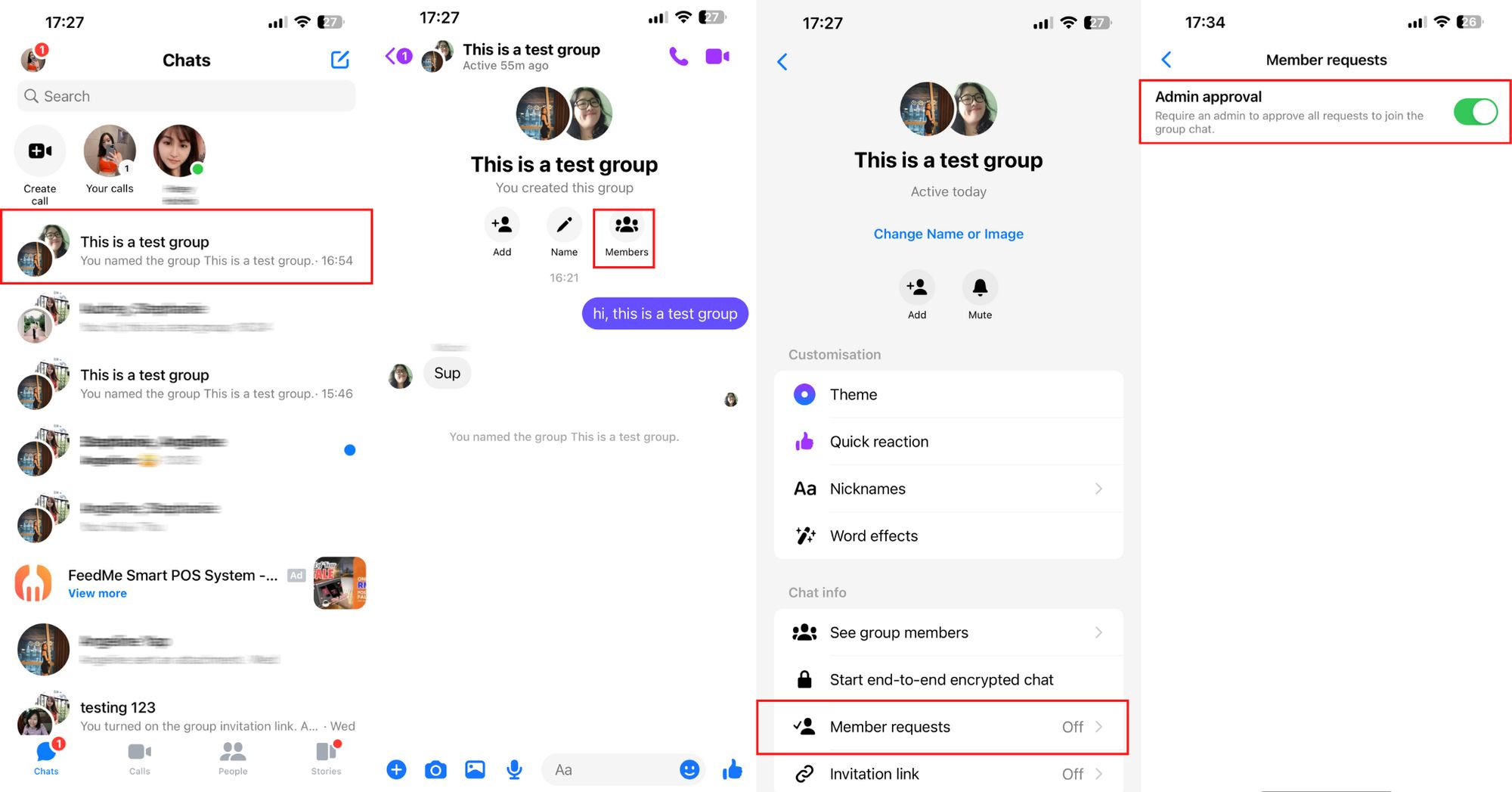
Per attivare l'approvazione amministratore:
1. Apri la conversazione di gruppo.
2. Fare clic su sul nome della chat di gruppo.
3. Click Richieste membro.
4. Turn the toggle on for Admin approval.
Abbiamo dimostrato come invitare i membri e controllare chi arriva a partecipare alla chat. Successivamente, mostreremo il processo di rimozione dei membri del gruppo.
Invitato qualcuno per incidente? La chat di gruppo è troppo affollata di membri che non sono più legati al tema in discussione? Ti mostreremo come rimuovere un membro dalla chat di gruppo.
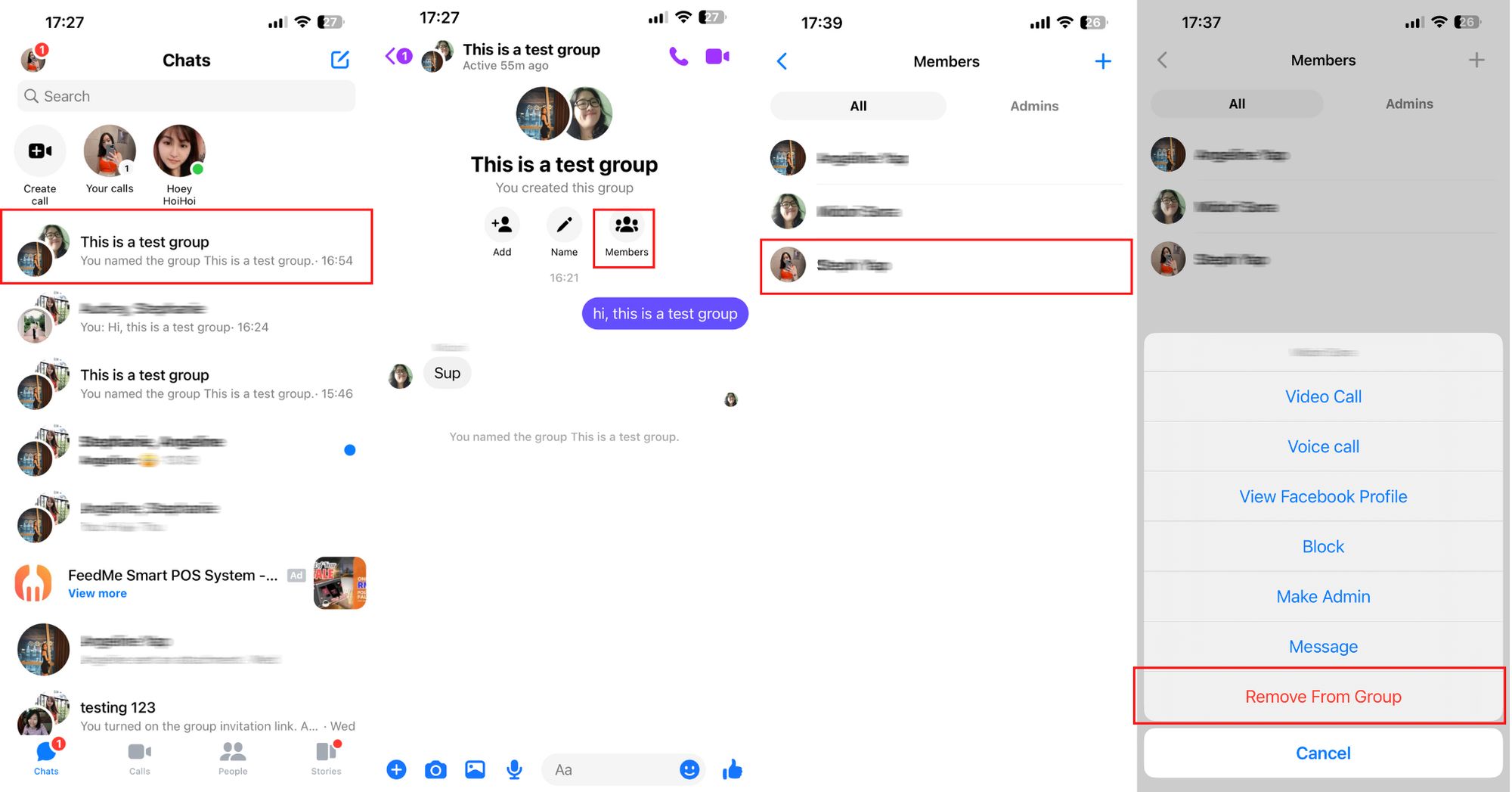
1. Apri la conversazione di gruppo.
2. Clicca Membri.
3. Select the member you want to remove.
4. Clicca Rimuovi dal gruppo.
Successivamente, copriremo la nomina e la rimozione degli amministratori nel tuo gruppo.
A volte aiuta a nominare ulteriori amministratori per occuparsi del gruppo quando sei occupato. Puoi anche rimuoverli se non vogliono più essere un amministratore. Ecco come farlo.
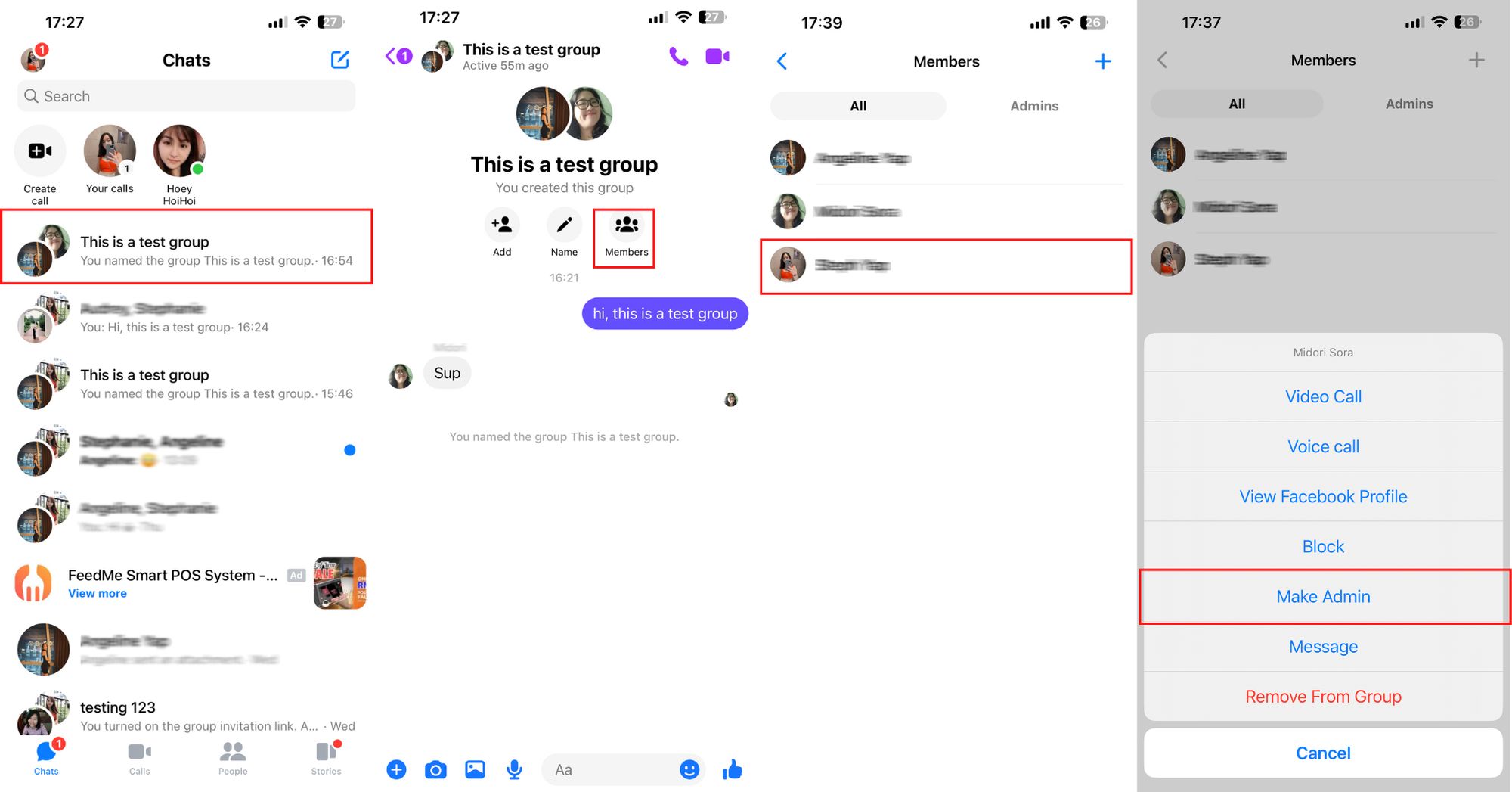
1. Apri la conversazione di gruppo.
2. Clicca Membri.
3. Select the member you want to add or remove as an admin.
4. Click Make Admin or Remove as Admin.
È semplice come quello.
Messenger chat di gruppo è un modo eccellente per i proprietari di piccole imprese per promuovere i rapporti con i clienti e impegnarsi con loro. Speriamo che questo articolo fornisca tutto ciò che è necessario sapere sulla chat di gruppo di Facebook Messenger.
Se sei una PMI o un’impresa, avrai bisogno di un metodo diverso per comunicare con i clienti su scala. Vuoi iniziare con Facebook Messenger per gli affari? Iscriviti oggi per un account respond.io.
Trasforma le conversazioni dei clienti in crescita aziendale con respond.io. ✨
Gestisci chiamate, chat ed email in un unico posto!
Hai trovato questa lettura interessante? Se è così, controllare i seguenti articoli su Facebook Messenger.
Stephanie Yap, scrittrice di contenuti per respond.io dal 2022, ha conseguito una laurea in Comunicazione e Media Studies. Nel suo precedente ruolo di scrittrice di contenuti, Stephanie ha accumulato una vasta esperienza nel settore editoriale e della pubblicità. Fornisce alle aziende che desiderano esplorare la messaggistica un punto di partenza attraverso articoli informativi.
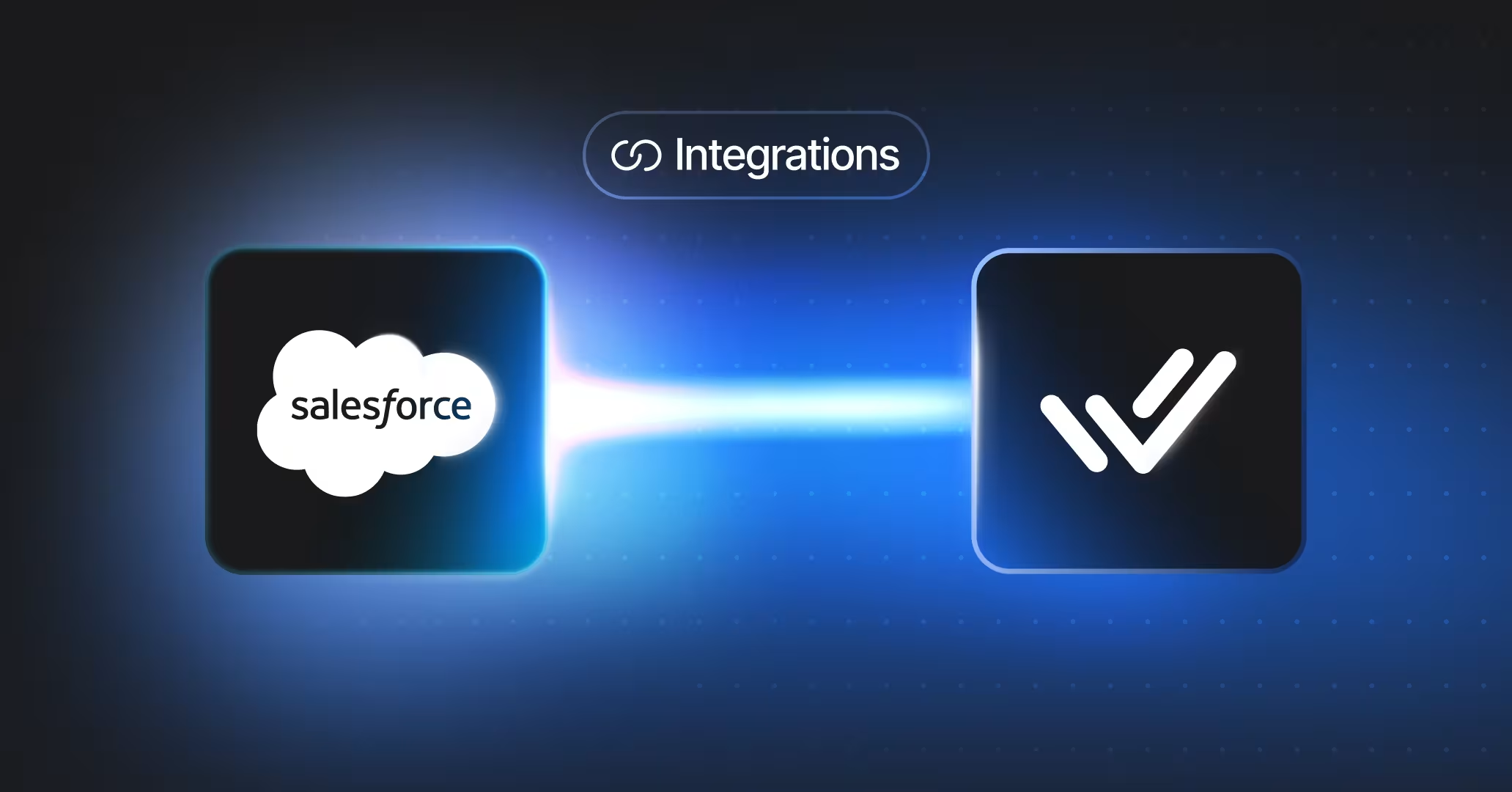
In questo articolo, copriremo alcune integrazioni Salesforce comuni, i loro benefici e come creare un’integrazione Salesforce con respond.io.