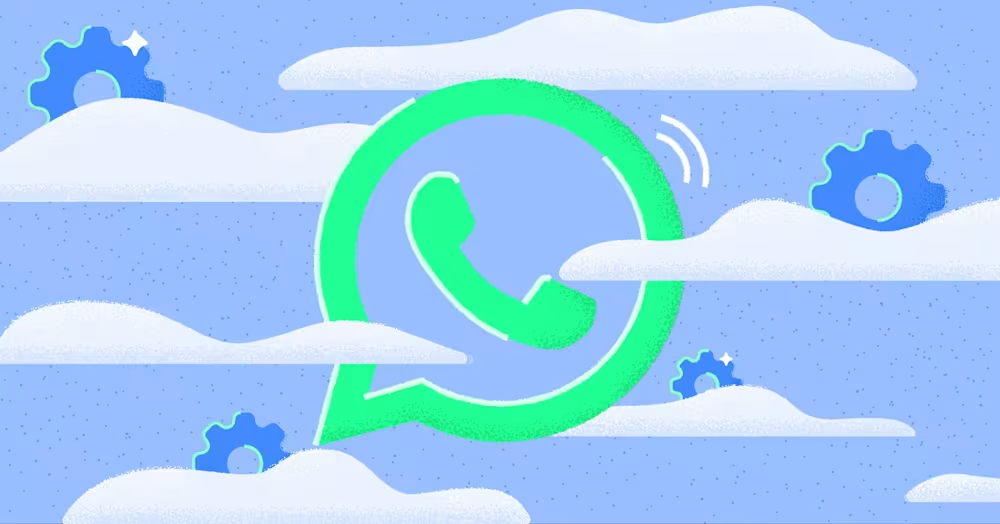
WhatsApp Cloud API: How to Get It, Features & Benefits
Considering WhatsApp Cloud API to expand your WhatsApp capabilities? Learn how to connect to a Cloud API solution to automate, integrate and scale.
![Instagram Auto Reply: Your Easy How-To Guide [Jan 2024]](https://assets2-proxy.respond.io/ph8r57dk1q9w/n1rba33u1Si20Bi2Wvu3a/d1a3a8dc46bd799a275c21f5eb467122/InstagramAutoReplyCoverImage_e6ce0c39d56d143d9be112928f164487.png?q=70&fm=avif)
Want to know how to send Instagram auto reply messages? We've got you covered! This article will explain why you need an Instagram auto responder and the different ways you can set it up on Instagram.
Instagram auto reply are automated responses sent when customers message you on Instagram. Welcome and away messages are two of the most common auto replies businesses use to improve customers’ experience.
Compared to traditional messaging channels like email, customers have quick response time expectations on apps like Instagram. However, businesses are not always able to respond immediately due to a lack of staff, limited hours of operation and more.
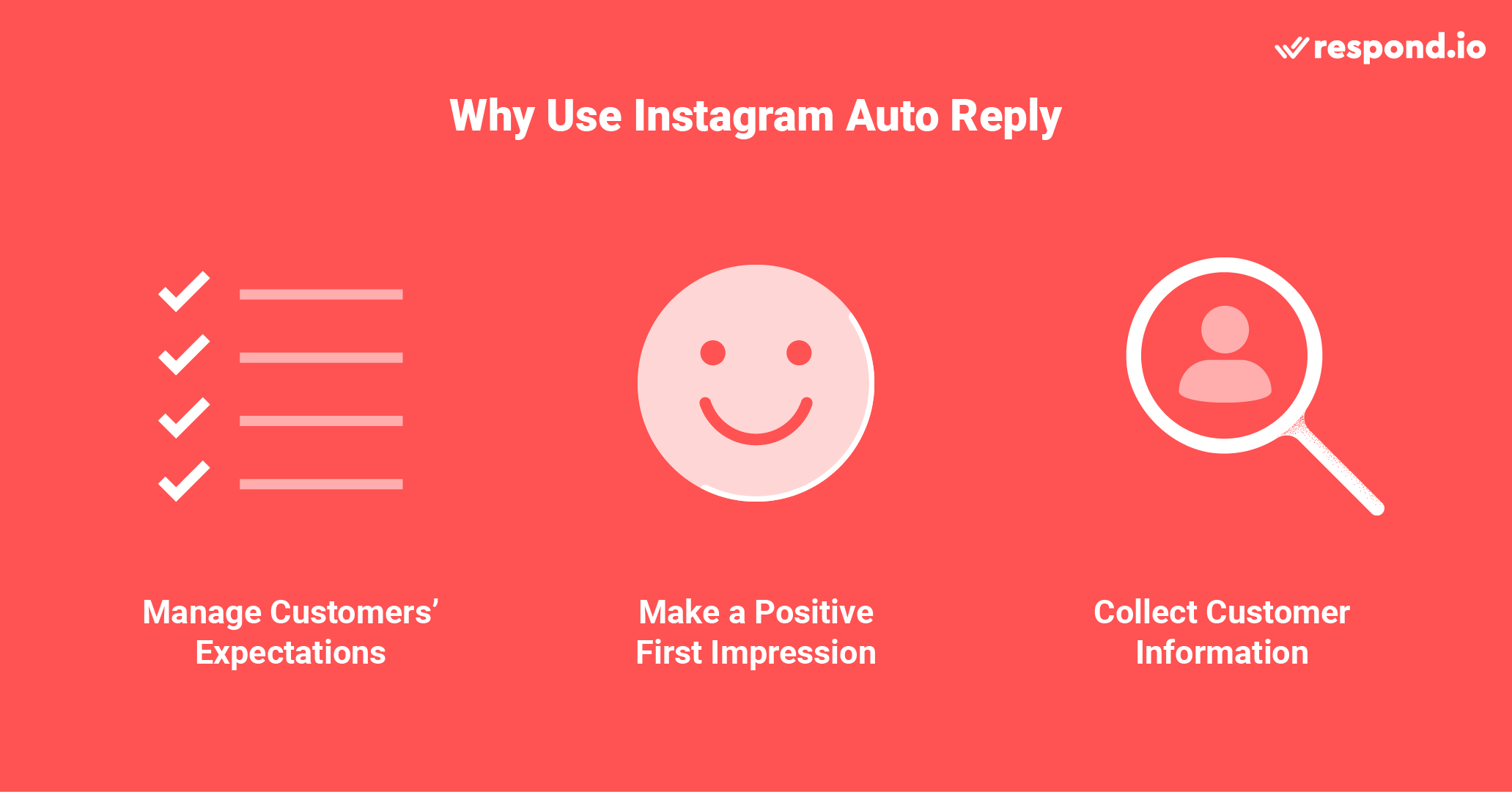
Auto replies solve these issues by:
Managing customers’ expectations: Let customers know when to expect a reply
Making a good first impression: Give customers a timely and friendly response
Collecting customer information: Send a pre-chat survey to collect customer details so that agents can understand the situation before conversing with them
However, if you want more advanced automated replies, you should use AI Agent. It can provide quick responses to low-level conversations like basic product information and troubleshooting steps.
Now that you understand the basics, let's look at the different ways you can set up Instagram auto reply.
Businesses can use one of three methods to set up prompt responses to customers who message them on Instagram.
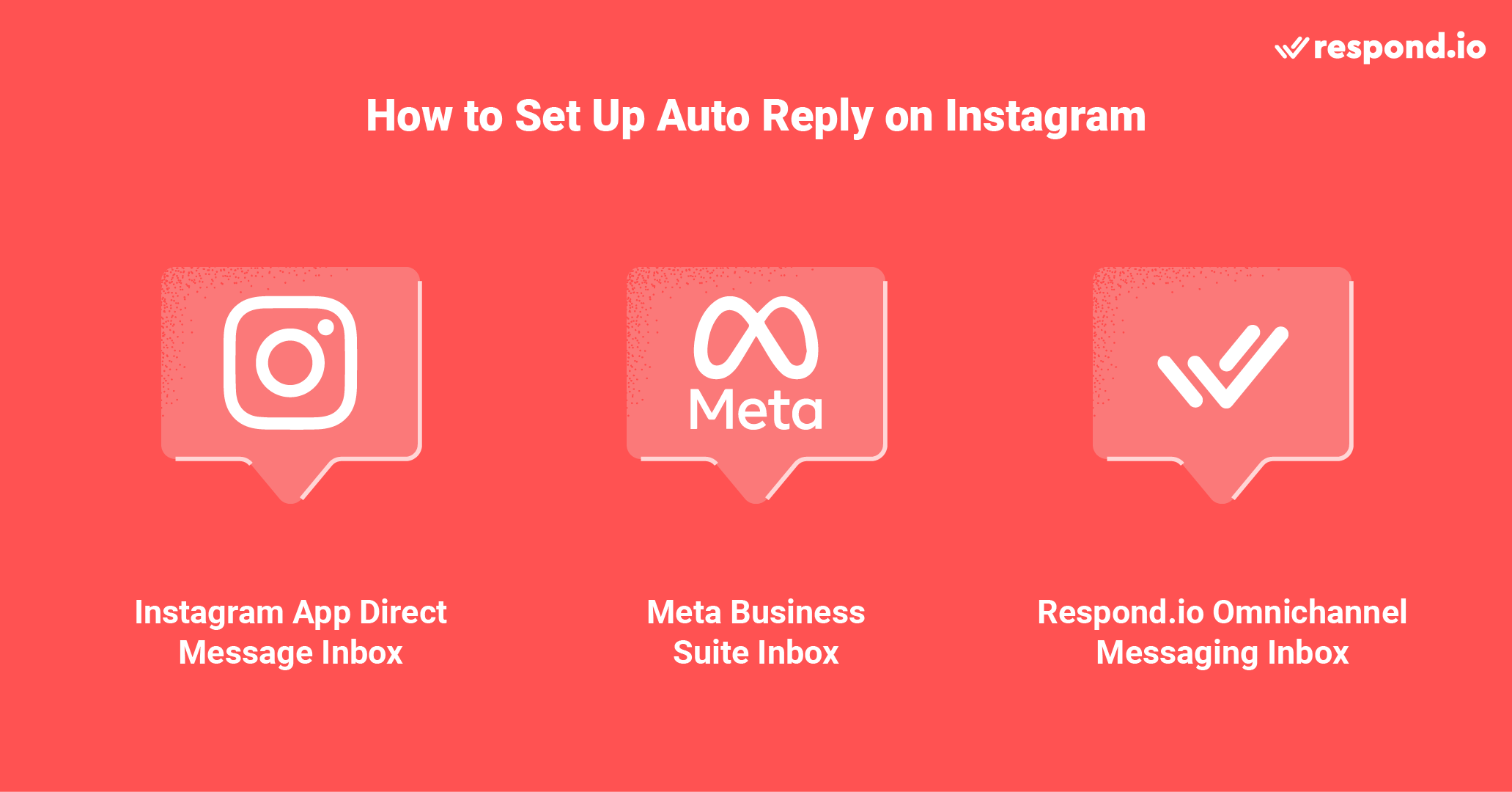
These are:
Instagram App Direct Message Inbox
Meta Business Suite Inbox
Respond.io’s Omnichannel Messaging Inbox
In the next section, we’ll explain the functions of each option and how to set them up so you can start using Instagram auto reply right away.
There’s no Instagram DM auto reply feature on the app itself. Therefore, businesses communicating with clients solely through the app can send ready-made responses to common customer queries using Instagram Quick Replies. Follow these steps to set up frequently asked questions on Instagram direct.
1. From Instagram home, tap the Messenger icon on the top right of the screen.
2. Under Set Up Automated Responses, tap Get Started.
3. Tap the toggle next to Show Questions to enable automated responses.
4. Under Questions, tap Add Question. For each question, you’ll be prompted to enter a Question and optional Automated Response.
5. Tap Save once you’re done.
To use this feature, you must first make sure that your Instagram account is a business account. Note that you can only set up Quick Replies on the Instagram phone app settings. For step-by-step setup instructions, read our guide to Instagram Quick Replies.
Next, we’ll show you how to set up Instagram auto reply and the types of auto replies available on Meta Business Suite.
Businesses can send Instagram auto replies via Meta Business Suite. However, the automated messaging features on Meta Business Suite are limited to instant replies and away messages.
To set up auto reply on Instagram, you must first connect your Instagram Business account to Meta Business Suite. Once they are connected, you can set instant reply and away messages.
1. Open Meta Business Suite Inbox and click on Automations.
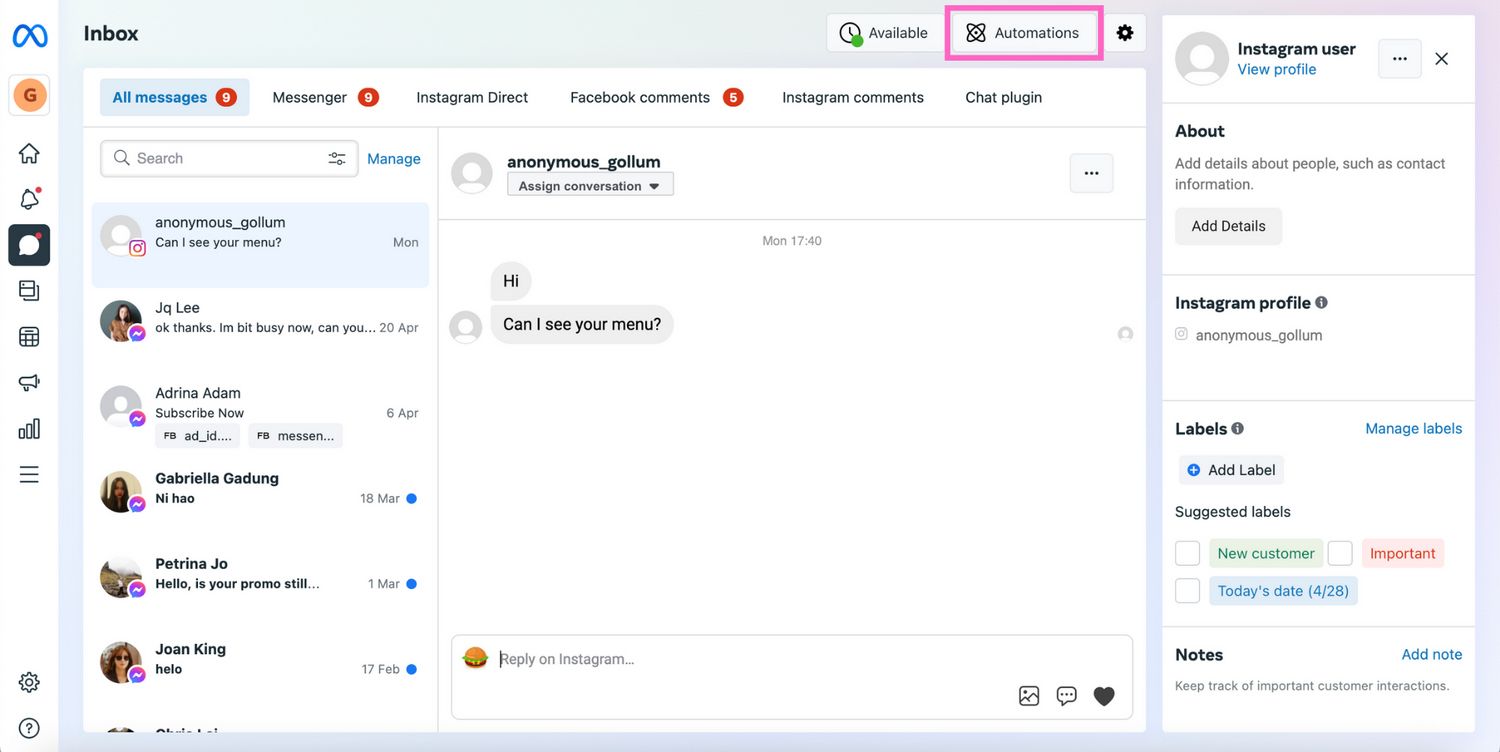
2. Navigate to Instant Reply and turn on the toggle.
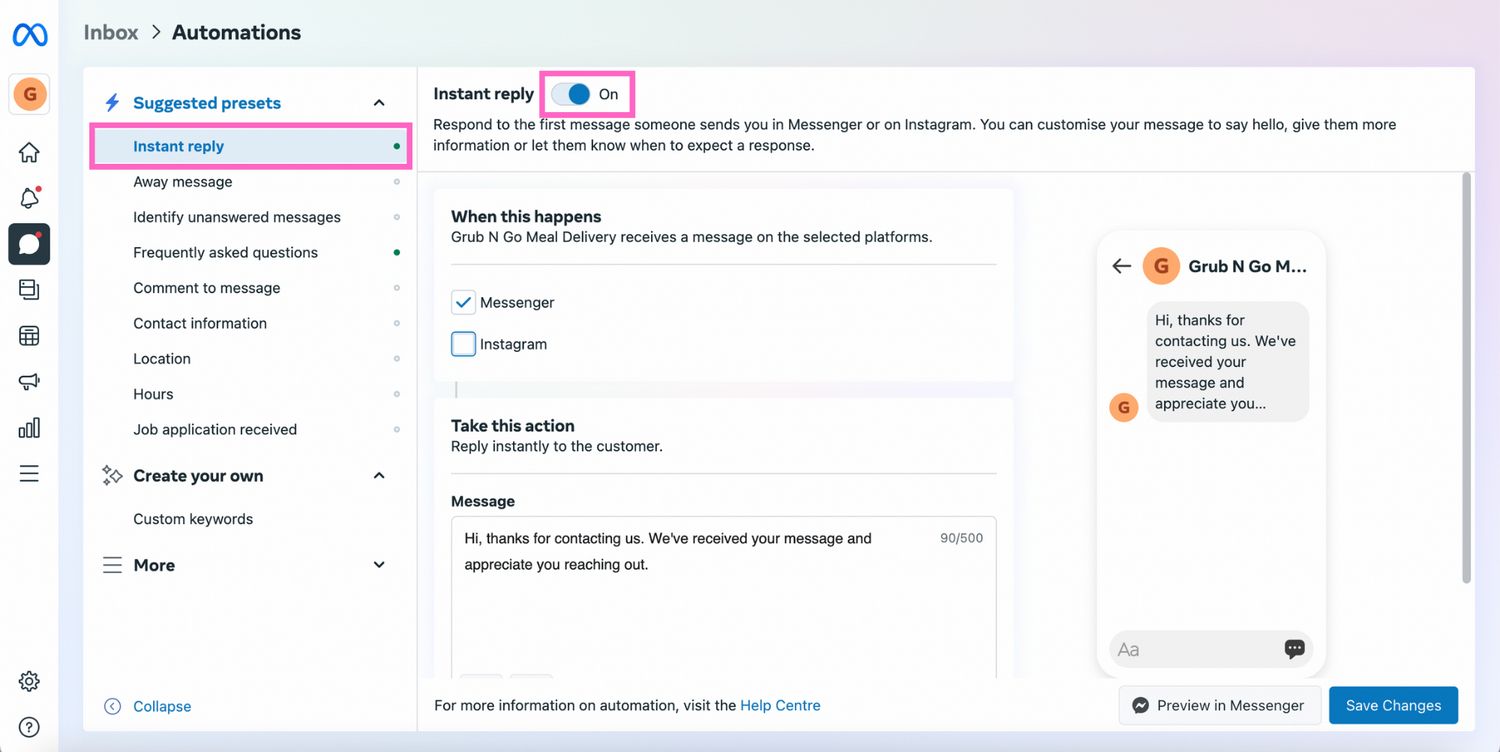
3. Select Instagram by checking the box.
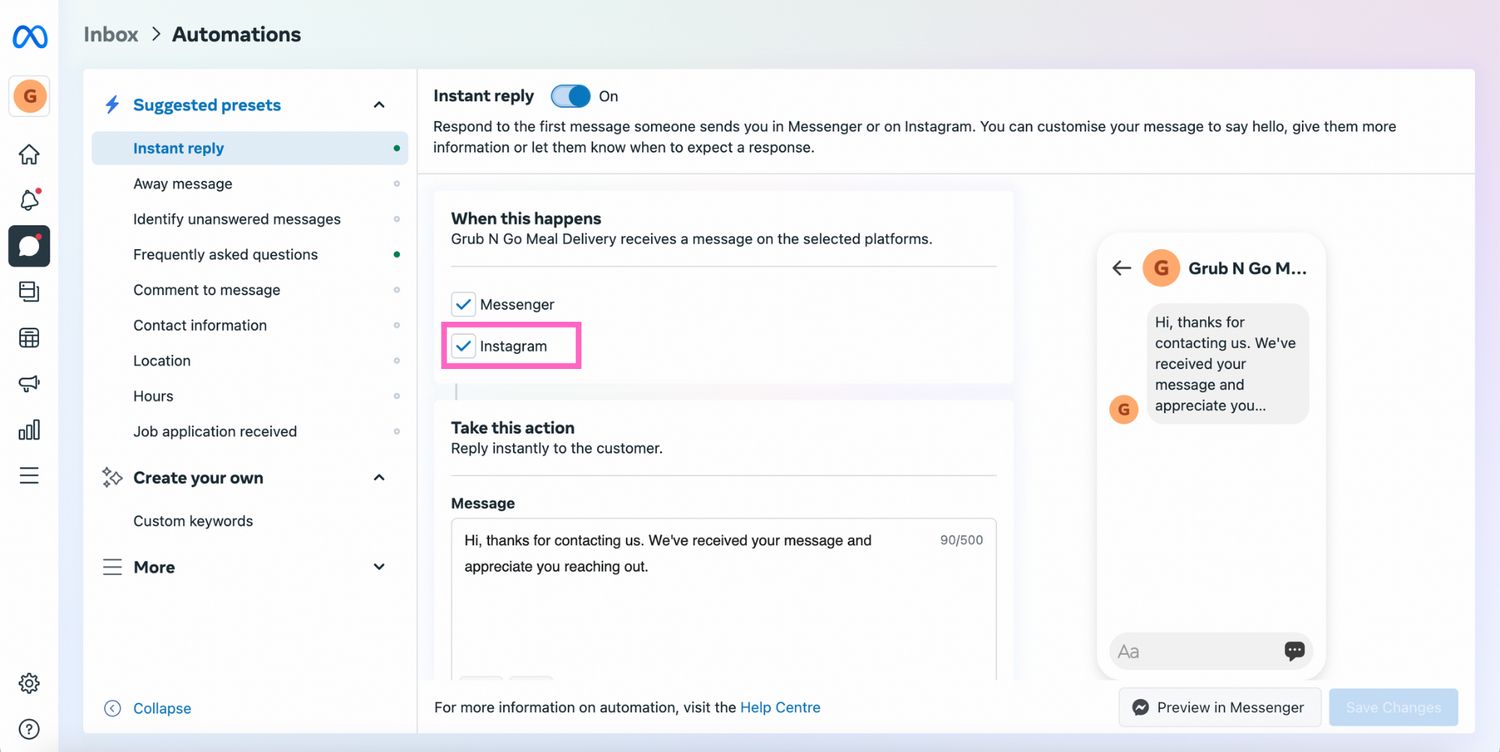
4. Compose your auto reply message and click on the Sparkles icon if you want to personalize your Instagram instant reply.
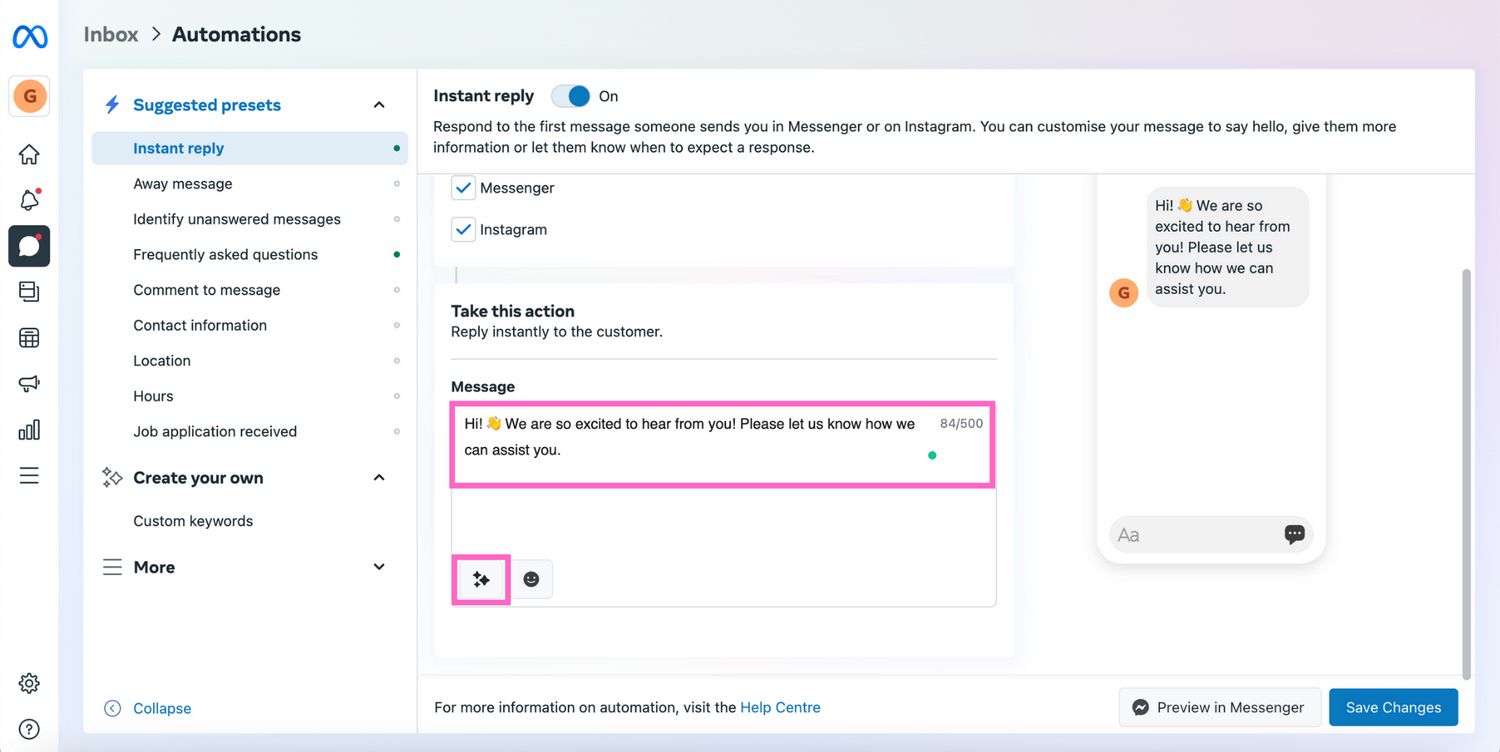
5. Click on Save Changes to publish your auto reply.
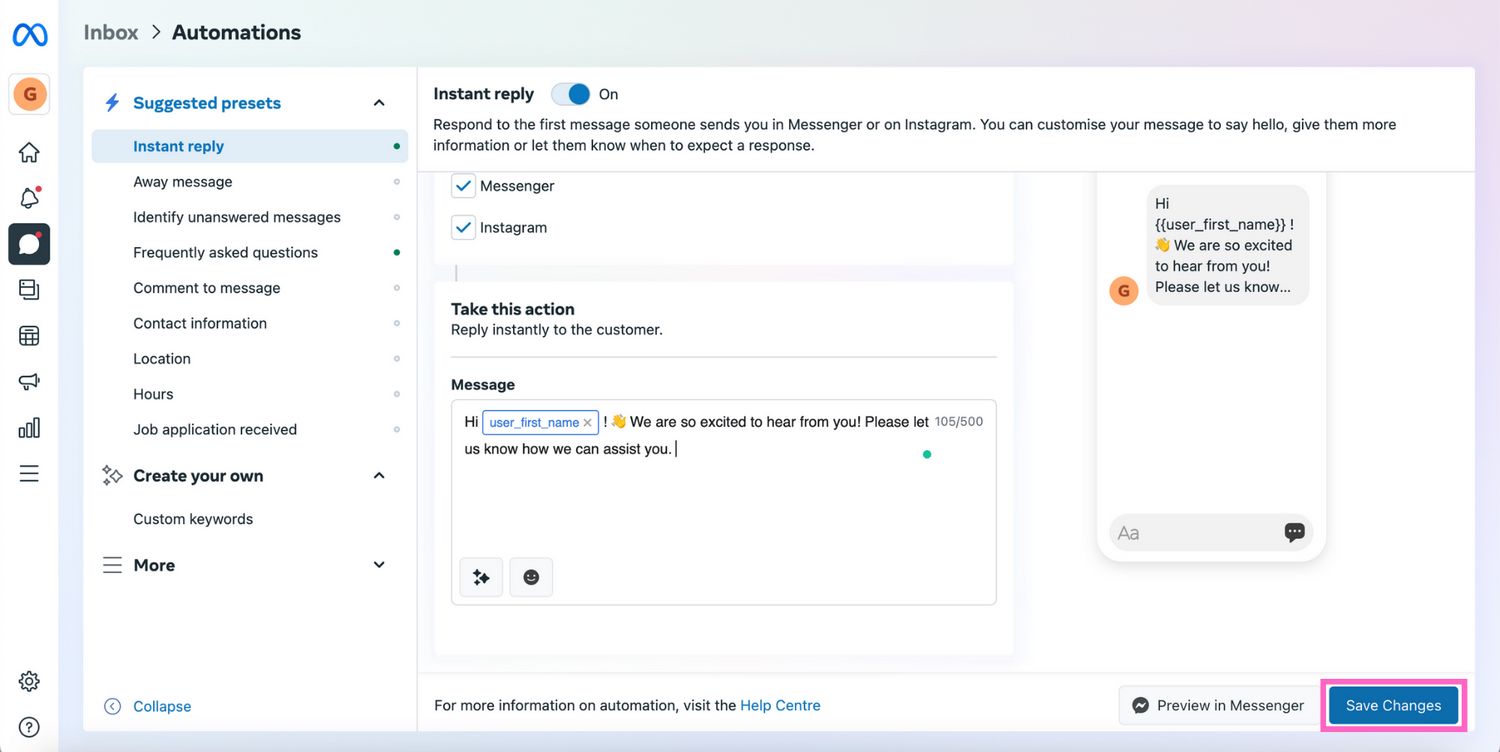
If you want to test the message before saving it, click on Preview in Messenger. Next, we’ll show you how to set up an away message on Meta Business Suite.
1. Open Meta Business Suite Inbox and click on Automations.
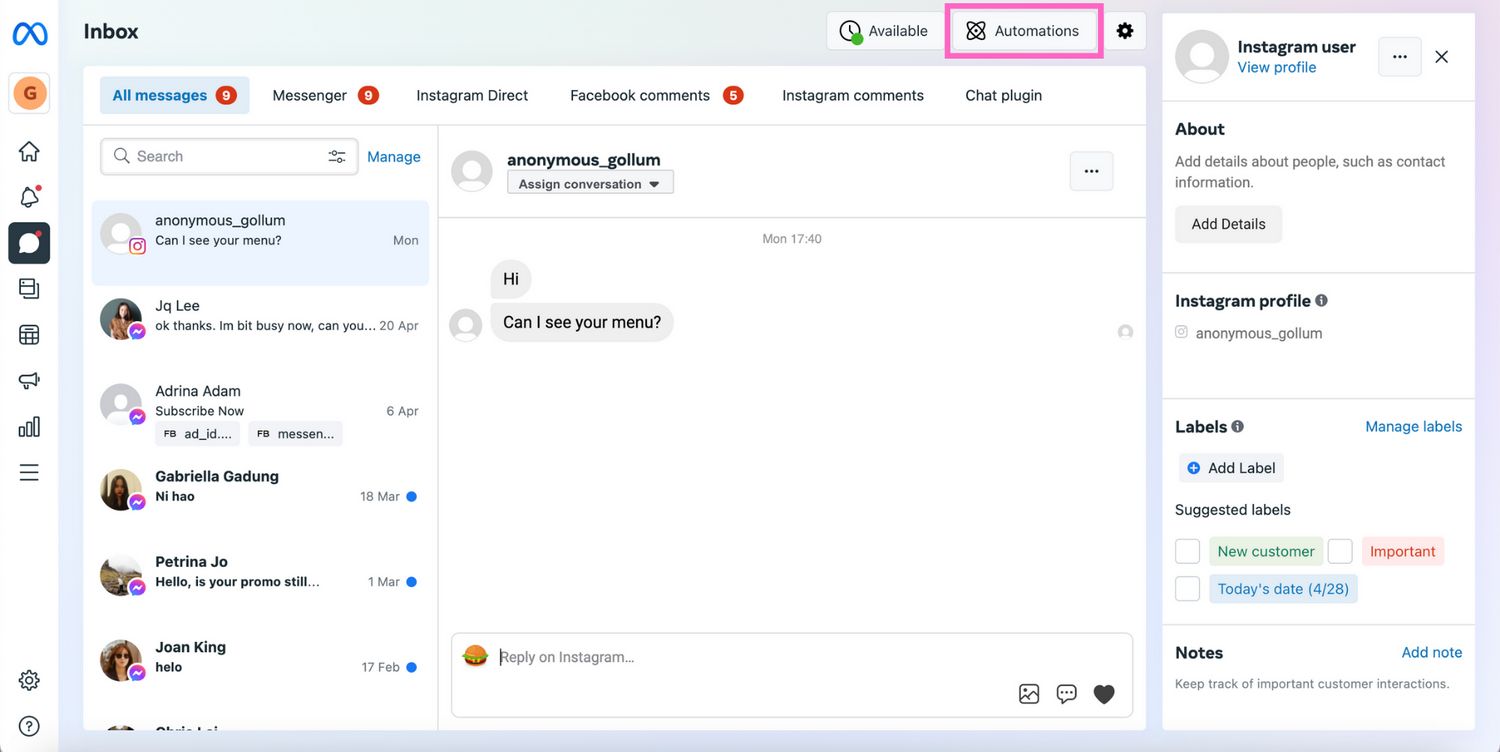
2. Navigate to Away Message, select Instagram by checking the box and click on +Add Time to schedule your away time.
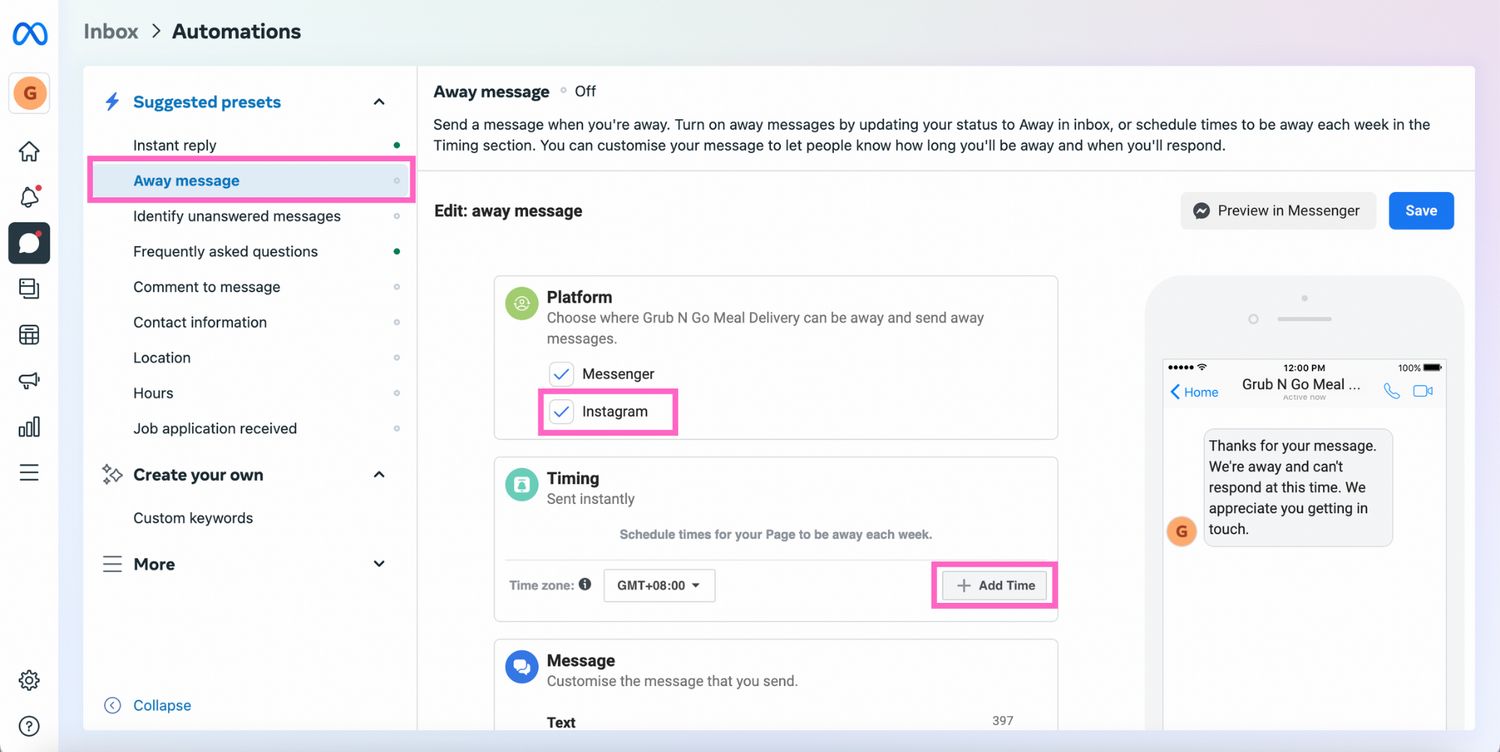
3. Set your away hours.
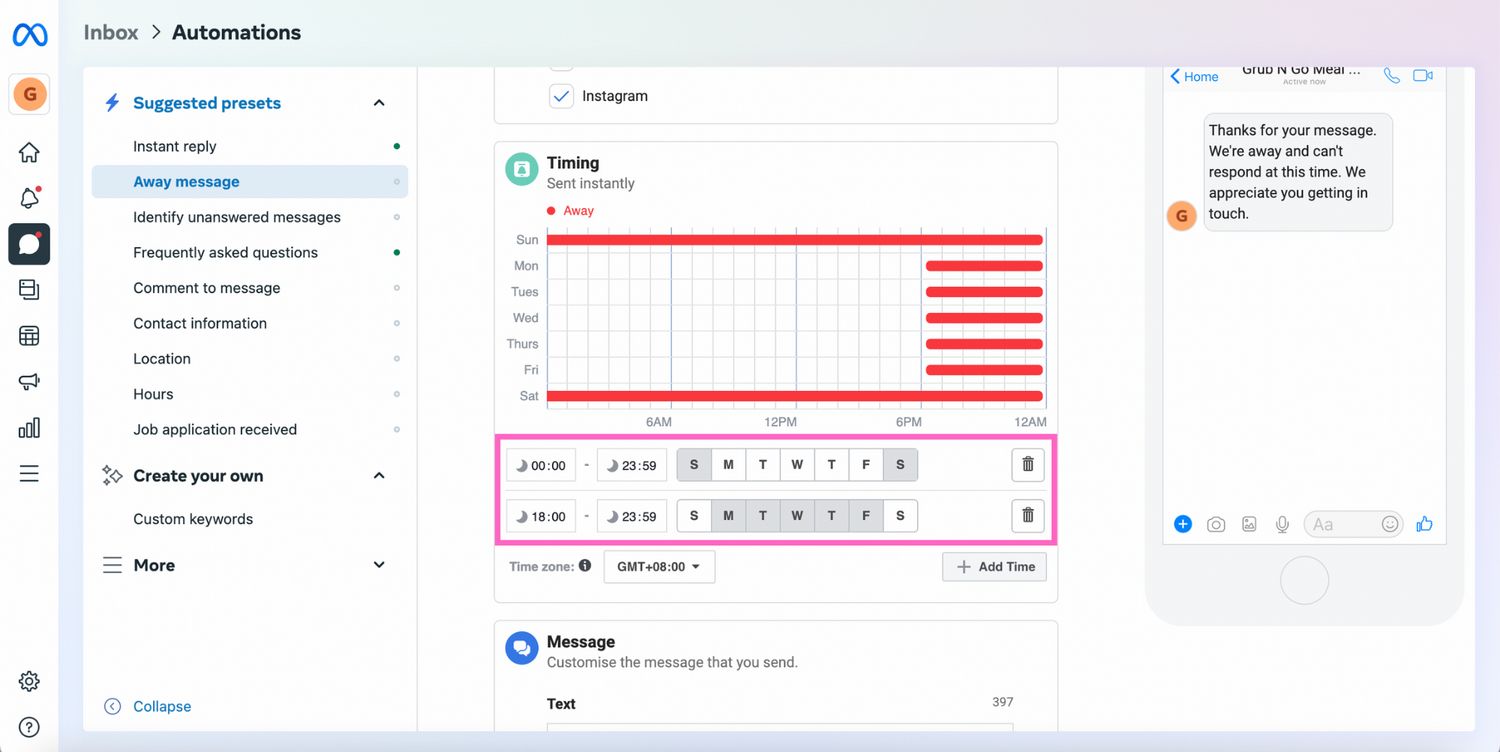
4. Compose your away message and click on +Add Customer’s Name if you want to personalize it.
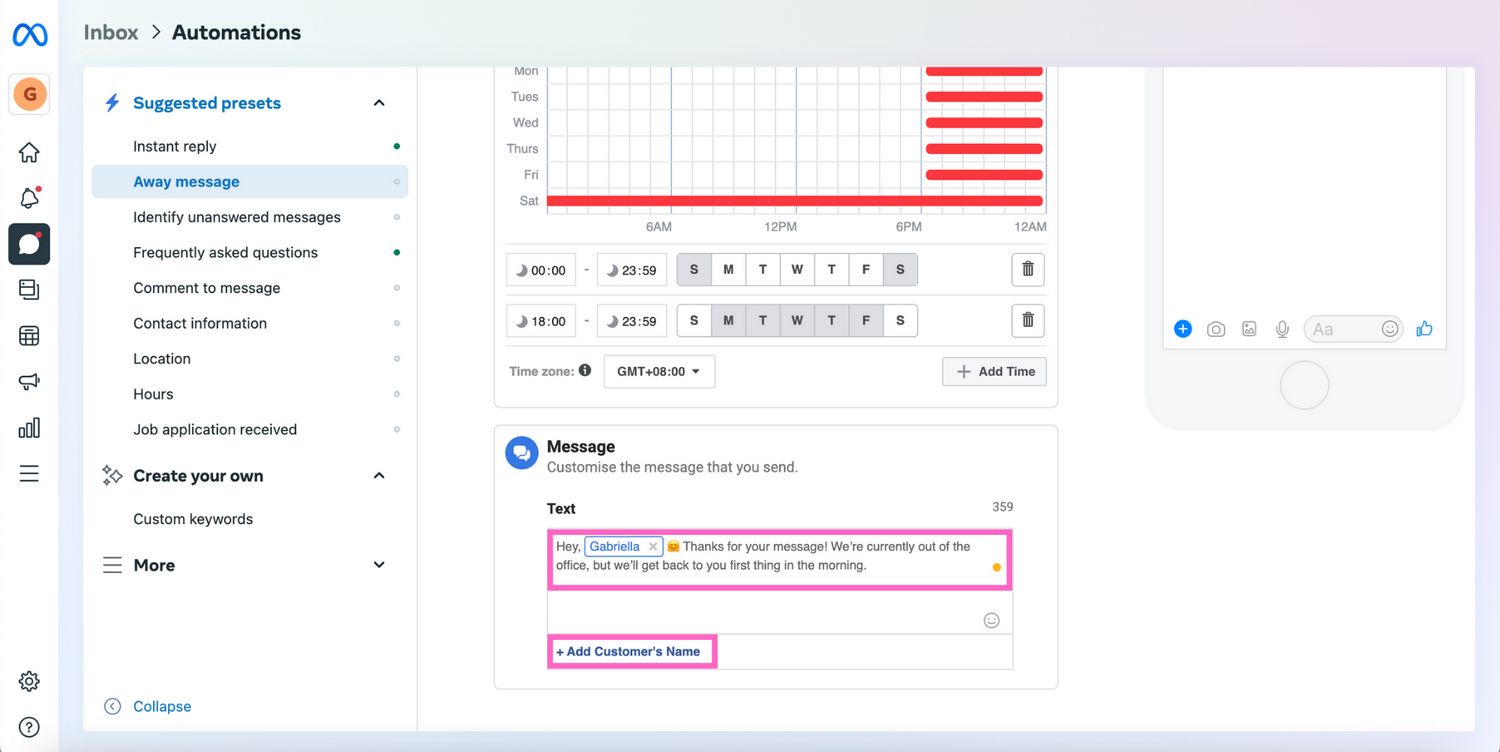
5. Click Save. Your away message will be sent when customers message you outside of your business hours.
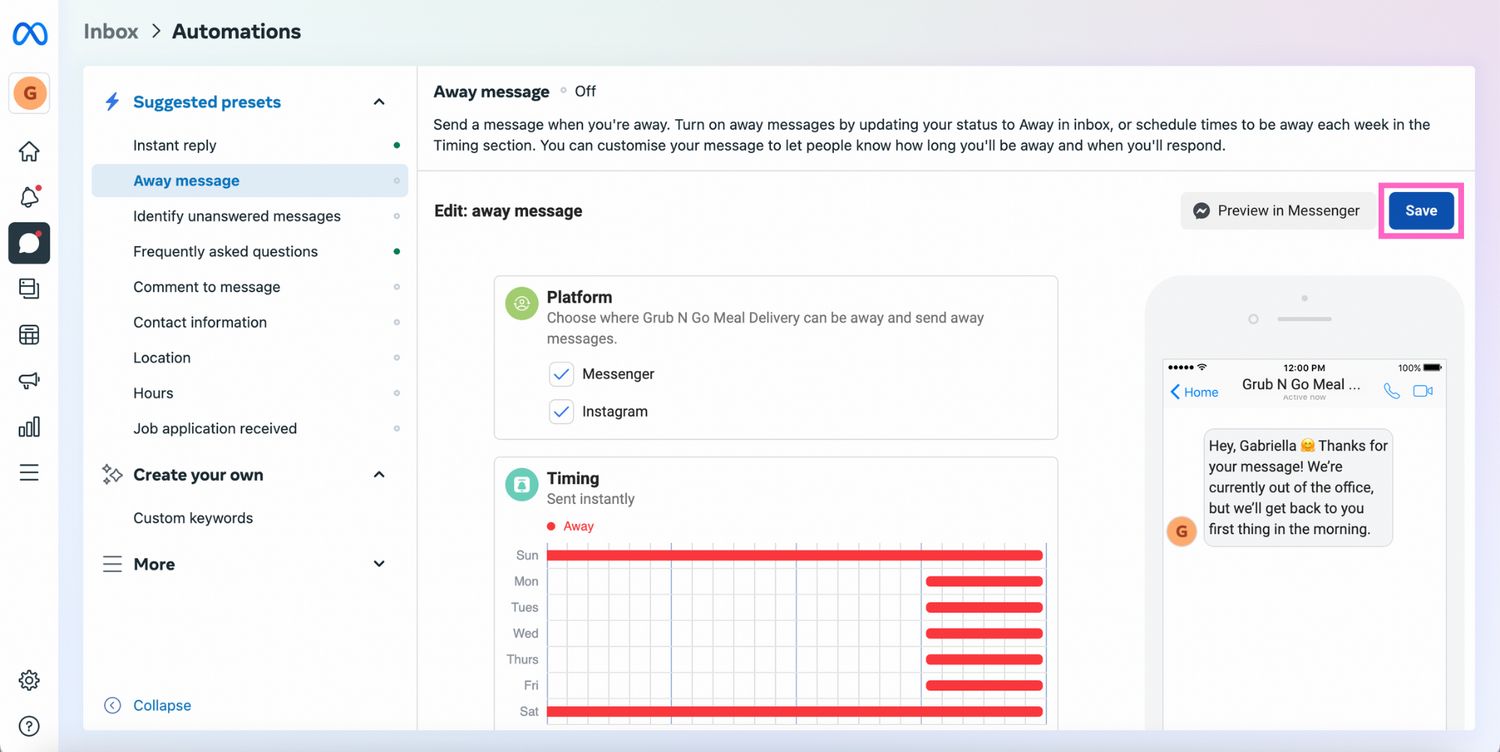
Want more advanced automation with messaging compared to what Meta Business Suite can provide? You'll need a business messaging platform like respond.io.
Warning! Following Meta's latest changes to its Handover Protocol, you can now only have one primary app: either Meta Business Suite Inbox or a third-party inbox like respond.io. Note that only the primary app will receive incoming messages.
Next, we'll show you how to set up Instagram auto reply messages on respond.io. However, before you can use respond.io as a third-party Instagram inbox, you must disable Meta Business Suite Inbox and make respond.io the primary app instead.
Turn customer conversations into business growth with respond.io. ✨
Manage calls, chats and emails in one place!
Respond.io advanced automation lets you capture customer information and send contextual automated messages based on customer categories such as geography, products purchased, subscription tier and more.
Plus, setting up advanced automated messages is easy with respond.io’s Workflows. You can even configure your Workflow to route contacts to the right team and assign them to an available agent once your auto replies are sent. Follow the steps below to get started.
1. Navigate to the Workflows Module and click on Add Workflow.
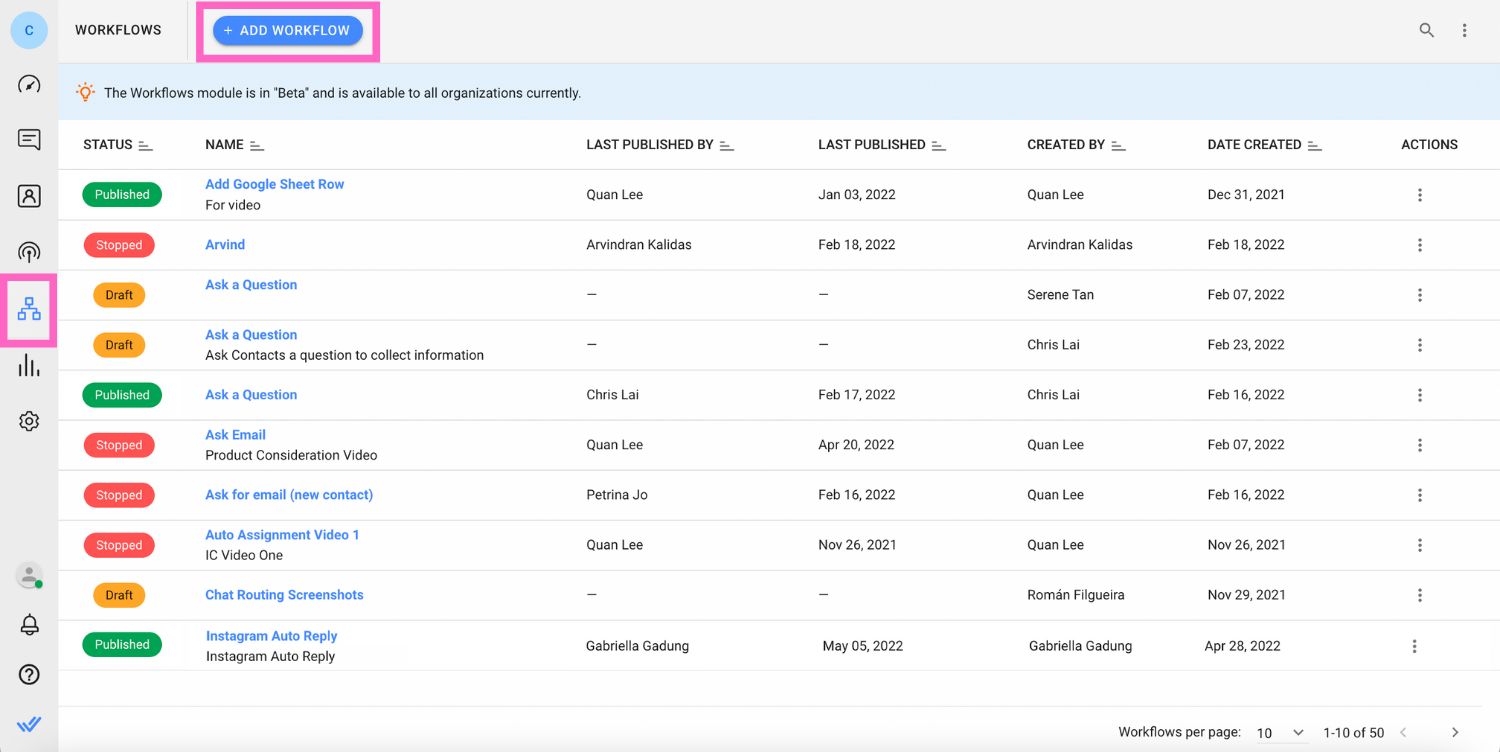
2. Set the Workflow Trigger to Conversation Opened.
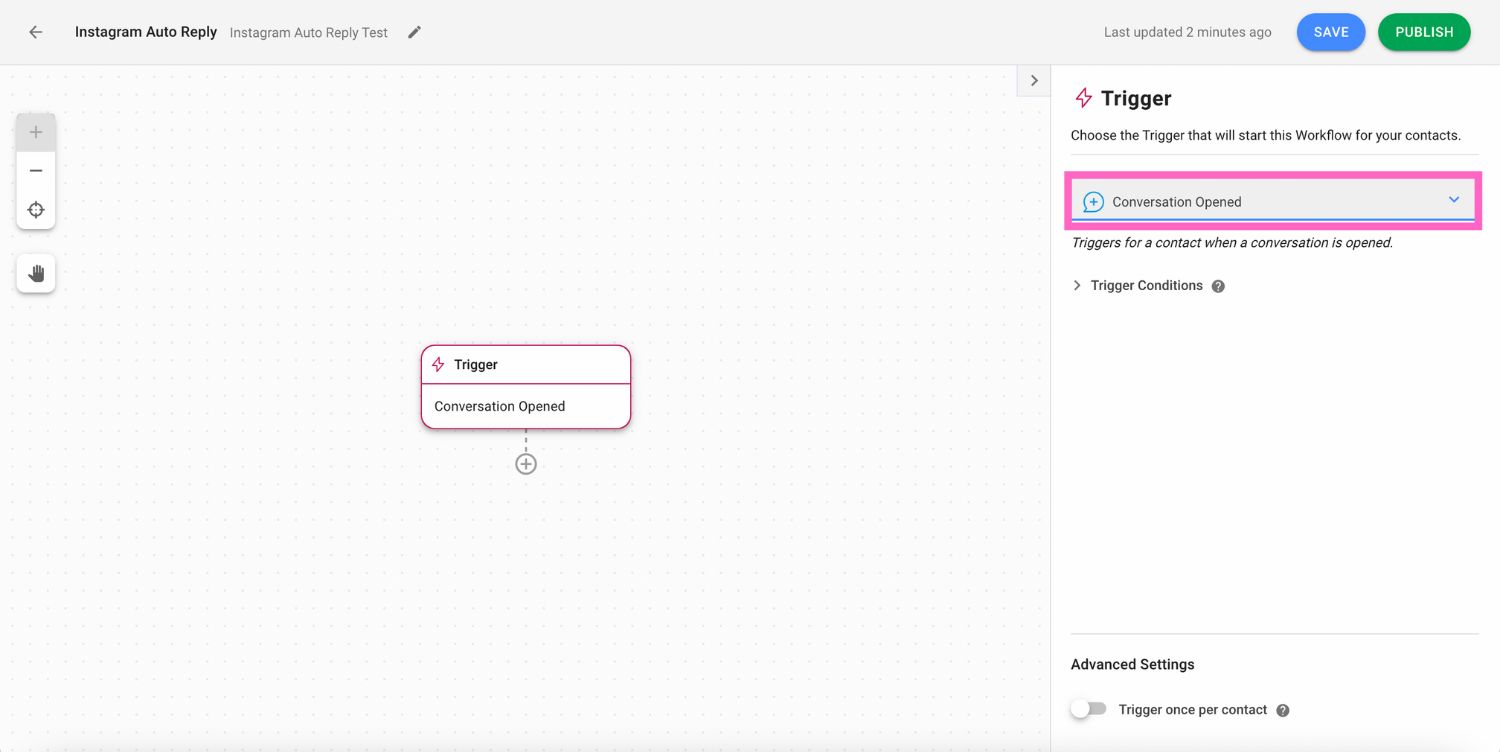
3. Add the Date & Time Step to set your business hours. This will determine when an away message or welcome message should be sent.
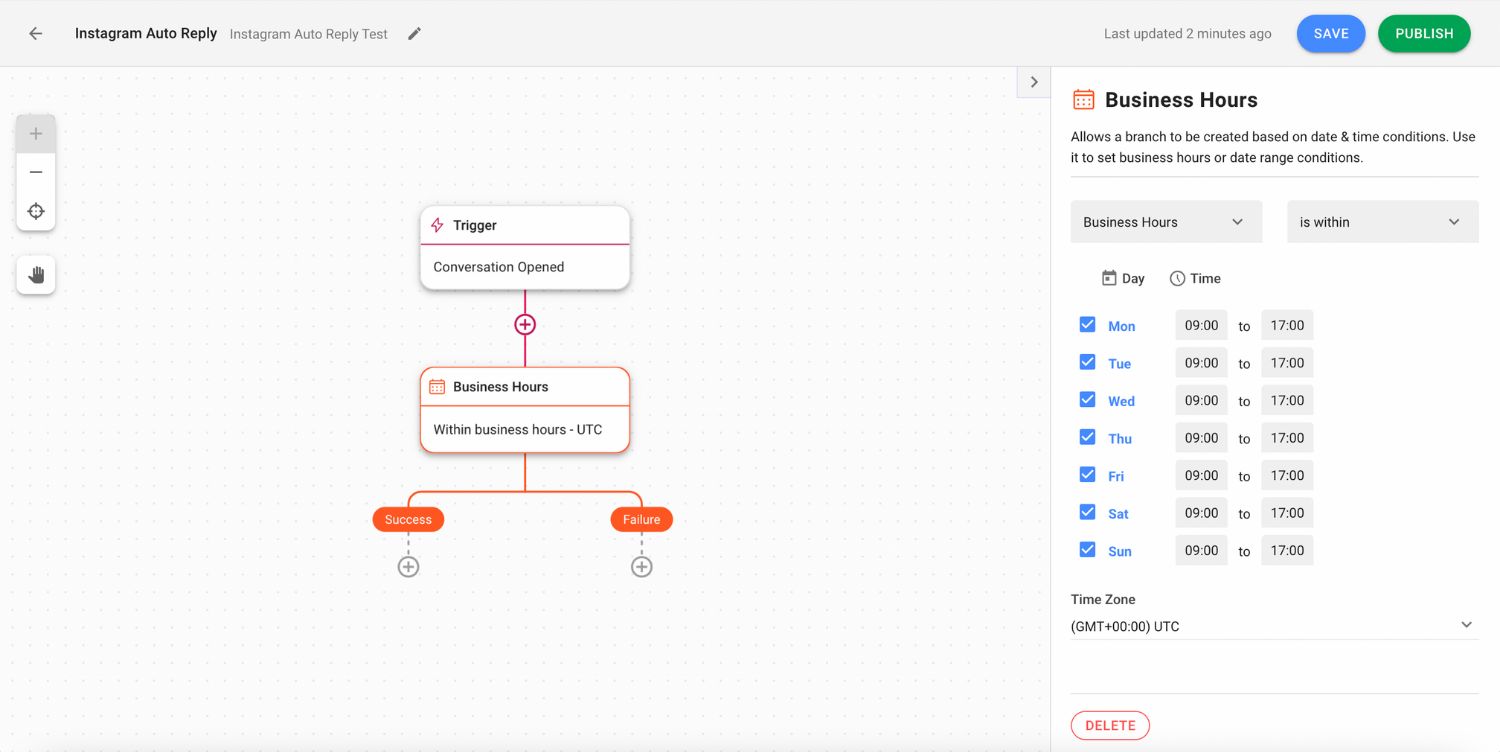
4. Add the Send a Message Step. Make sure to set the Channel to Instagram in the configuration drawer when you compose your welcome and away messages.
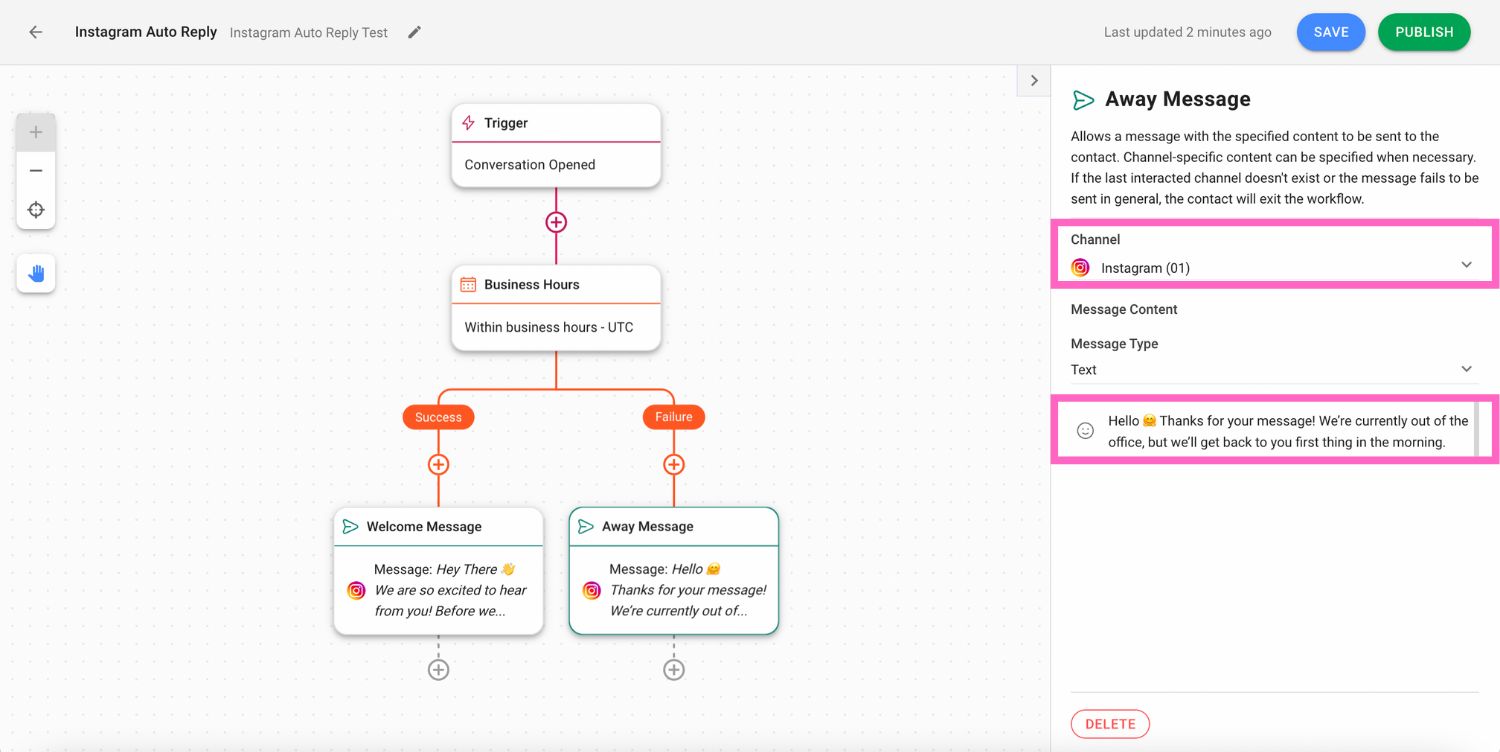
If you wish to obtain customer information, add the Ask a Question Step. The responses can be saved as Variables or Contact Fields to be used in other parts of the Workflow.
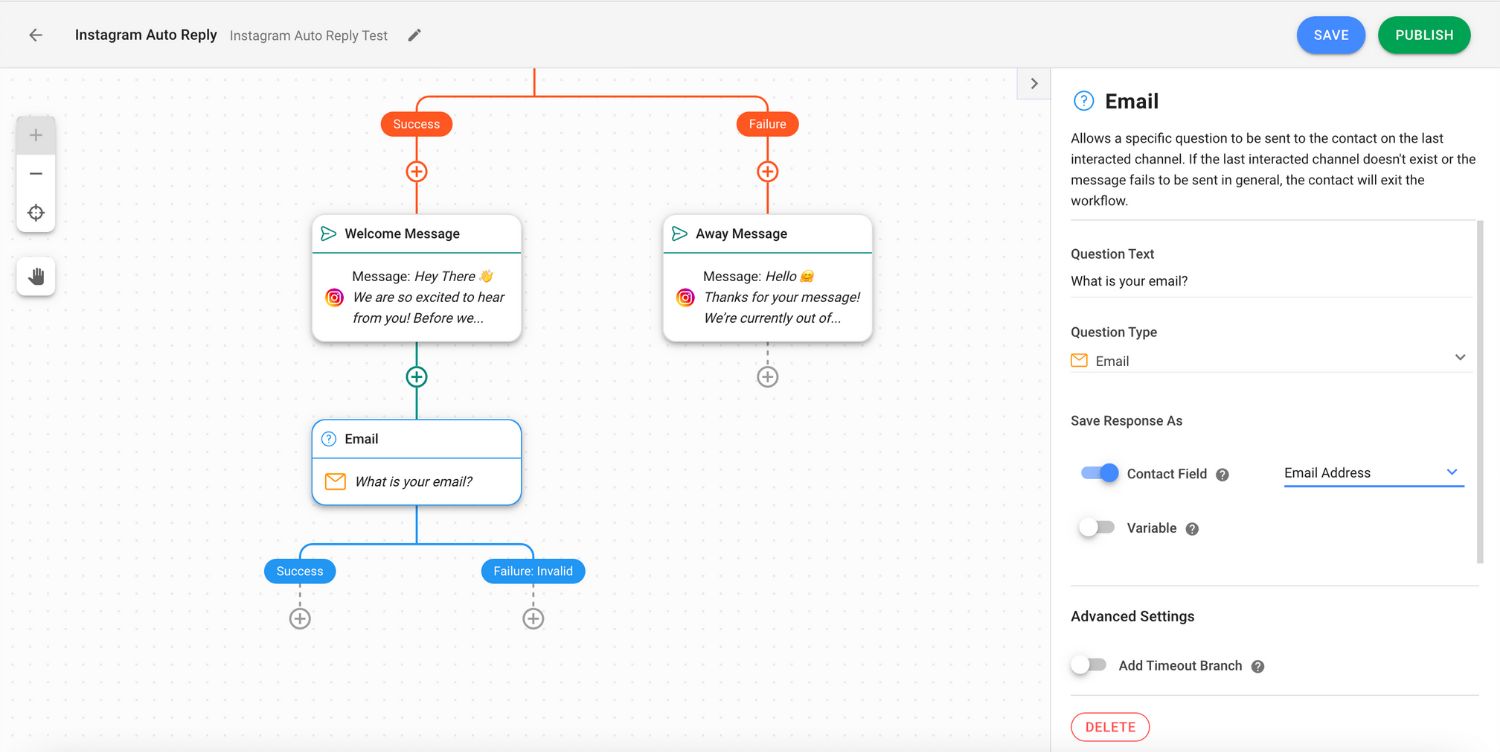
Once you’ve set up your Workflow, save and publish it. And that’s everything you need to know about setting up Instagram auto reply. Next, we’ll give you a few auto reply message examples, so you can start engaging with leads and customers quickly.
Here are a few examples to spark your creativity. For more Instagram welcome message ideas, check out our detailed blog post.
Thank you for getting in touch! Our team is available from 10am-3pm CT. We'll get back to you within those hours!
Hey there—thanks for reaching out! Your message is important to us. Someone on our team will get back to you within the next 12 hours.
Sorry we missed you! Our team is currently unavailable, but we'll be back around 8am GMT.
Want to start sending Instagram auto replies with respond.io? Create a free account and connect your Instagram with an AI-powered customer conversation management platform and badged Meta Business Partner to boost your customer experience game.
Turn customer conversations into business growth with respond.io. ✨
Manage calls, chats and emails in one place!
Did you find this article useful? If so, here are some readings on Instagram that might interest you.
Gabriella is a Content Writer at respond.io, specializing as the team’s go-to authority for WhatsApp since 2022. Armed with a Bachelor's in Communication, Gabriella sharpened her skills as a marketing specialist at a web hosting company. Her profound knowledge of messaging apps, the SaaS industry and customer behavior makes her articles indispensable guides for tech-savvy businesses.
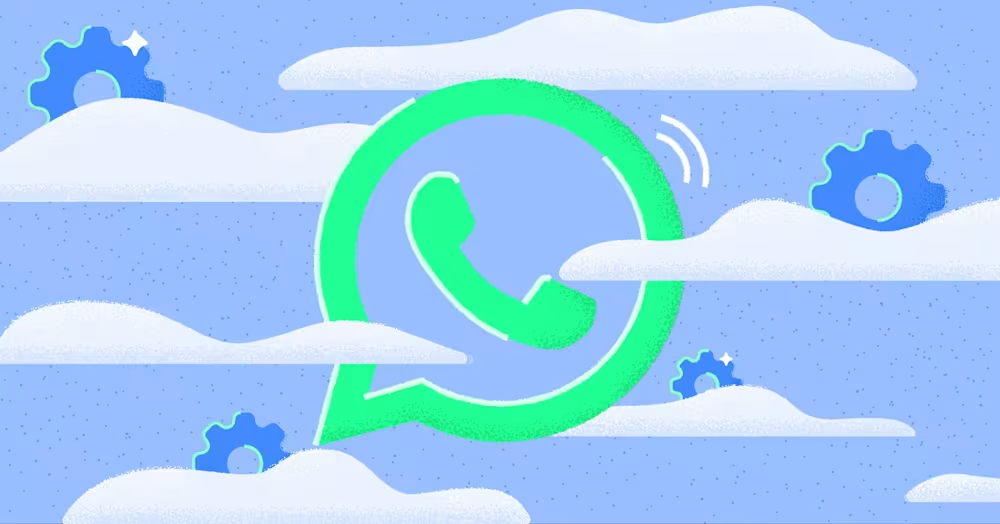
Considering WhatsApp Cloud API to expand your WhatsApp capabilities? Learn how to connect to a Cloud API solution to automate, integrate and scale.