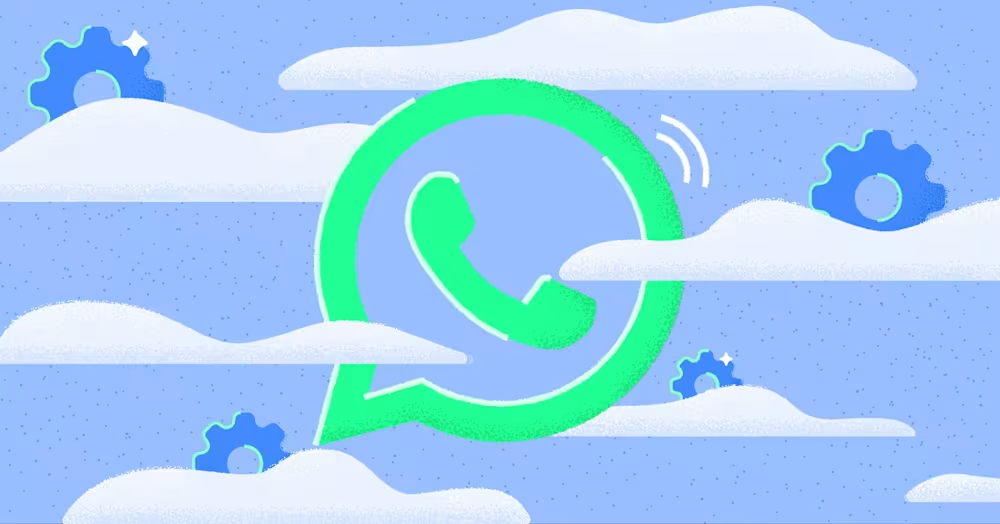
WhatsApp Cloud API: How to Get It, Features & Benefits
Considering WhatsApp Cloud API to expand your WhatsApp capabilities? Learn how to connect to a Cloud API solution to automate, integrate and scale.

Are customers dropping off because you’re taking too long to reply? Thankfully, you’ve landed in the right place. With people relying more and more on WhatsApp and other messaging apps to communicate, they expect instant replies from the businesses they engage with. However, agents might be unable to reply immediately due to high message volume or after business hours. This is where WhatsApp auto replies come in handy. This guide provides an overview of auto reply messages, including a WhatsApp auto reply message sample for different use cases and instructions for setting them up on the WhatsApp Business App and WhatsApp API.
Auto reply in WhatsApp is a feature that enables businesses to send automated replies to acknowledge customers' messages or set response time expectations if agents are unavailable to respond to incoming WhatsApp messages.
This could be a greeting or an away message for your business. In the next section, we’ll show you some WhatsApp auto reply message sample that you can use.
Agents have to manage customers in all kinds of situations. With WhatsApp Business, you can create a wide range of auto reply messages that work best for you.
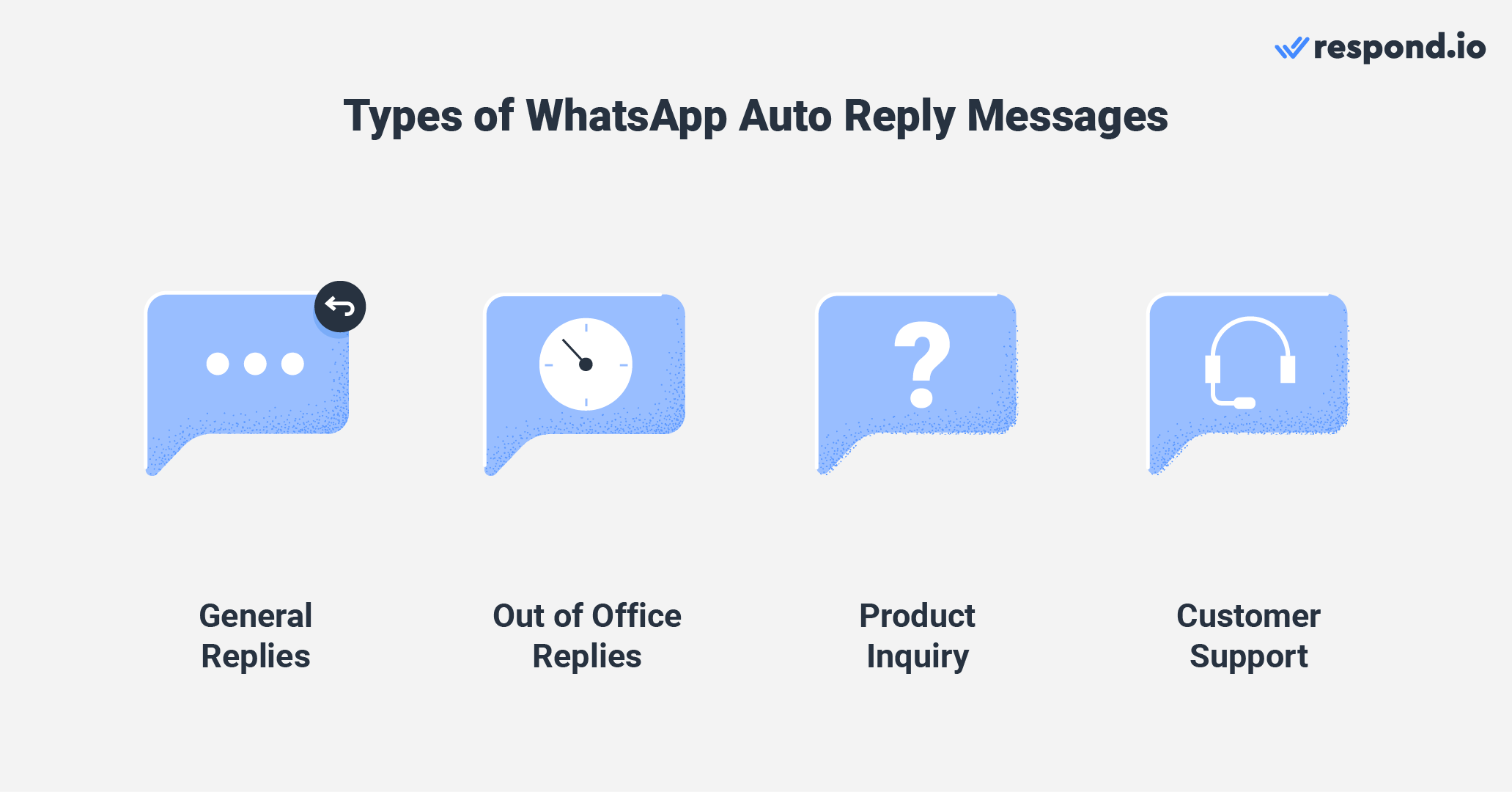
Here are some of the best auto reply message samples for WhatsApp that can be applied to various use cases, from general replies to customer support.
“Hi [name]! Thanks for reaching out to us. We’ll be with you shortly.”
“We’re currently experiencing a high volume of chats and may not be able to respond immediately. We will get back to you as soon as we can.”
“Hey! We’ve received your message and will contact you within 2 hours.”
"Hello there! We wanted to let you know we got your message and will be in touch before we close at [time]."
“Hey there [name]! Thanks for reaching out to us. We’re currently out of the office. We’ll reach out to you as soon as we can.”
“You’ve reached us while we’re away. 😟 We’re available every day from 9:00 a.m. to 6:00 p.m. We’ll be happy to assist you when we’re back.”
“Merry Christmas!🎅🎄We’re away for the next few days and will return on [date]. We look forward to serving you when we’re back. 🙂”
"Hi! Thanks for messaging. We’re currently away for the weekend. For any urgent matters, please contact [insert emergency contact details]."
"Hey there! Thanks for your message. I'm on a getaway, but I'll get back to you soon after I’m fully recharged. Thanks for your patience!"
“Thank you for contacting our store! Our team will be happy to help you with your inquiry. We'll get back to you with more information shortly.”
“Hi [name]! Thank you for your interest. We’ll get back to you shortly with more information.”
“Thanks for messaging us! Our team will be with you within the hour. While you wait, please take a look at our product catalog here [link].
"Hey there! Thanks for contacting us. Check out our hot new product [insert product name and link]. Order now and receive 10% off your first purchase!"
“Thanks for reaching out! You can be assured that we’ll handle your request within an hour.”
“Hi there! Thank you for contacting our support team. We're on it and will get back to you ASAP. In the meantime, have a great day 🙌!”
“Hey [name]! Our support team is on the case and will respond to your message shortly. Thank you for your understanding!”
Edit or tweak these samples as much as you want so that they fit your needs. Now that you’ve got an idea of what a WhatsApp auto reply message sample looks like, what’s next?
Turn conversations into customers with respond.io's official WhatsApp API. ✨
Manage WhatsApp calls and chats in one place!
If these samples don’t suit your needs, then here are a few tips you can use in any situation. Here are 3 tips to keep in mind when creating auto reply messages.
Keep it short and simple - Your auto reply message should be short, clear and to the point.
Set expectations - let your customers know when they can expect a response to reduce frustration if you are not able to respond immediately.
Add a personal touch - customers or prospectives appreciate when you make it sound like you’re talking to them.
You now have a good idea for crafting auto reply messages, but how do you set them up? Let’s take a look at that next.
Setting up auto reply messages is simple, but first, you need to choose the right WhatsApp Business product.
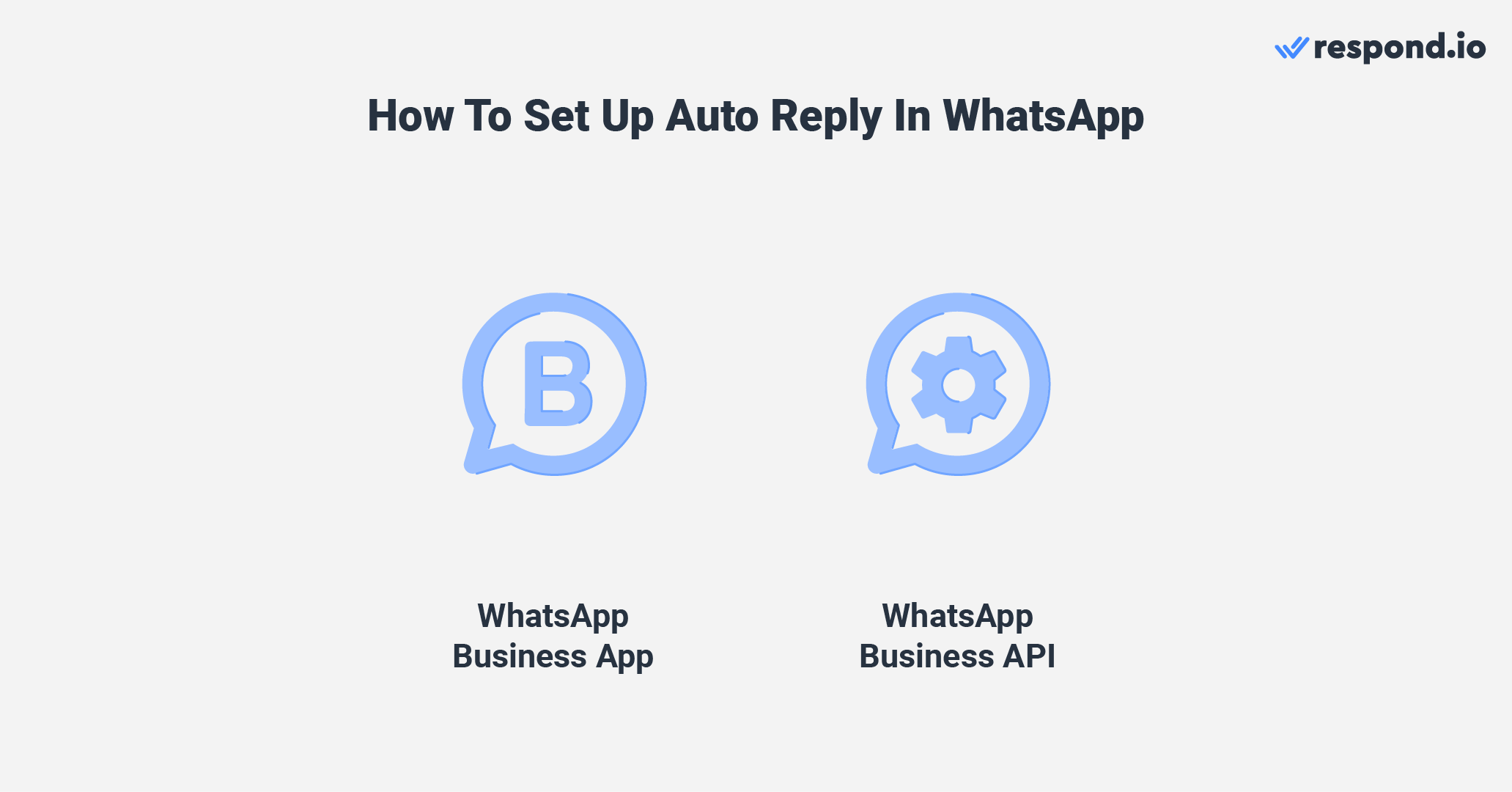
If you’re a sole proprietor or have a small team of 5 or fewer, then you should use the WhatsApp Business App. But if there are more than 5 users, you need to use WhatsApp Business API.
Let's start by setting up auto reply on the WhatsApp Business App in just a few easy steps.
Setting up an auto reply message on the WhatsApp Business App is a very simple process. Just follow these steps:
Open the WhatsApp Business App and tap on the three dots in the top right corner.
Tap on Settings, then on Business Tools, and then on Away Messages.
Turn on the toggle switch next to Send Away Message.
Tap on the pencil icon to create your custom auto reply message.
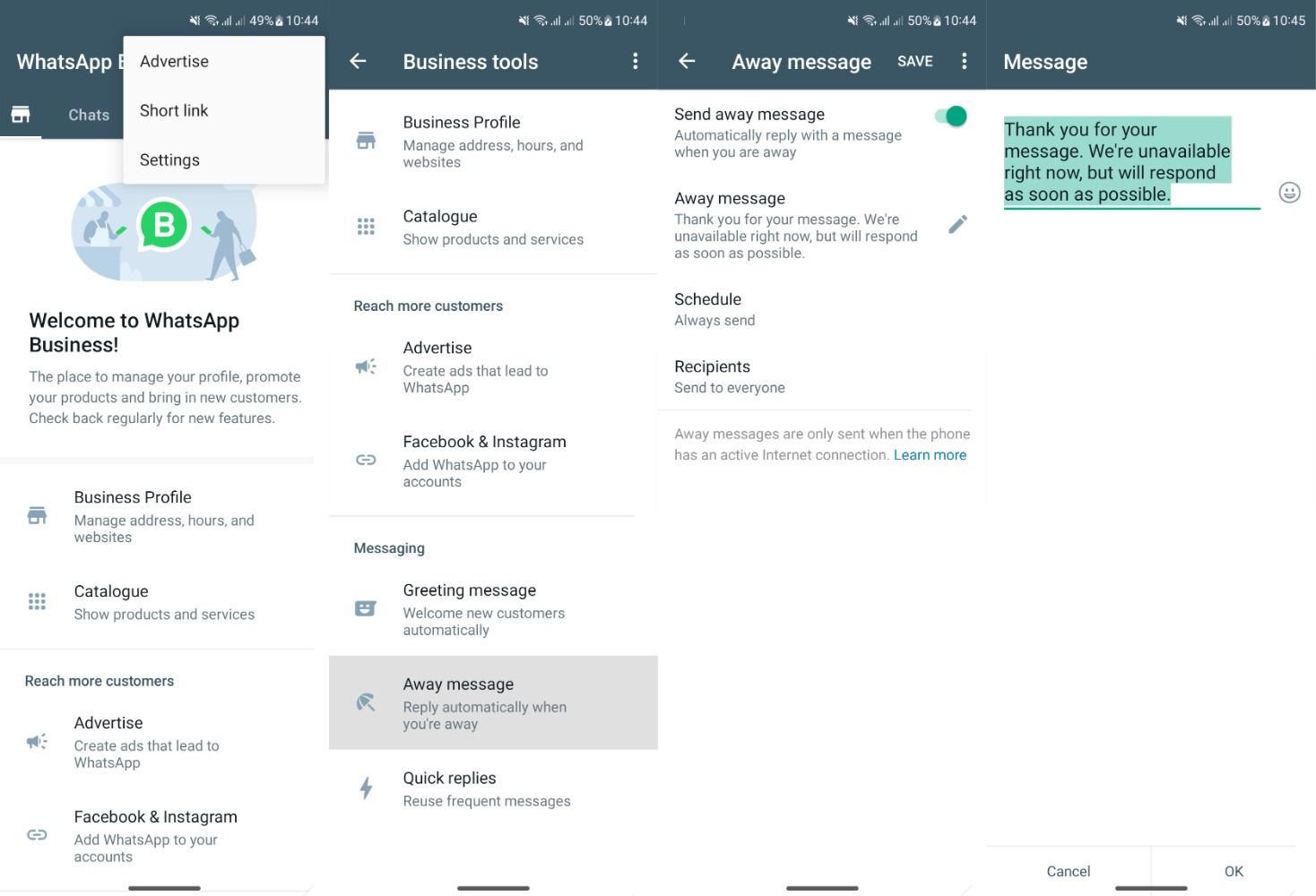
Once the auto reply message has been created, it will be sent to anyone who messages you while you are away. At this point you can also schedule this WhatsApp message to contacts so they only receive this message when you’re away.
Next, let’s set up auto reply on the WhatsApp Business API.
As WhatsApp Business API doesn’t have a user interface, you’ll need to connect it to a customer conversation management software like respond.io to send and receive messages. Here’s how you can set up auto reply messages on respond.io.
1. Select Workflows on the side navigation menu and click on the Add Workflow button.
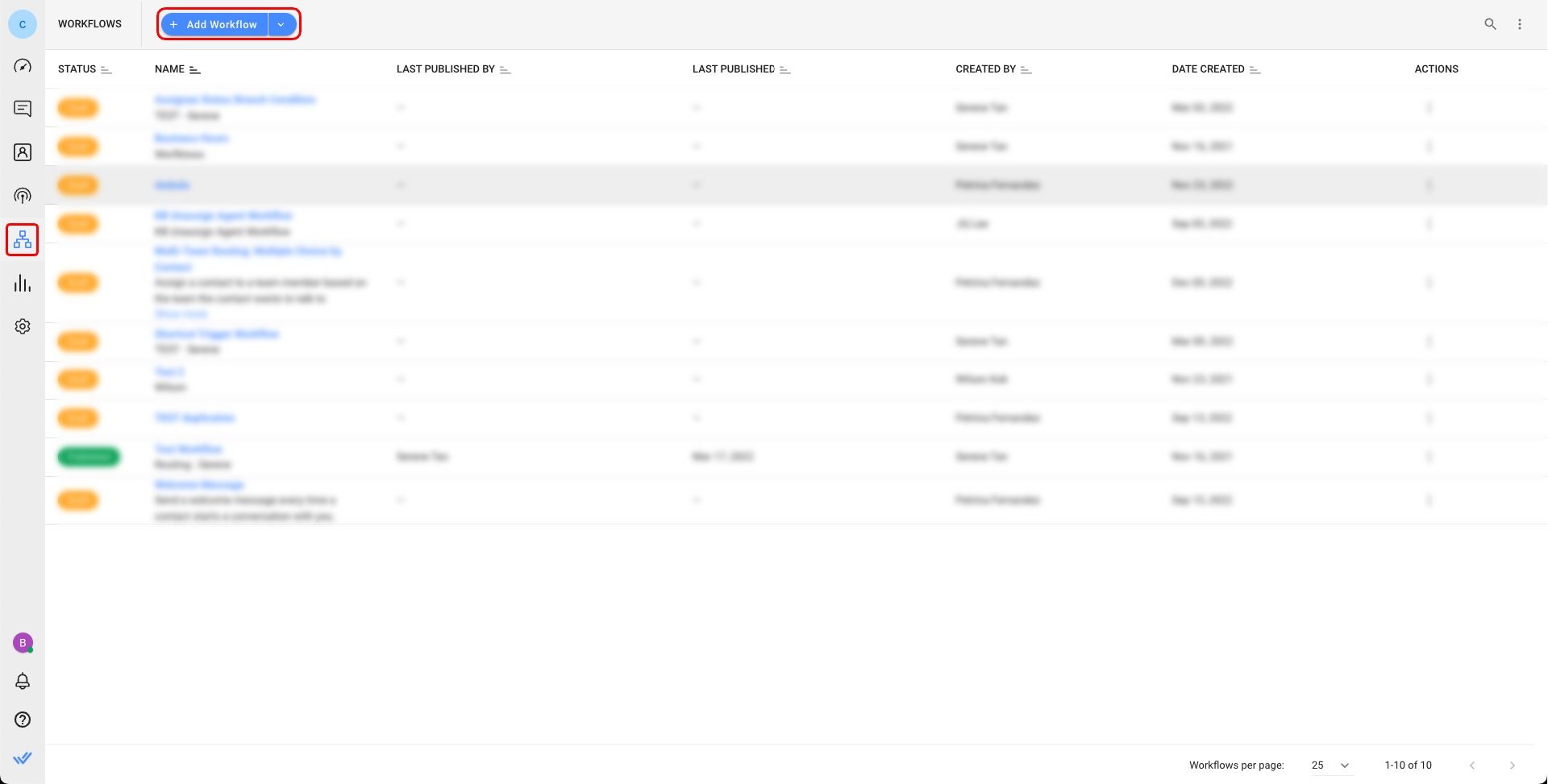
2a. Send a welcome message by clicking on the Welcome Message Workflow Template then Use Template.
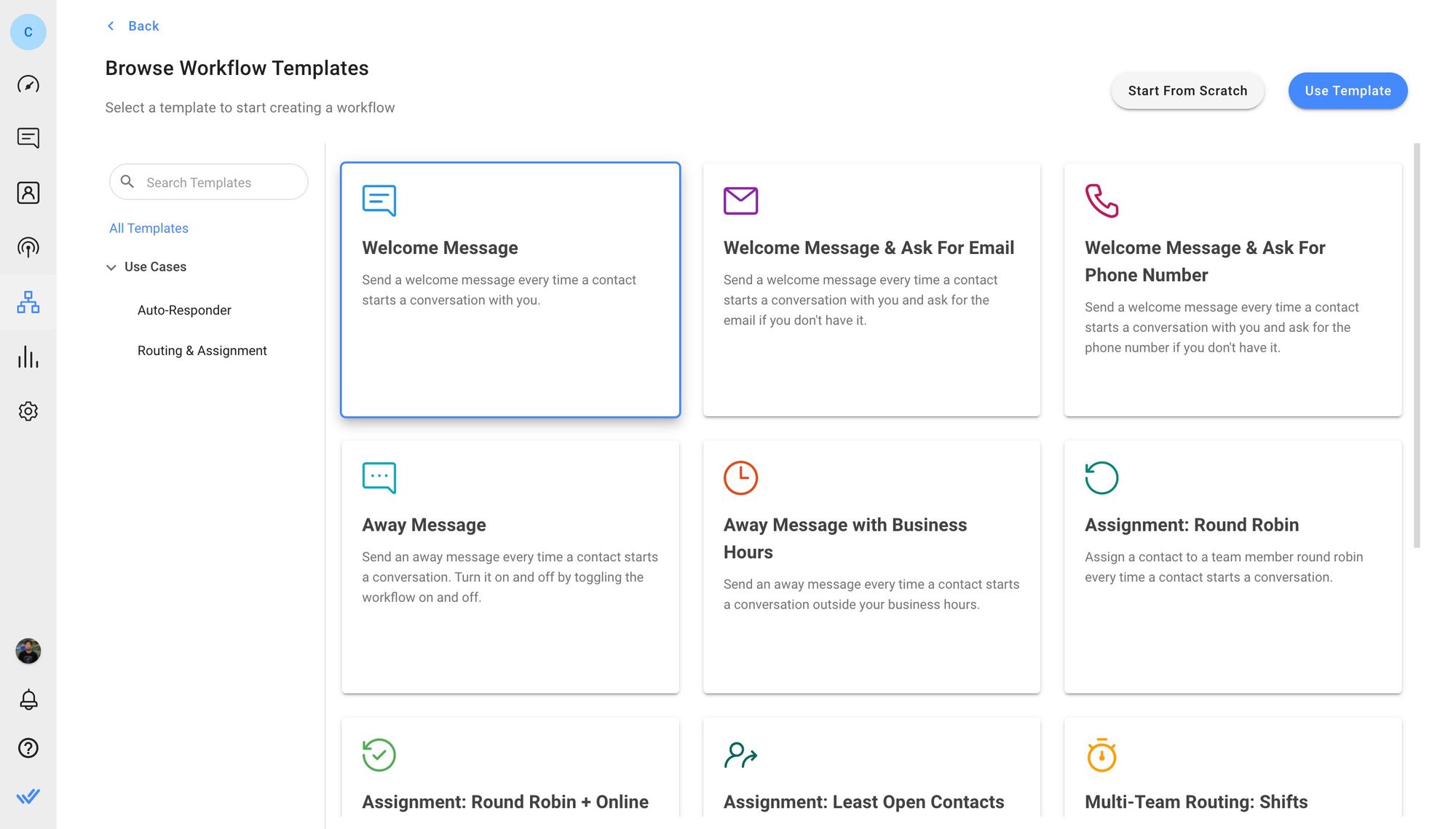
2b. Send an away message by clicking Away Message Workflow Template then Use Template.

The Workflow template is set up with a Trigger and the Send a Message step. This sends an automated reply to Contacts when a conversation is opened.
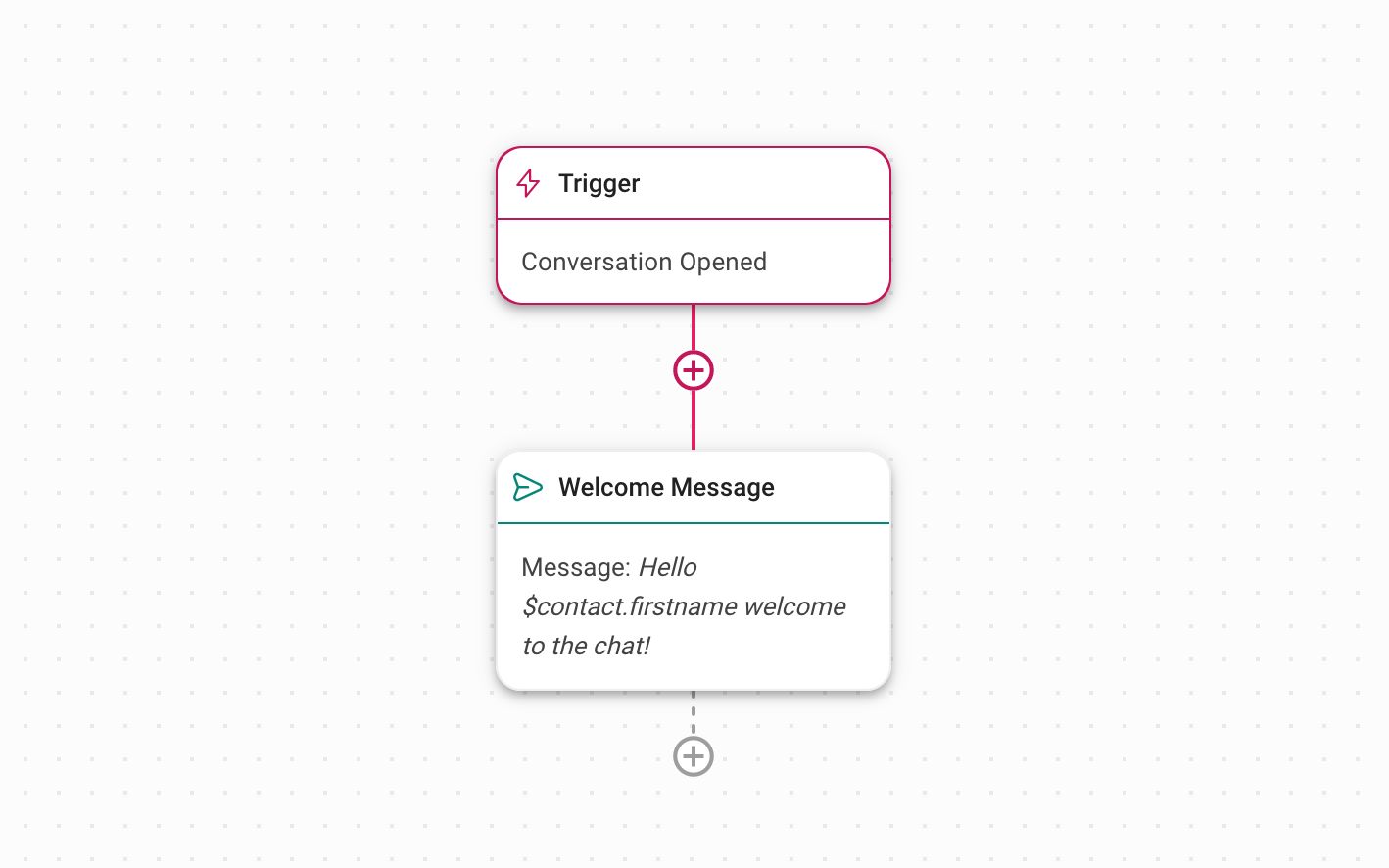
3. Click the Welcome Message or Away Message Step to edit the message. Select WhatsApp as the channel to set up welcome or away messages only on WhatsApp. Alternatively, leave the channel selection to the default Last Interacted Channel if you would like these messages to be sent on all connected channels.
Ensure the Message Type is set to Text. Finally, click Save and Publish to activate the Workflow.
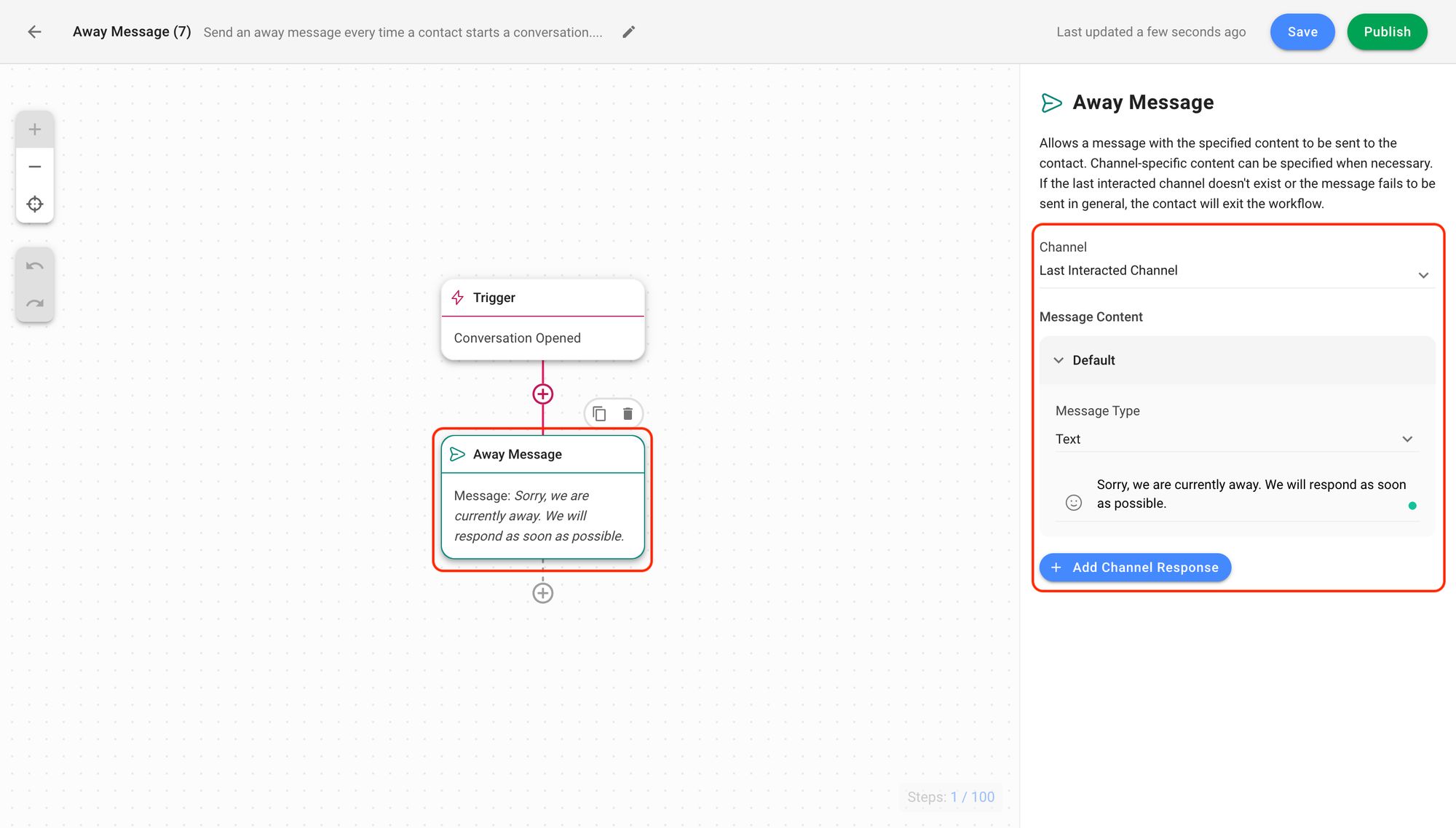
As away messages let customers know that no one is currently available, turn this Workflow on when agents are all away and turn it off when they’re back online.
If your business doesn’t operate 24/7, you should set up an automated away message based on your business hours.
With respond.io, it’s easy to set up an automatic, comprehensive away message based on your operating hours.
1. Select Workflows in the side navigation module then click on the Add Workflow button.
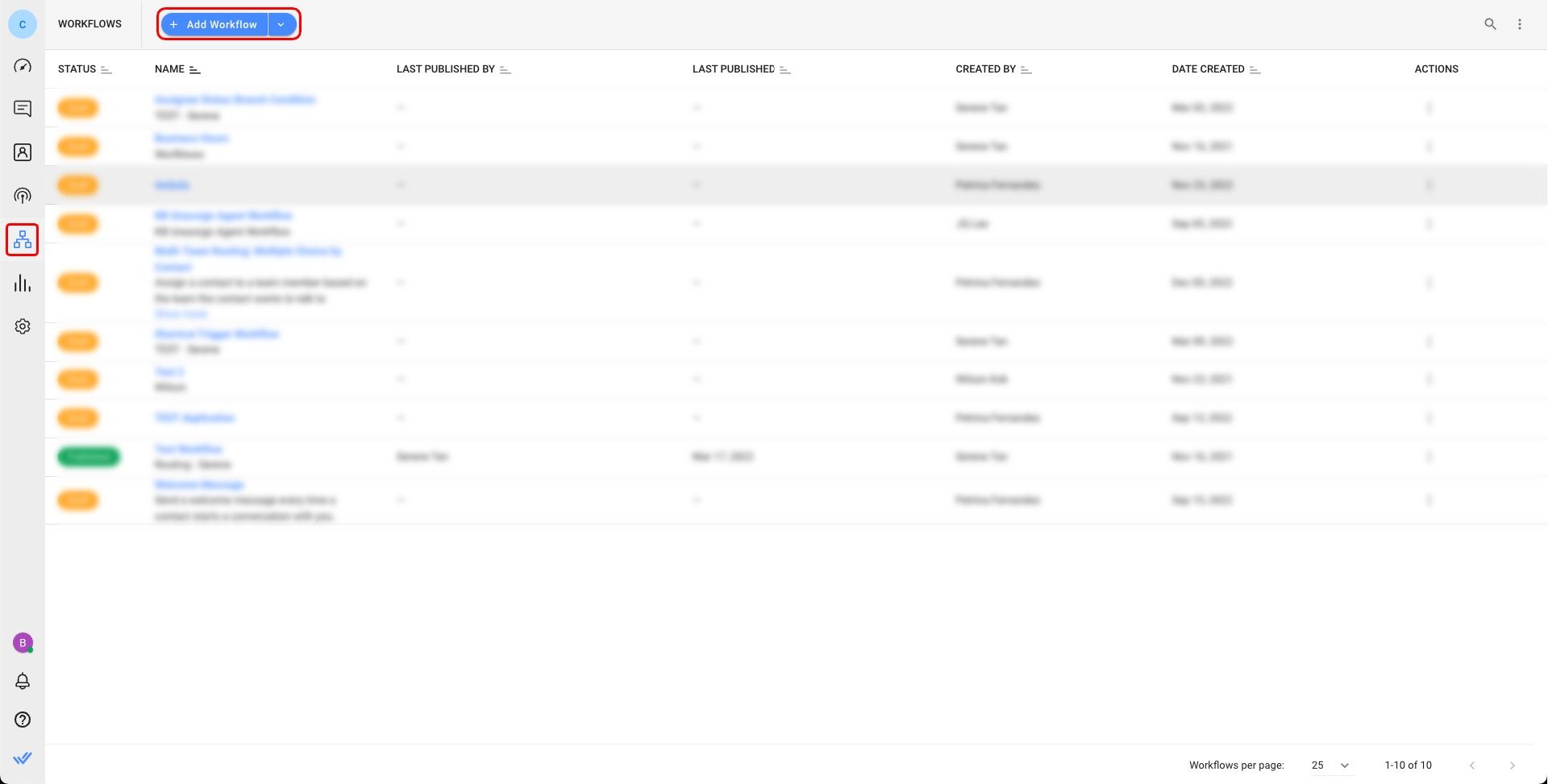
2. Click Away Message with Business Hours, then click on the Use Template button.
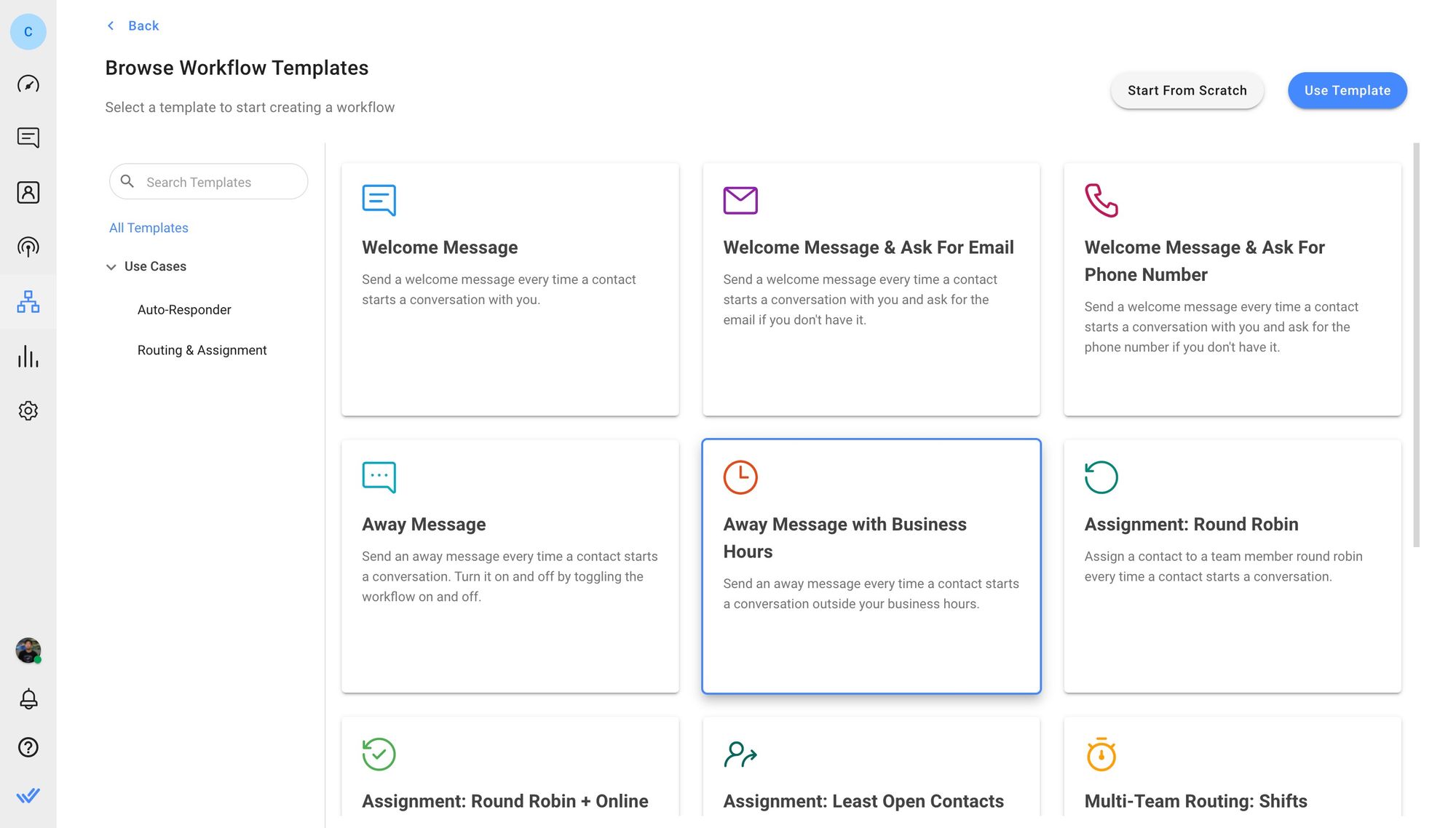
The Workflow template is set up with a Trigger, Date & Time Step and the Send a Message Step. This sends an automated reply to Contacts when a conversation is opened based on business hours.
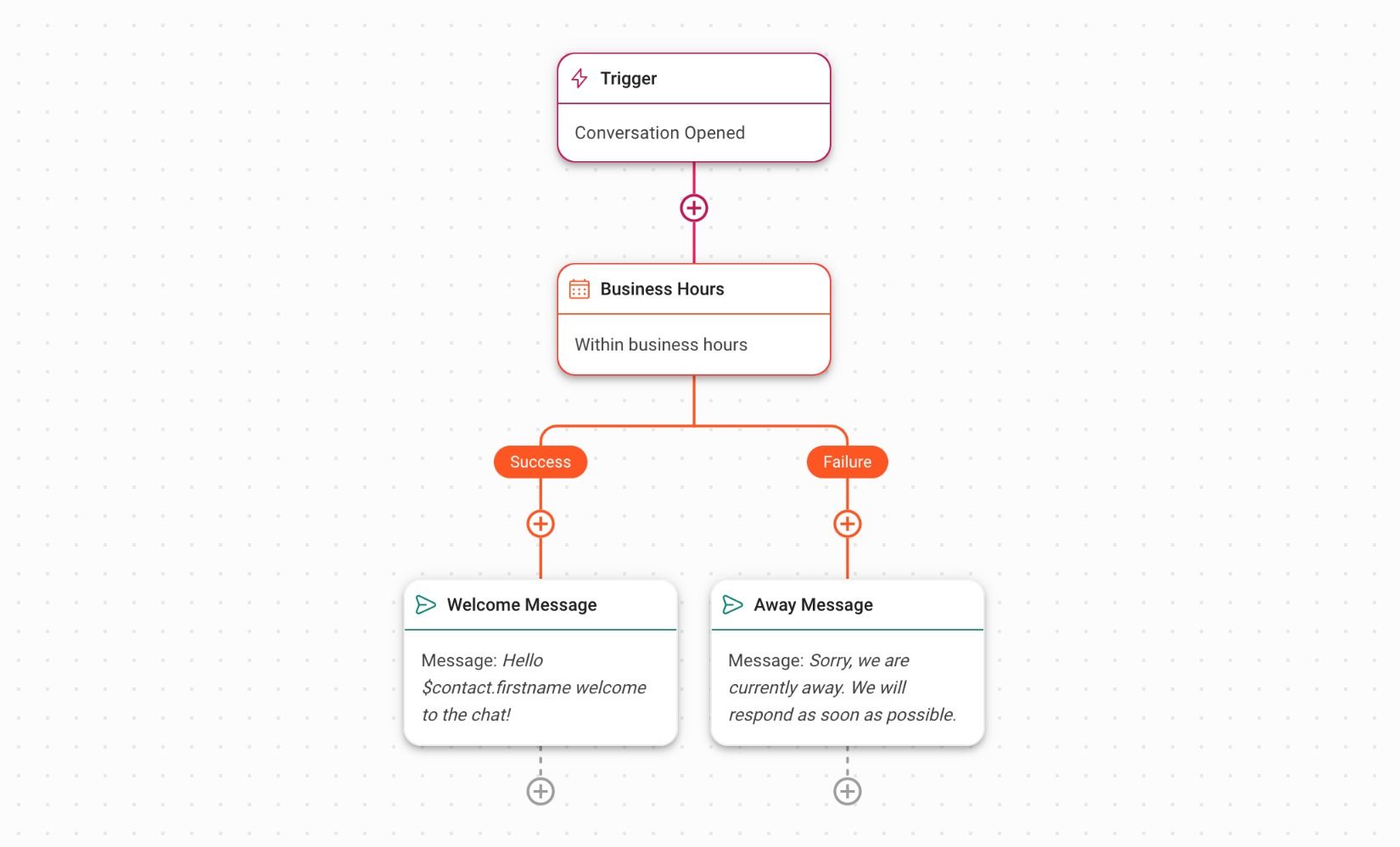
3. Click on Business Hours and set the Date and Time.
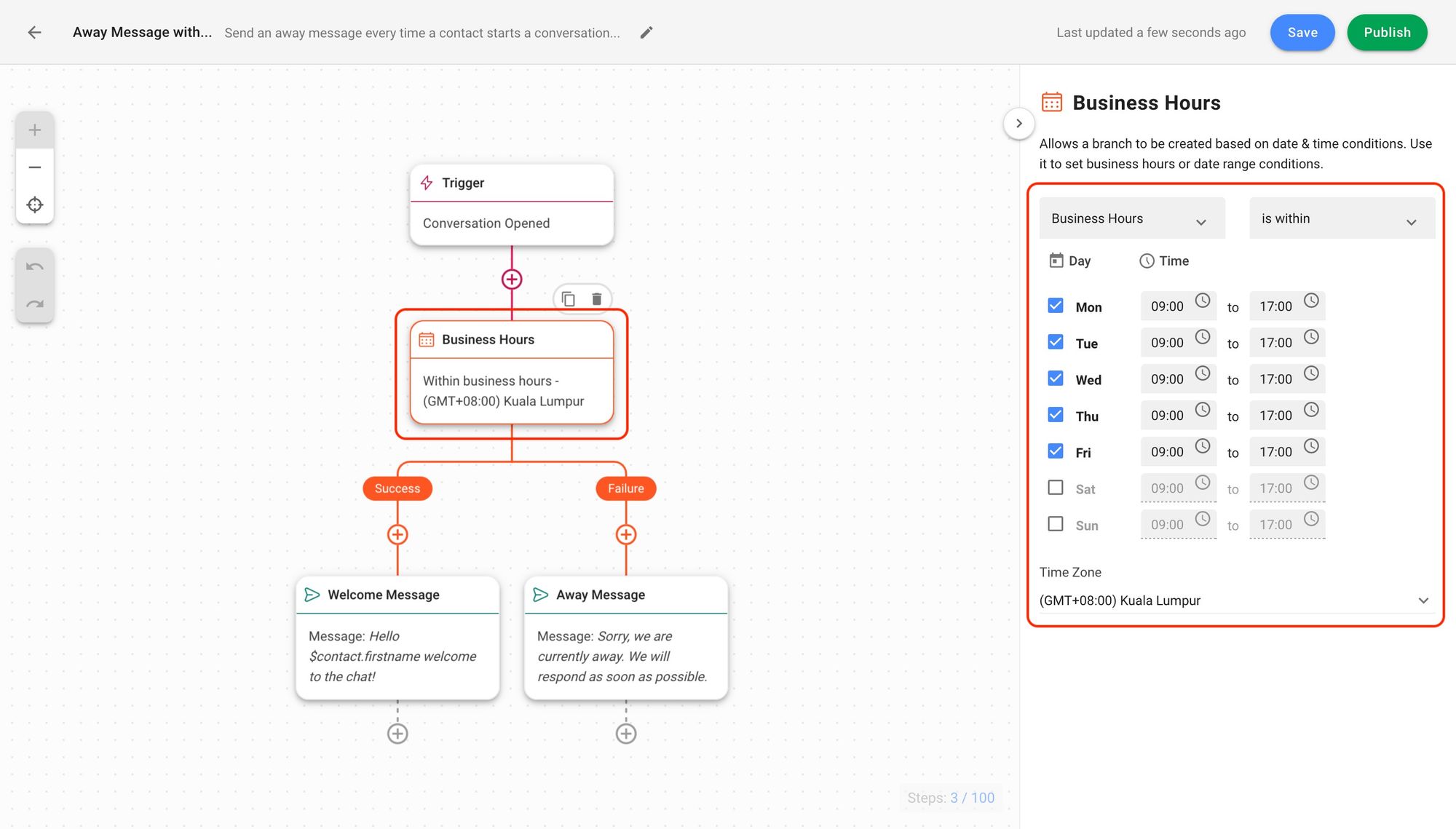
4. Click the Welcome Message or Away Message step to edit the message content.
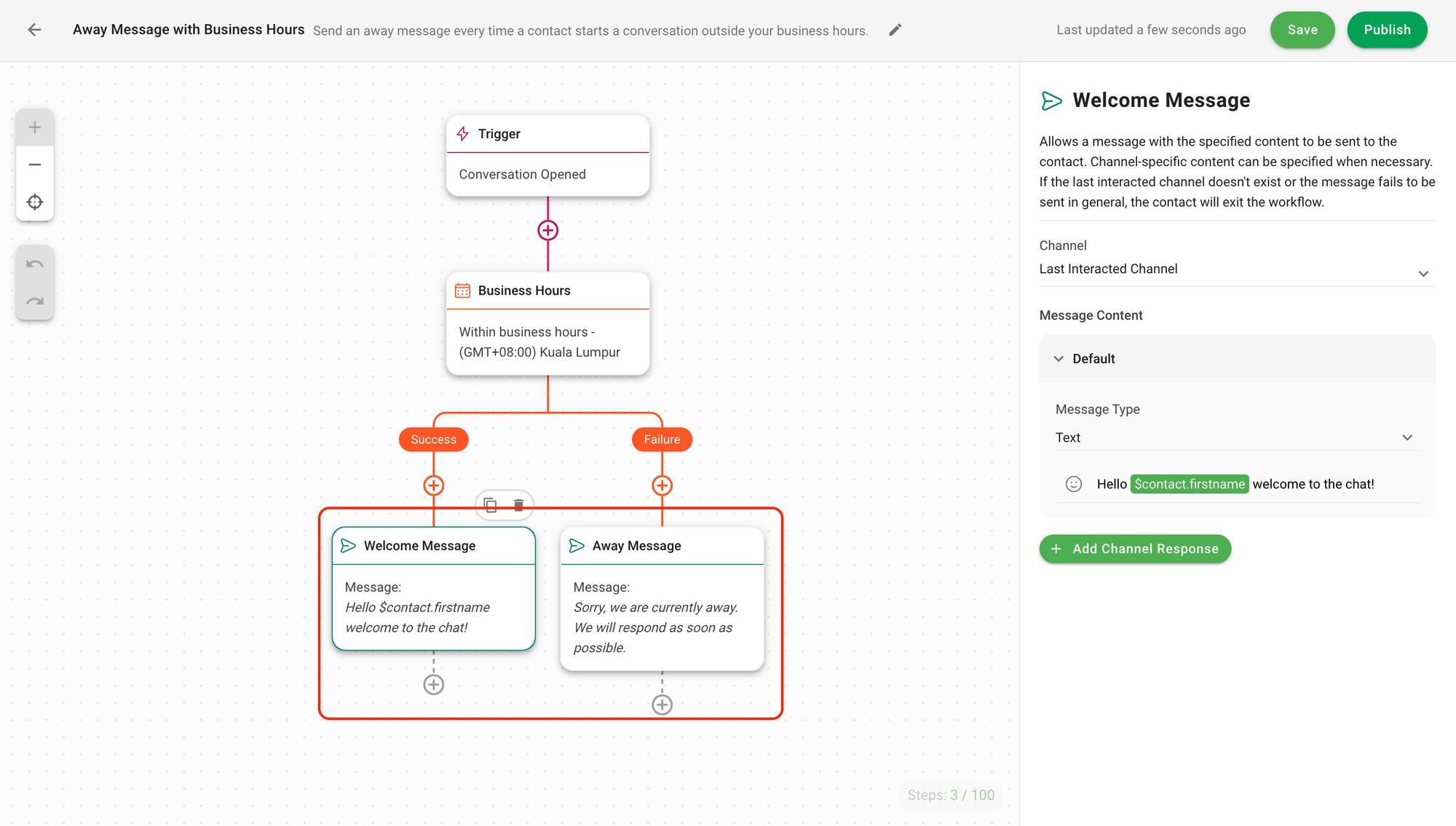
Make sure you select WhatsApp as your channel. Finally, draft your greeting and away messages under Text. If a customer messages you during business hours, they'll get your greeting message (Success Branch), otherwise, they'll receive your away message (Failure Branch).
Optional: Add an Ask a Question step to get hold of customers’ information so you can contact them at a later time or set response time expectations.
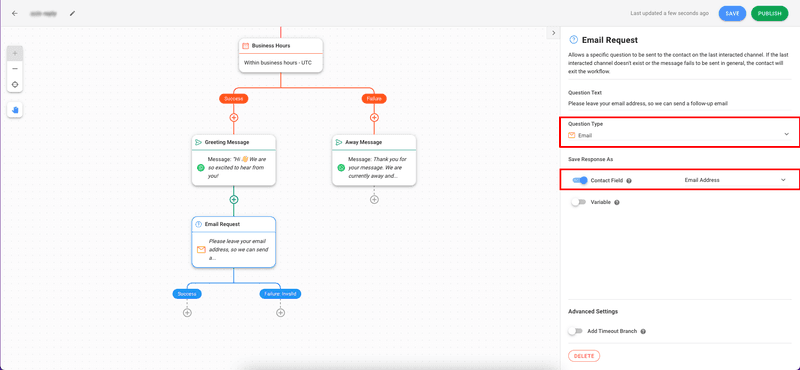
And that’s it! You’re ready to set up and create your own auto reply messages in WhatsApp.
With the Workflows automation builder, you can automate even more complex replies and processes. Examples include using an AI Agent to answer FAQs, automating customer replies to bulk WhatsApp messages or WhatsApp broadcasts.
Looking for a customer conversation management platform that offers official WhatsApp API access and is designed for multiple users? Sign up for respond.io now to get official WhatsApp API access.
Turn conversations into customers with respond.io's official WhatsApp API. ✨
Manage WhatsApp calls and chats in one place!
Need to use WhatsApp to communicate to a bigger audience? Take a look at these articles below:
Benjamin Steve Richard joined respond.io as a Content Writer in 2023. Holding a Bachelor of Laws degree from the University of London, Benjamin provides invaluable resources on messaging apps for businesses to help them leverage customer conversations successfully.
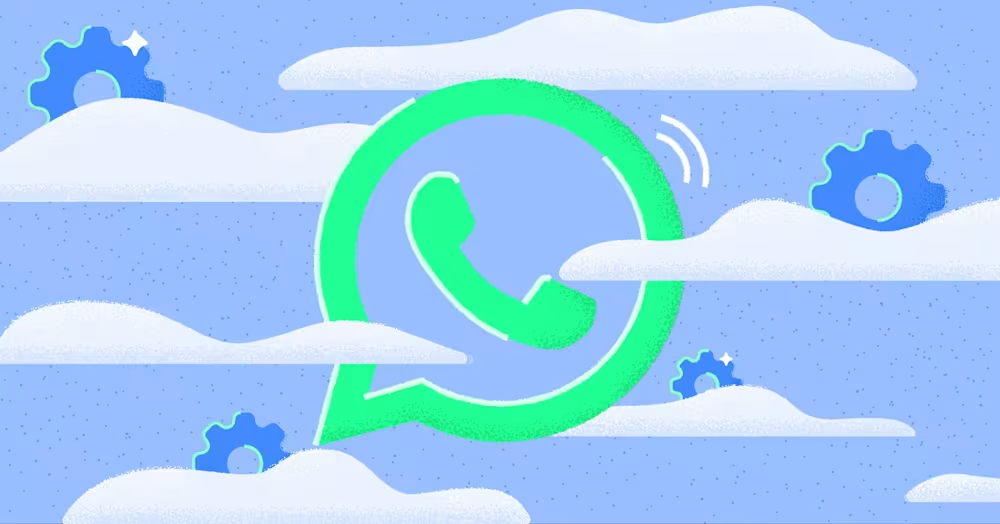
Considering WhatsApp Cloud API to expand your WhatsApp capabilities? Learn how to connect to a Cloud API solution to automate, integrate and scale.