
How to Use TikTok for Business and Boost Conversions: 6 Pro Tips
Learn how to use TikTok for business to boost engagement, drive sales, and grow your audience with proven strategies, TikTok Ads, and optimization tips.

Want to create a Messenger group chat to connect with your clients or customers? In this article, we’ll cover what a Facebook Messenger group chat is, the benefits of using one and finally, how to create a group chat in Messenger.
A Facebook Messenger group is a Facebook feature that allows you to have private conversations with up to 250 members. These group chats are primarily used to connect with friends and family, hold discussions and plan events.
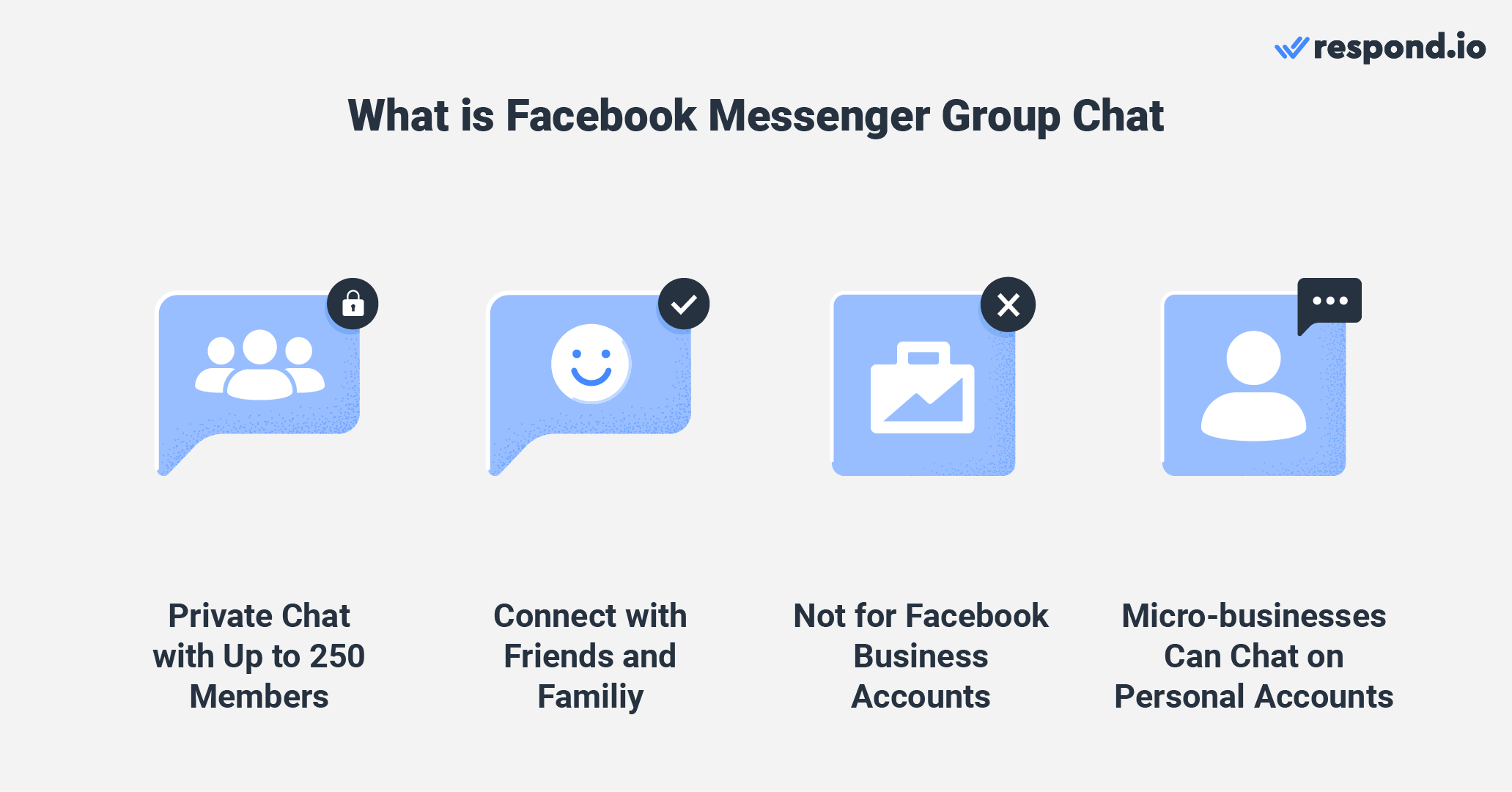
Meta Business Portfolios, formerly known as Facebook Business accounts, are not allowed not create or join any group chat. However, small business owners who use their personal Facebook accounts for business purposes can utilize group chats for sales and support.
Let’s take a look at the advantages of a group chat.
Facebook Messenger has almost a million active users in 2022. It dominates the market in North America, Australia, parts of Europe and Southeast Asia. Since most customers are active on Messenger, businesses can gather them in a group to share information.
One advantage group chats have over email is real-time communication. People don’t often check their email and email threads can be scattered. With Messenger, you can exchange information, resolve issues and get responses faster.
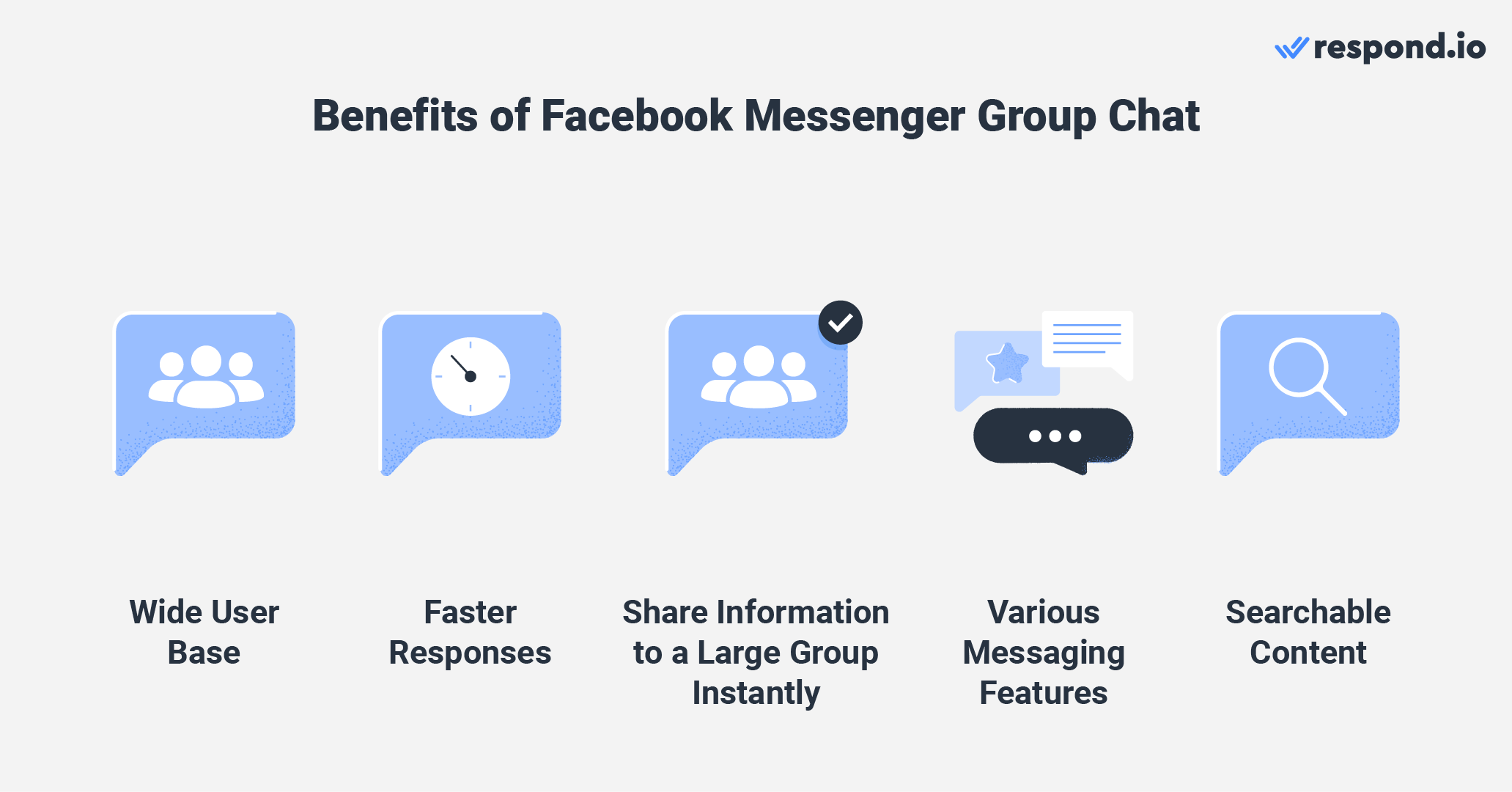
Messenger group chat supports messaging features like text messages, images, voice messages, polls and more to increase engagement. All contents are also searchable, including files and images.
End-to-end encryption is also possible. Enabling it prevents anyone, including Meta, from reading the content of your chat. However, these encrypted conversations are only available when setting up the group chat on mobile and iPad.
Now that you know the benefits, we’ll show you the steps to creating a group chat.
Turn customer conversations into business growth with respond.io. ✨
Manage calls, chats and emails in one place!
In this section, we’ll show you how to create a chat group in the Messenger app, Facebook Messenger desktop app and Facebook Messenger browser. Do note that by default, your group name is a list of all its members. Consider changing it to reflect the group chat’s purpose.
Now, let’s go through the three methods for creating a group chat.
Creating a group chat on your mobile app is a straightforward process. Just follow the steps below to start your first group chat.
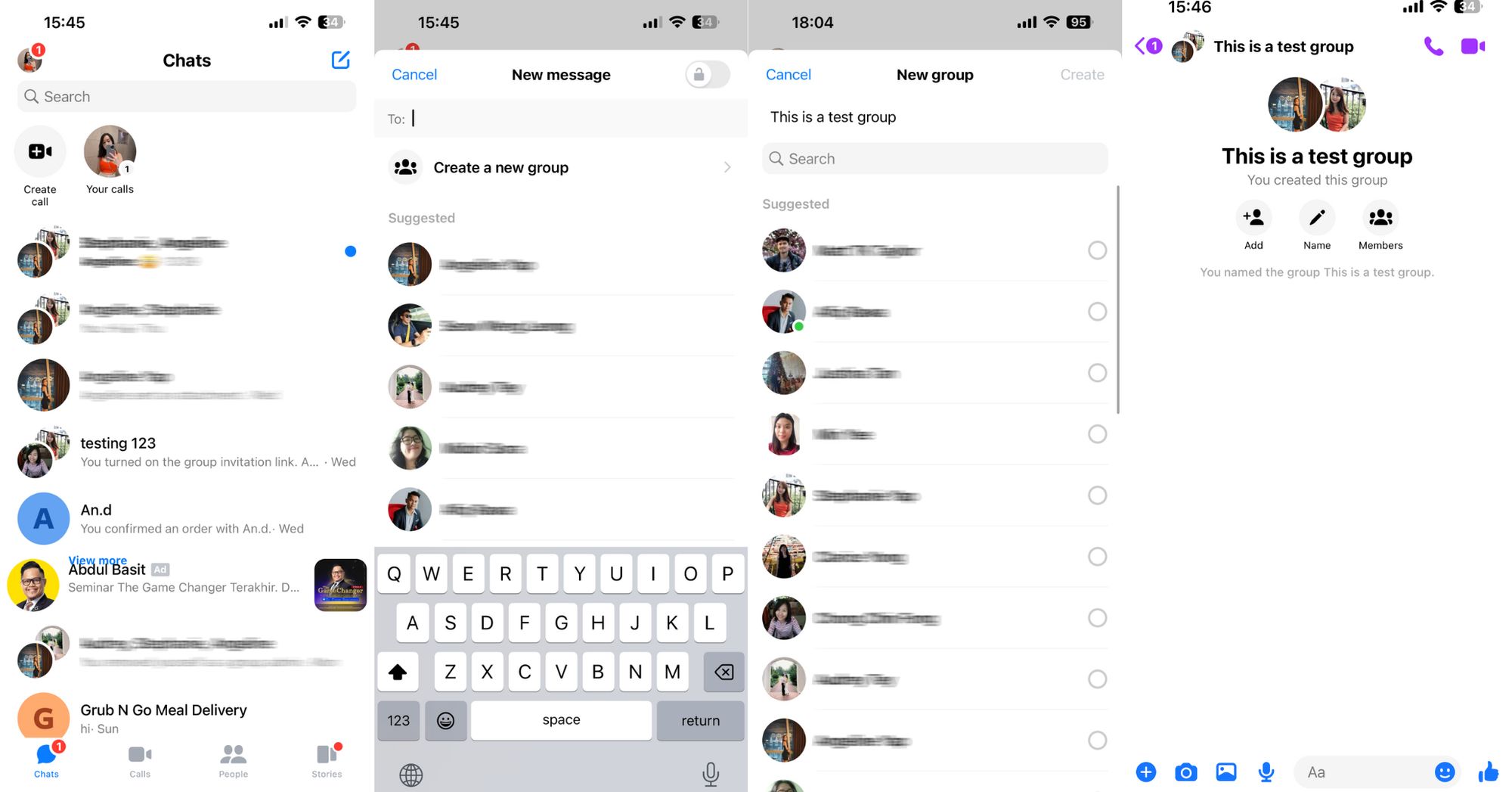
1. Open Facebook Messenger
2. Click the New Message icon in the top right-hand corner of your screen.
3. Click Create a new group. Turn on the toggle in the top right corner if you want end-to-end encryption for the chat.
4. Name your group chat and select the people you want to invite.
You can now start chatting with the group members in your newly created group.
In addition to the mobile app, you can also create a group chat on your Messenger desktop app. Here’s how to do it:
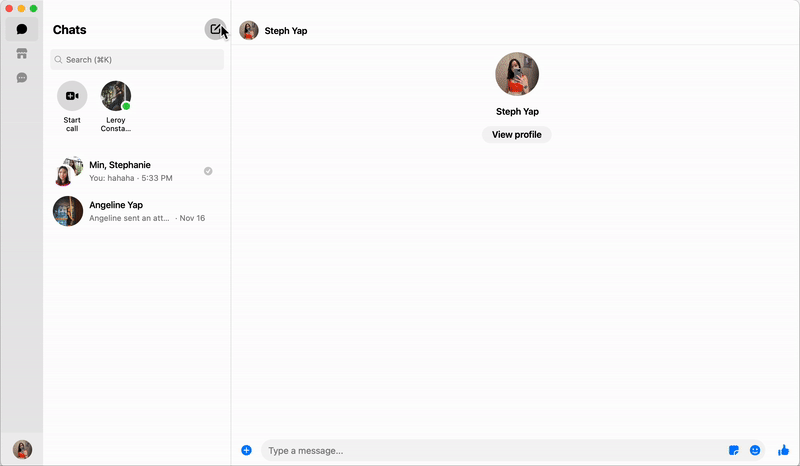
1. Click on the Compose Message icon in the top right corner of the left panel of the Chats home screen.
2. Type the names of the people you want to invite to the group chat and you’re done!
To change the group name, click on the three horizontal dots in the top right corner and click on the edit button. Type the name of your group chat and click Save.
It’s also possible to create a group chat in the browser. Let’s look at the steps.
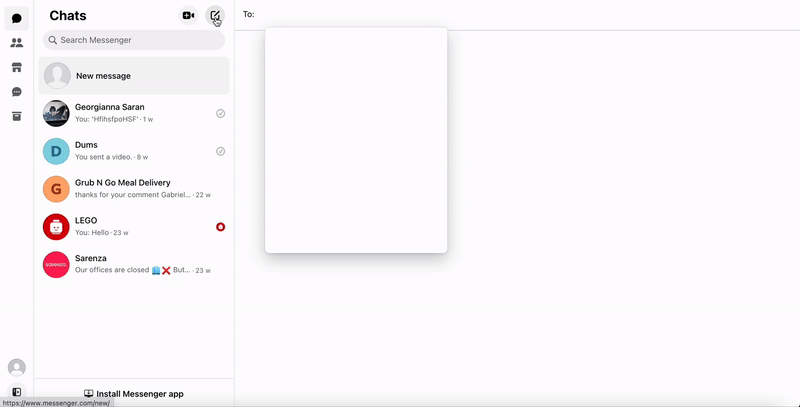
1. Click on the Compose Message icon in the top right corner of the left panel.
2. Type the names of the people you want to invite.
Want to change your group name? Click Name, give your group a name and click Save.
Out of the three methods we’ve tested, creating a group chat on your Messenger mobile app is the fastest and the easiest as you just need to select the name of the people you want to invite. We’d recommend using the mobile app to create your chat group.
Next, we’ll show you key information for managing your group chat.
The group’s creator is the default admin and is responsible for managing the group chat. They can add or remove group members or other admins in the group chat. We’ll show you how below.
Whether you’re a group chat admin or a member, you can invite your Facebook friends to join the chat. Let’s go through the steps below.
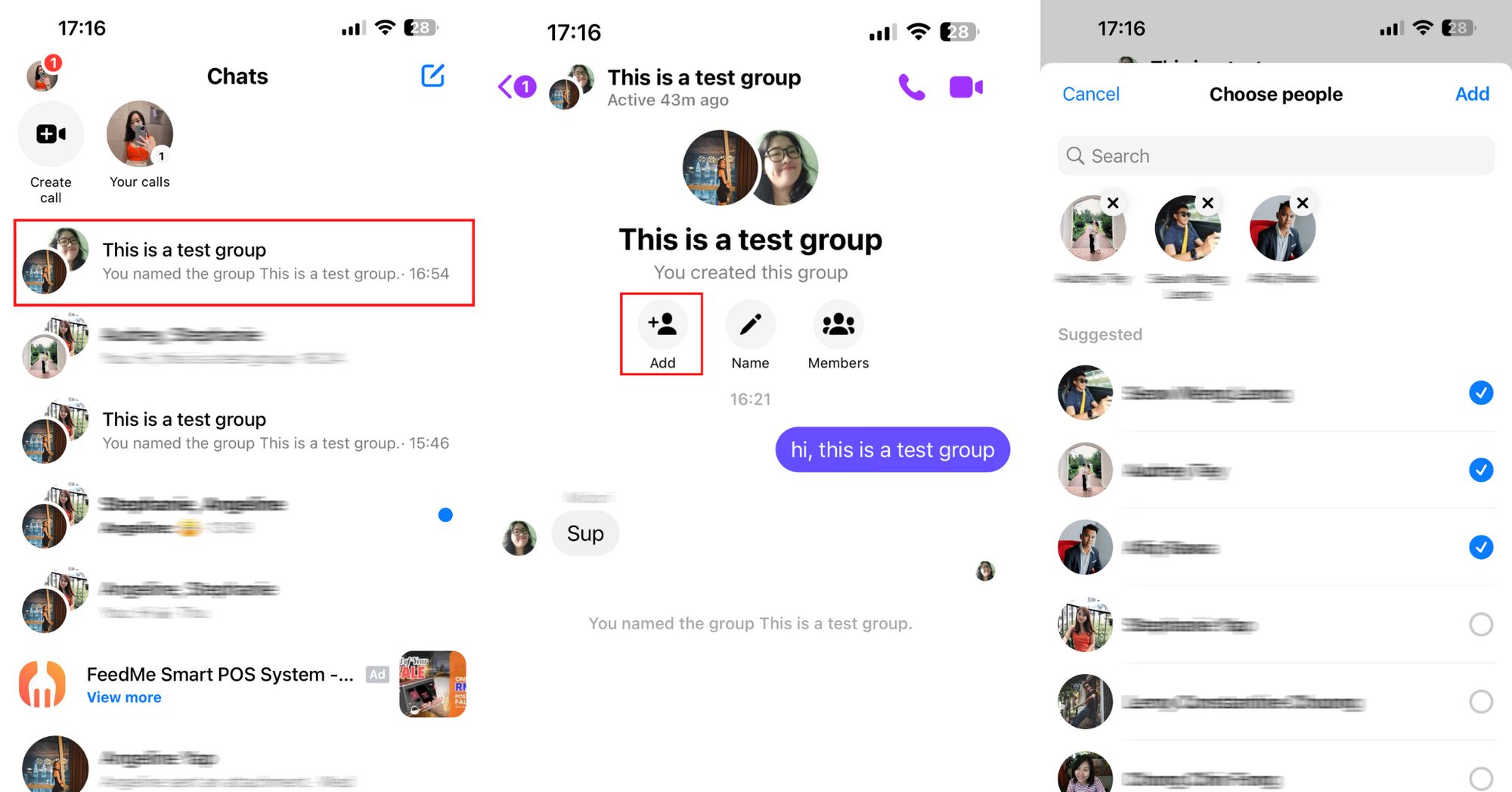
1. Open the group conversation.
2. Click Add.
3. Select the people you want to invite.
All new members have access to all previous messages so they can have some context of what’s been discussed in the past.
Alternatively, you can generate an invitation link to invite people to the group chat. This feature isn't available on a computer, but it is available on the Messenger app for Android and iPhone. If the group chat admin turns on link sharing for your group conversation, you can share the link with others for them to join.
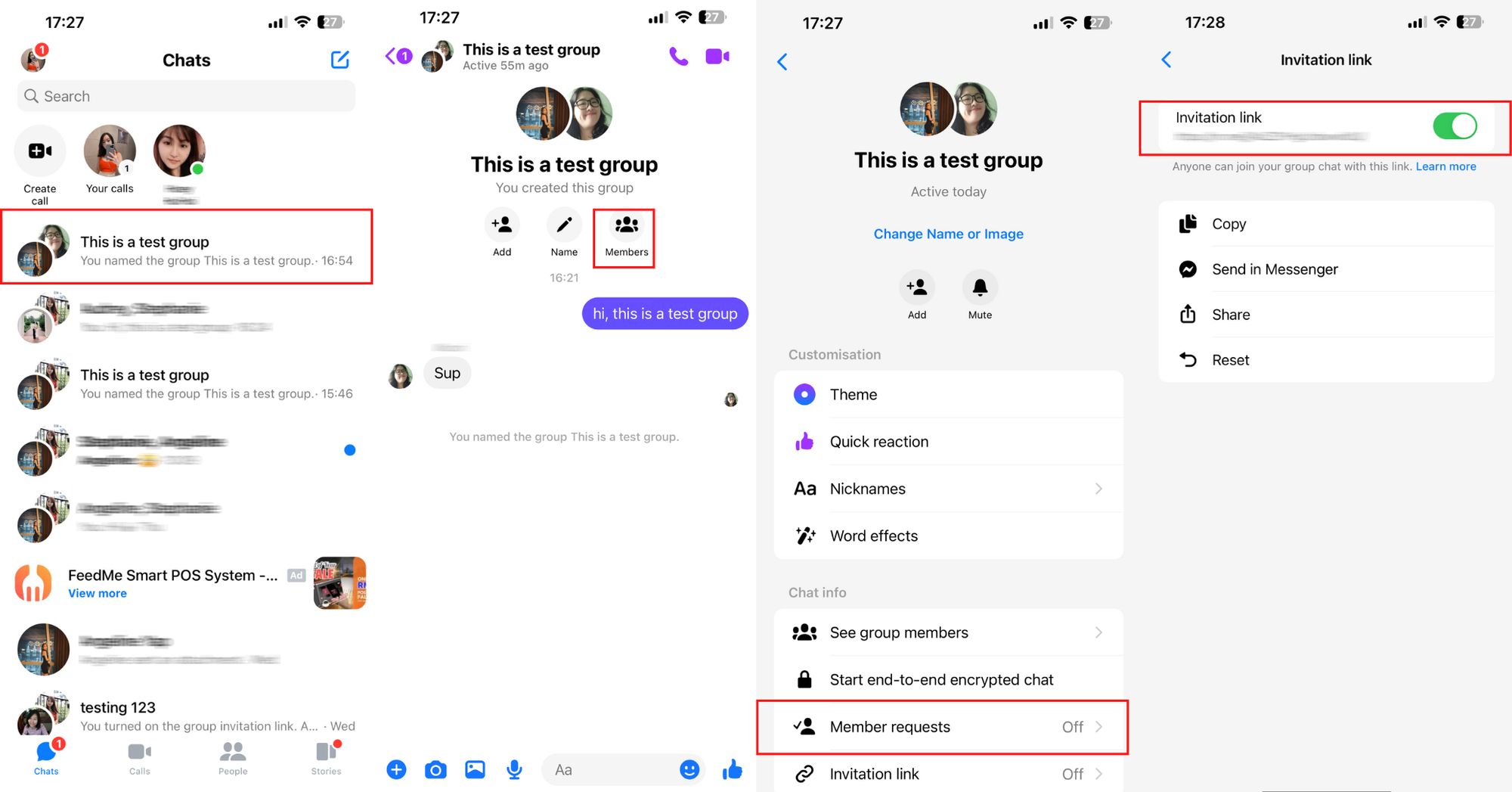
1. Open the group conversation.
2. Click on the name of your group chat.
3. Click the invitation link.
4. Turn the toggle on.
The invitation link can be shared via Copy, Send in Messenger and Share. For the first option, you can copy the link and paste it where customers can access it.
You can also send the link to Facebook friends via Messenger in a private chat. And finally, the last option allows you to share the link via other messaging channels, email, SMS or on social media.
If you're an admin of a group, you can choose to approve who joins your group.
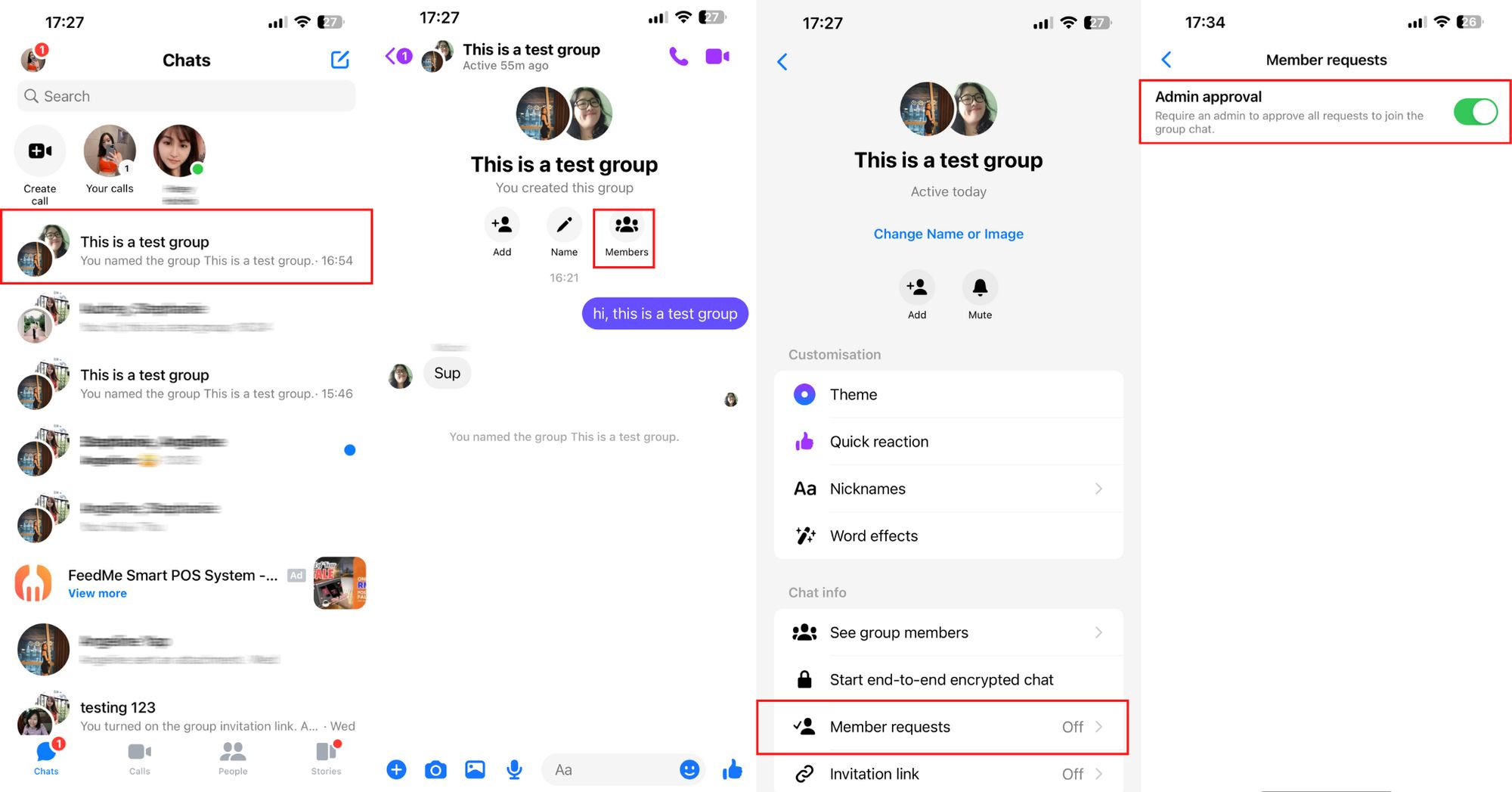
To turn on admin approval:
1. Open the group conversation.
2. Click on the name of your group chat.
3. Click Member requests.
4. Turn the toggle on for Admin approval.
We’ve demonstrated how to invite members and control who gets to join the chat. Next, we’ll show the process of removing group members.
Invited someone by accident? Is the group chat getting too crowded with members who are no longer related to the topic being discussed? We’ll show you how to remove a member from the group chat.
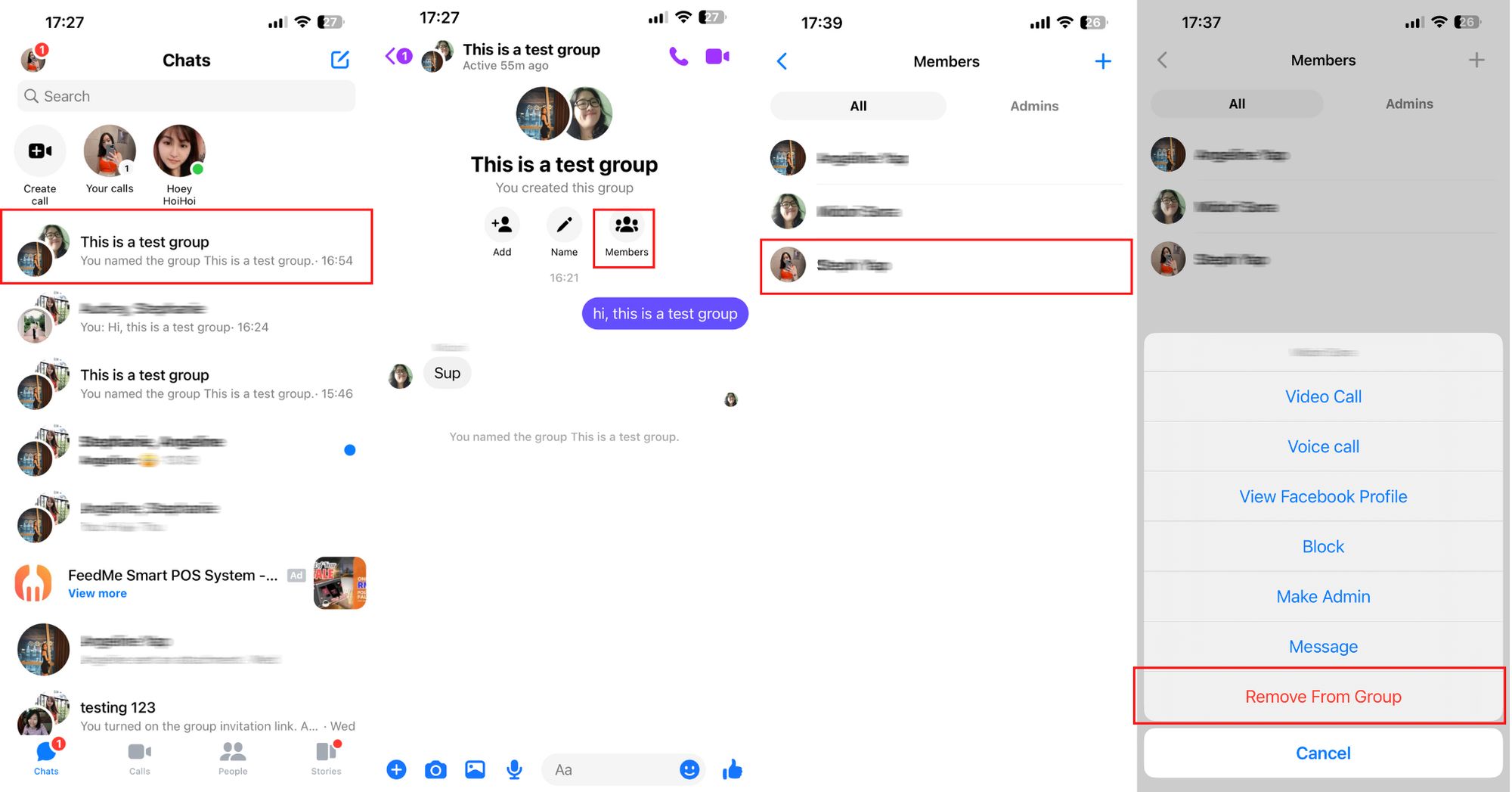
1. Open the group conversation.
2. Click Members.
3. Select the member you want to remove.
4. Click Remove From Group.
Next, we’ll cover appointing and removing admins in your group.
Sometimes it helps to appoint additional admins to look after the group when you’re busy. You can also remove them if they no longer want to be an admin. Here’s how to do it.
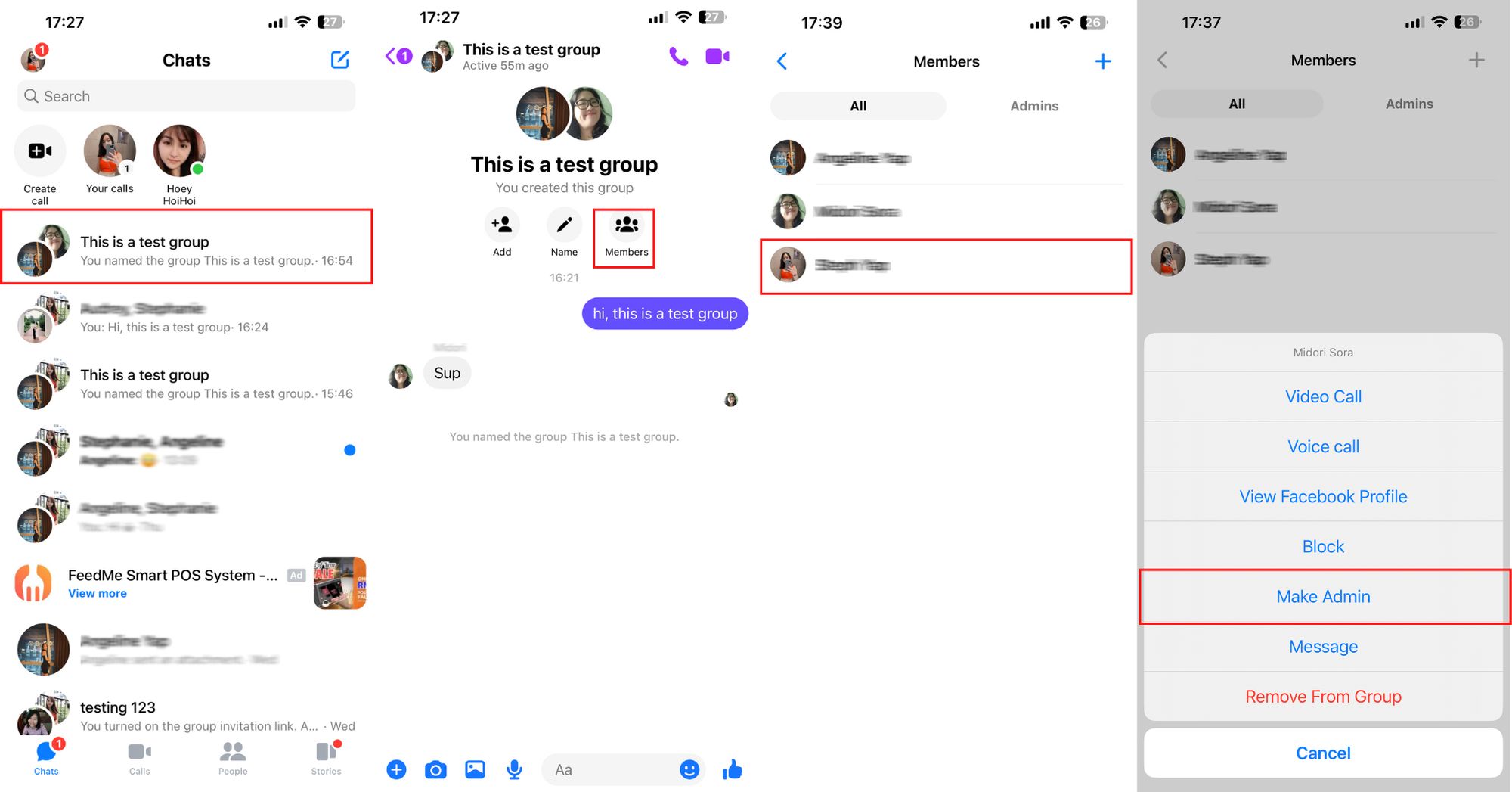
1. Open the group conversation.
2. Click Members.
3. Select the member you want to add or remove as an admin.
4. Click Make Admin or Remove as Admin.
It’s as simple as that.
Messenger group chat is an excellent way for small business owners to foster relationships with customers and engage with them. We hope this article provides everything you need to know about Facebook Messenger group chat.
If you’re an SME or enterprise, you’ll need a different method to communicate with customers at scale. Want to get started with Facebook Messenger for business? Sign up for a respond.io account today.
Turn customer conversations into business growth with respond.io. ✨
Manage calls, chats and emails in one place!
Did you find this reading interesting? If so, check out the following articles on Facebook Messenger.
Stephanie Yap, a Content Writer at respond.io since 2022, holds a Bachelor's degree in Communication and Media Studies. With her previous role as a content writer, Stephanie has accumulated extensive experience in publishing and advertising. She provides businesses looking to explore messaging with a foothold into the practice through insightful articles.

Learn how to use TikTok for business to boost engagement, drive sales, and grow your audience with proven strategies, TikTok Ads, and optimization tips.