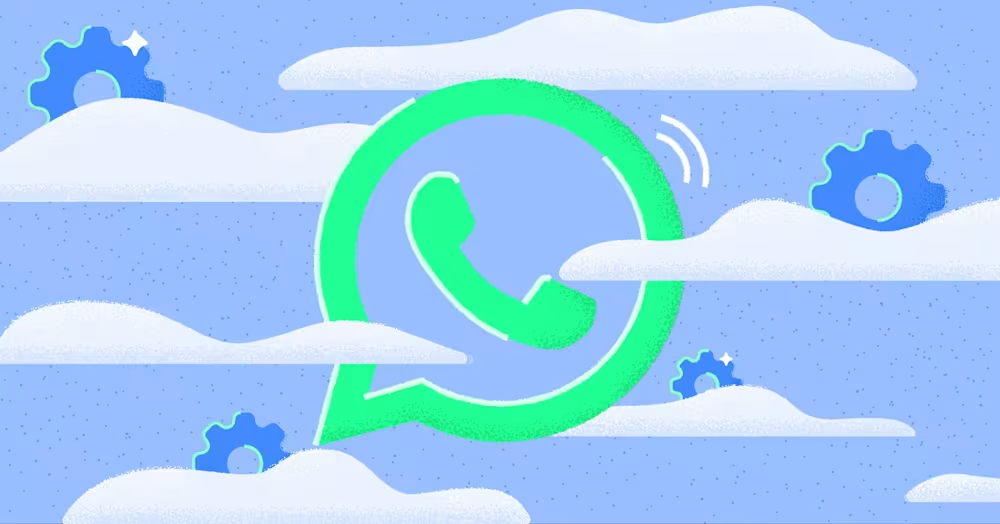
WhatsApp Cloud API: How to Get It, Features & Benefits
Considering WhatsApp Cloud API to expand your WhatsApp capabilities? Learn how to connect to a Cloud API solution to automate, integrate and scale.

Interested in learning how to set up LINE auto reply for your business? In this article, we’ll explain what auto reply on LINE is, the benefits of using a LINE chat auto reply and finally, how to set one up for your business.
LINE auto reply is a feature that allows you to send automated responses when customers message you on LINE. This feature enables you to answer your customers 24/7 even if you’re not available at that moment.
The auto-reply feature is not available with a regular LINE account. Instead, you need a LINE Official Account app to send auto-response messages.
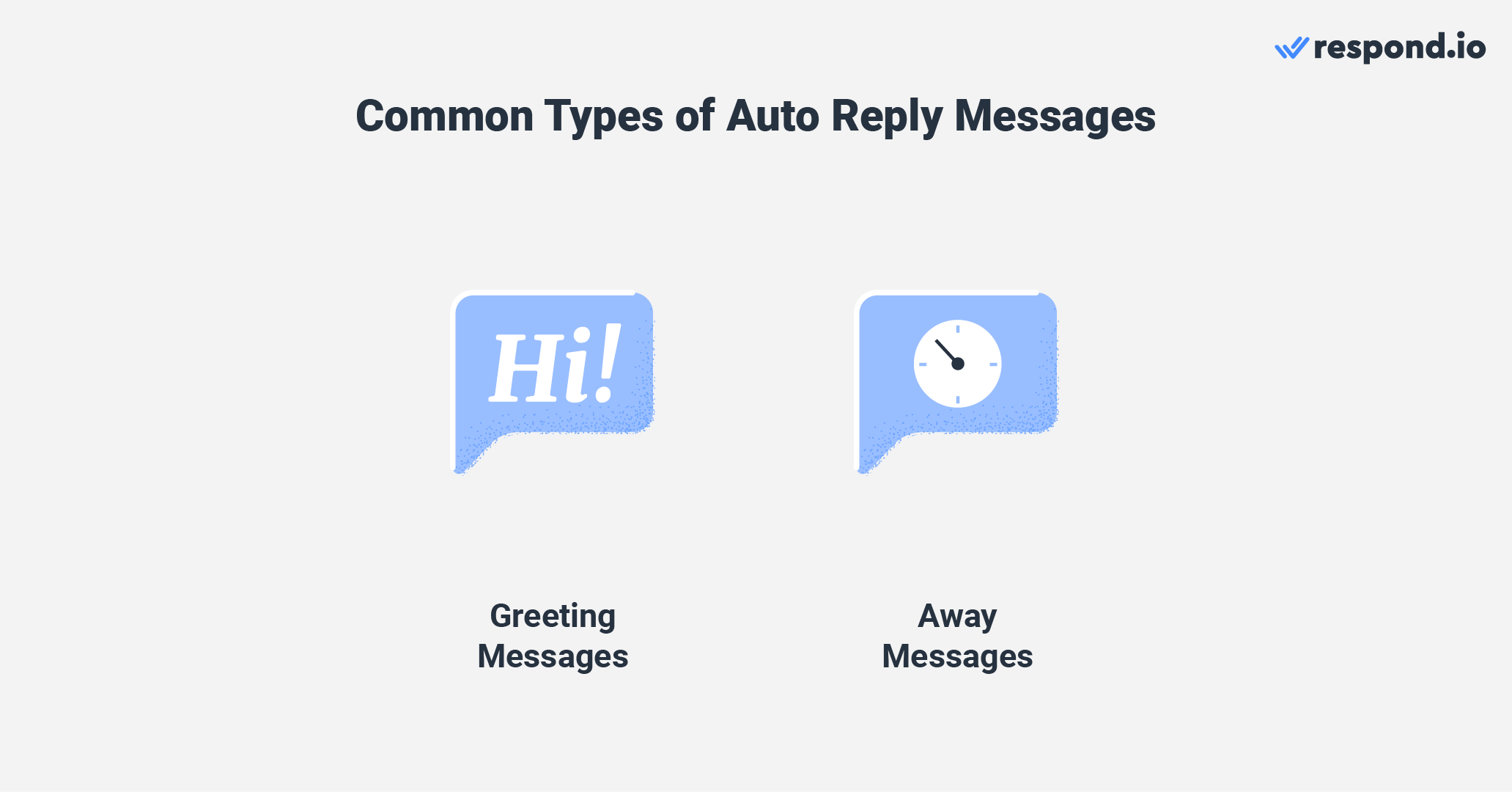
There are two common types of auto-reply messages:
Greeting messages: Automated messages sent to your customers when they first message you
Away messages: Automated responses sent to customers when you can't attend to them right away
In the next section, we’ll share the benefits of using auto replies for your businesses.
When you’re using an instant messaging app like LINE to communicate with customers, they expect immediate replies. Unfortunately, most businesses don’t operate around the clock due to a lack of manpower and limited hours of operation.
To solve this issue, LINE has rolled out the auto-reply feature to help businesses manage their customers’ expectations. Now, businesses can inform customers of their availability by including operating hours and expected response time in the message.
The drop in response time can have a positive impact on customers’ satisfaction as customers value businesses that deliver prompt responses. It reassures them that their messages have been received.
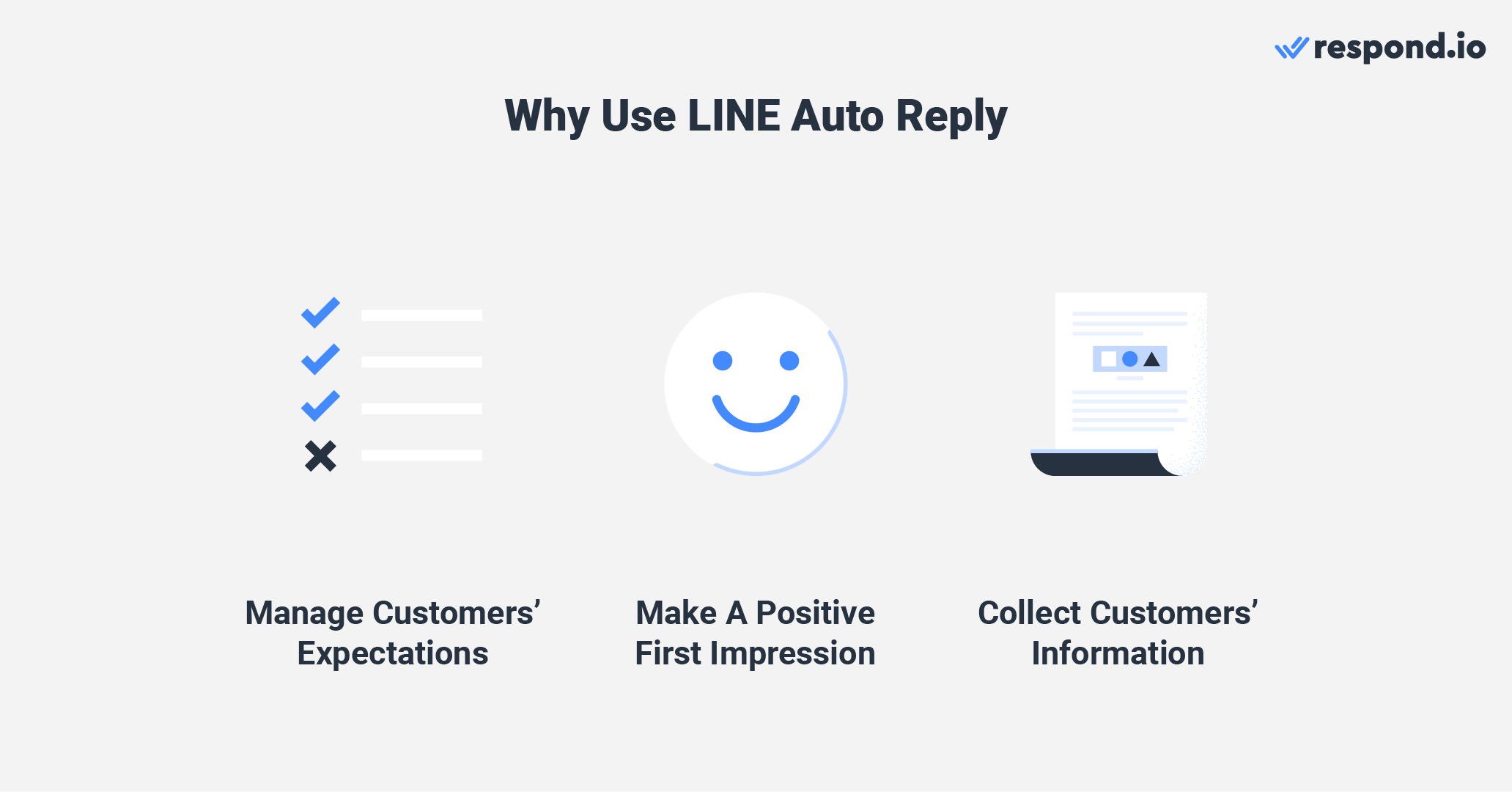
You can make a strong first impression by automating welcome messages. If a customer is contacting you for the first time, they’ll be greeted with a timely and friendly response.
Add a pre-chat survey right after the welcome or away message to collect customers’ information to give agents context about the inquiries before responding.
Now that you understand what an auto reply is, let’s take a look at how to set up LINE auto replies.
Turn customer conversations into business growth with respond.io. ✨
Manage calls, chats and emails in one place!
There are three methods businesses can use to set up automated responses to customers who send them a message on LINE.
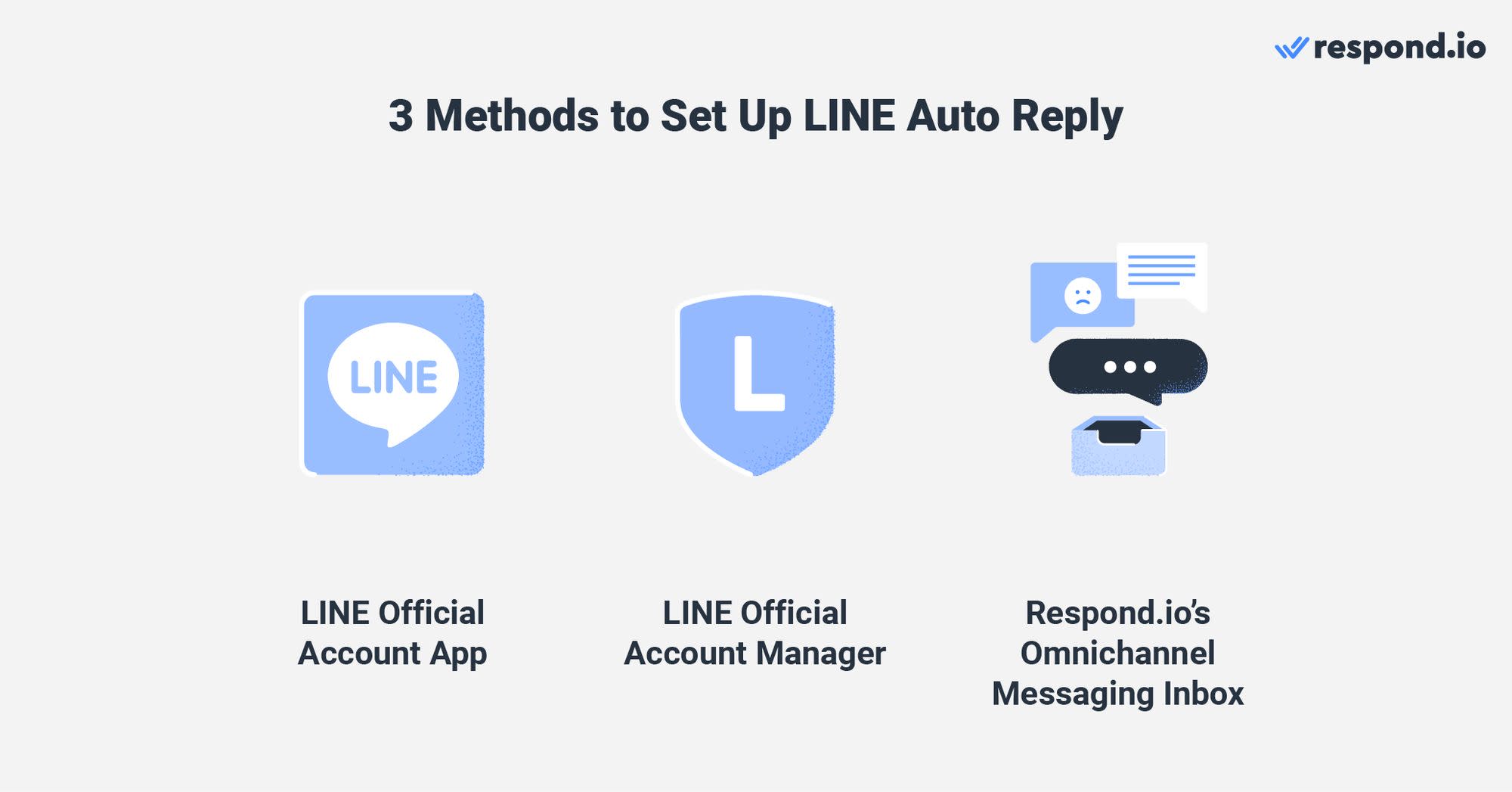
LINE Official Account App
Let’s take a look at all the different methods below.
Unlike WhatsApp where you can only send text-based auto-reply messages, LINE allows you to choose other types of messaging mediums: Text, sticker, photo, coupon, rich message, rich video message, video, voice message, surveys and card-based messages.
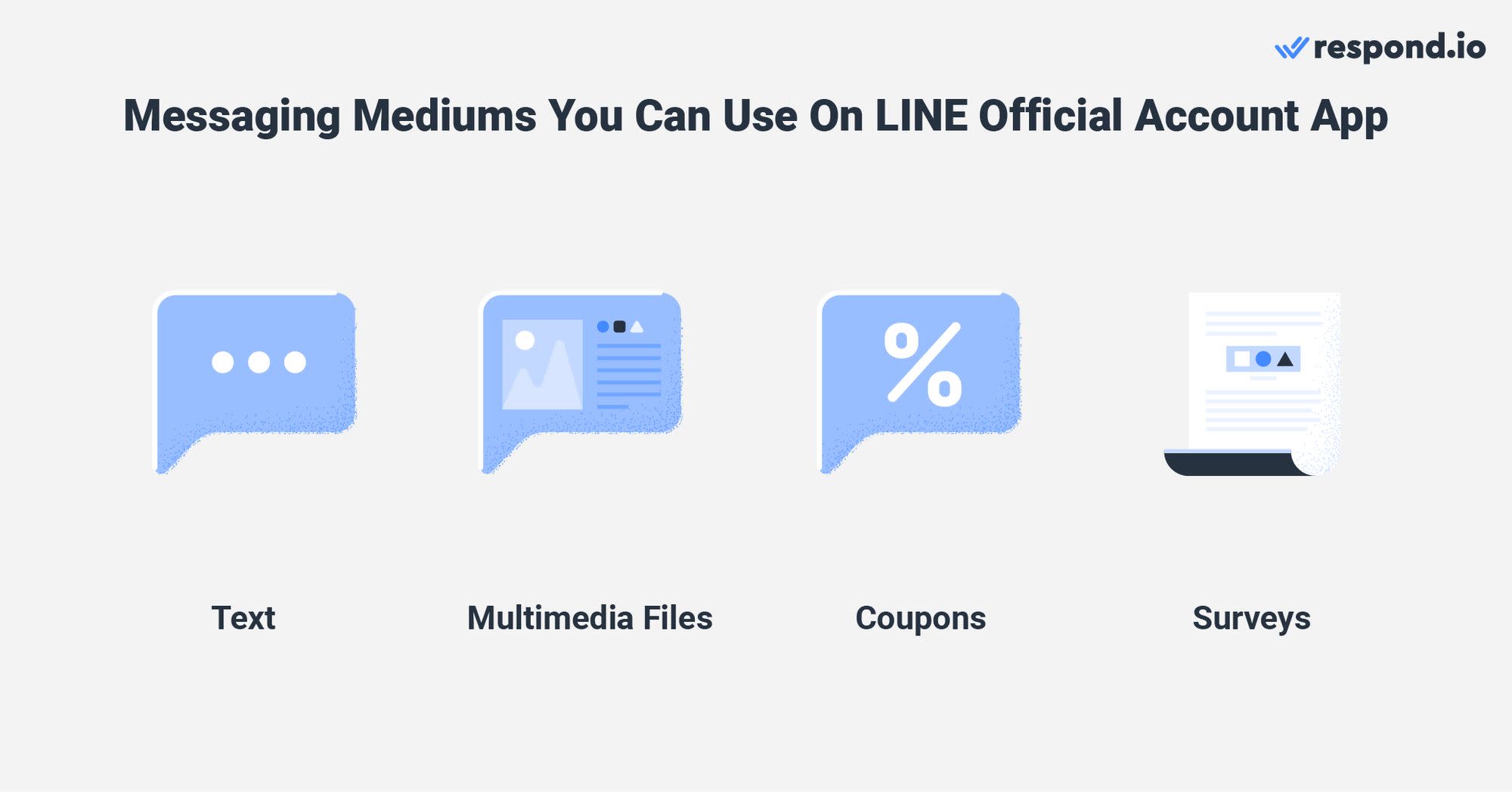
You have the freedom to choose other messaging mediums like video to welcome customers. Another benefit of using the auto-reply feature on the LINE Official Account app is that you can add up to five messages within a single auto reply.
This means, in addition to your video, you can complement it by adding a sticker, a coupon, a welcome text and a survey in your auto reply. Here’s the step-by-step to set it up:
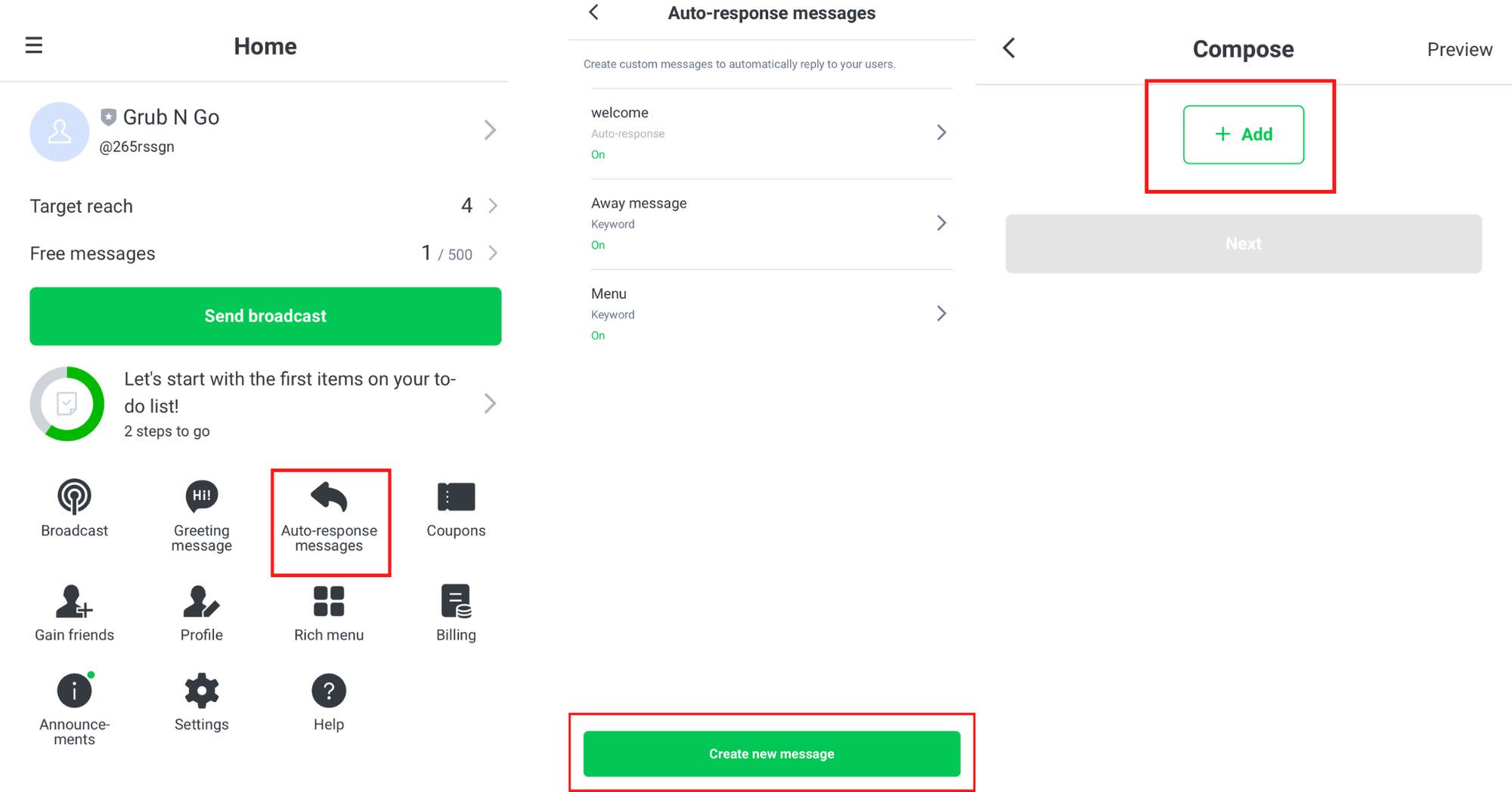
On your LINE Official Account app homepage, tap Auto-response messages. Then, tap the + Add button and select the types of messages you want to create on the Auto-response messages page.

Here, you have the option to craft your message, upload a photo or video, send a voice message, draft up a survey or create a coupon. The possibilities are endless! To add another message, simply tap the + Add button again. Once you’re done, tap Next.
Next, give your auto-reply message a title. The titles are only for your reference, so name them according to how you want them. For example, if it’s a greeting message, you can simply name it Welcome Message.
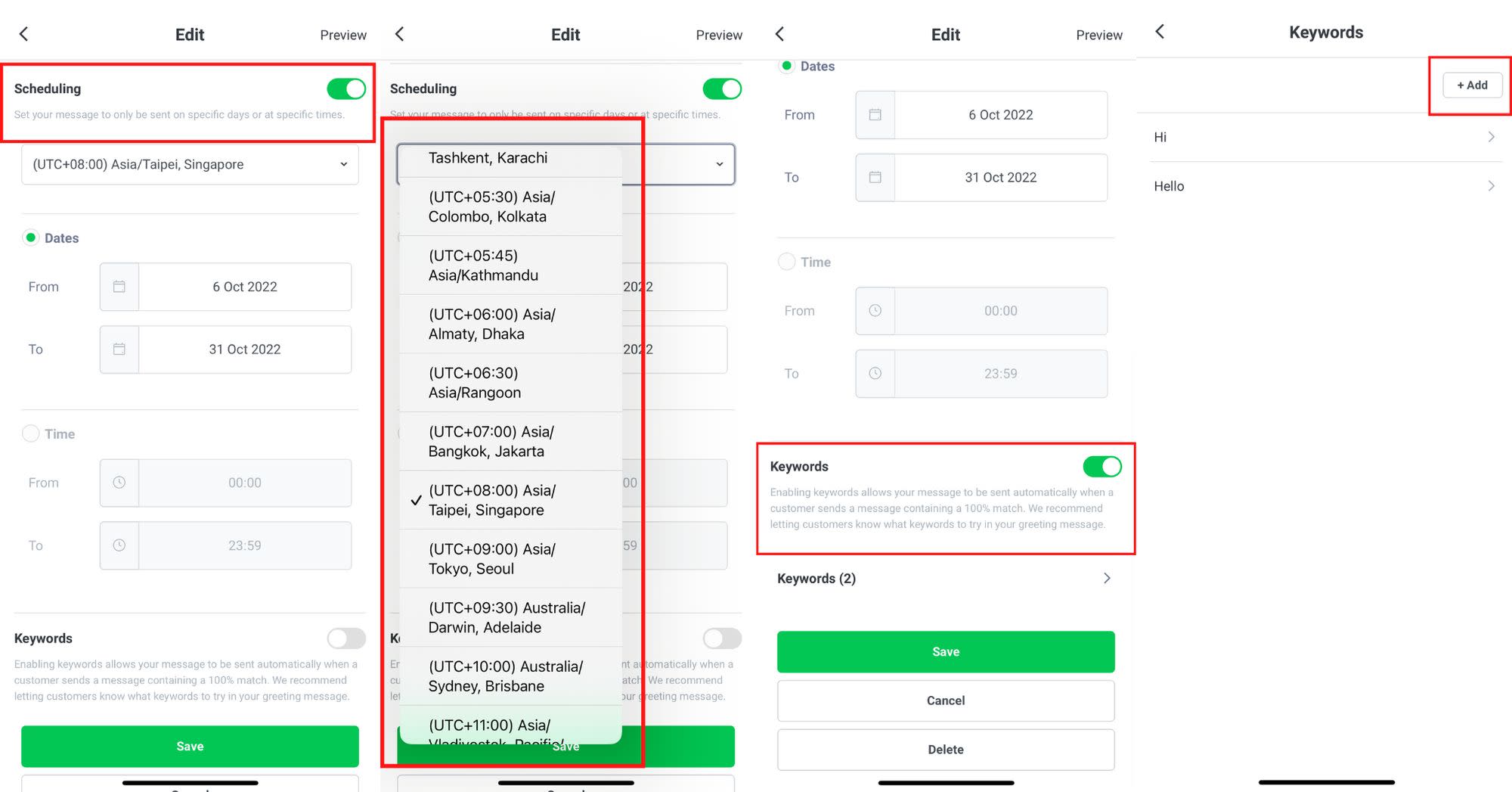
Turn the toggle button on for Scheduling. Choose the timezone that you’re in. Then, select either Dates or Time to schedule your message. Do note that if you select Dates, you won’t be able to schedule the time for your auto-reply messages and vice versa.
The LINE Official Account’s auto-reply feature also allows you to have the option to add keywords for your auto-reply message. Enabling keywords allows your message to be sent automatically when a customer sends a message containing a 100% match.
For example, if you've set menu as a keyword for your auto reply and a customer’s message contains the word menu, the auto-response message will be sent to the customer
Do note that each keyword can only be 30 characters or less and you can add as many keywords as you want, as long as they’re related to the auto-reply. Once you’re done, tap Save to publish your auto reply.
Next, we’ll take a look at how to set up auto reply on the LINE Official Account Manager.
Similar to the LINE Official Account app, you can mix and match the different types of mediums when you create an auto-response message on the LINE Official Account Manager, and you can create up to 5 messages too. Follow the instructions below:
1. Click Automatic-response messages on the left panel of your LINE Official Account Manager homepage.
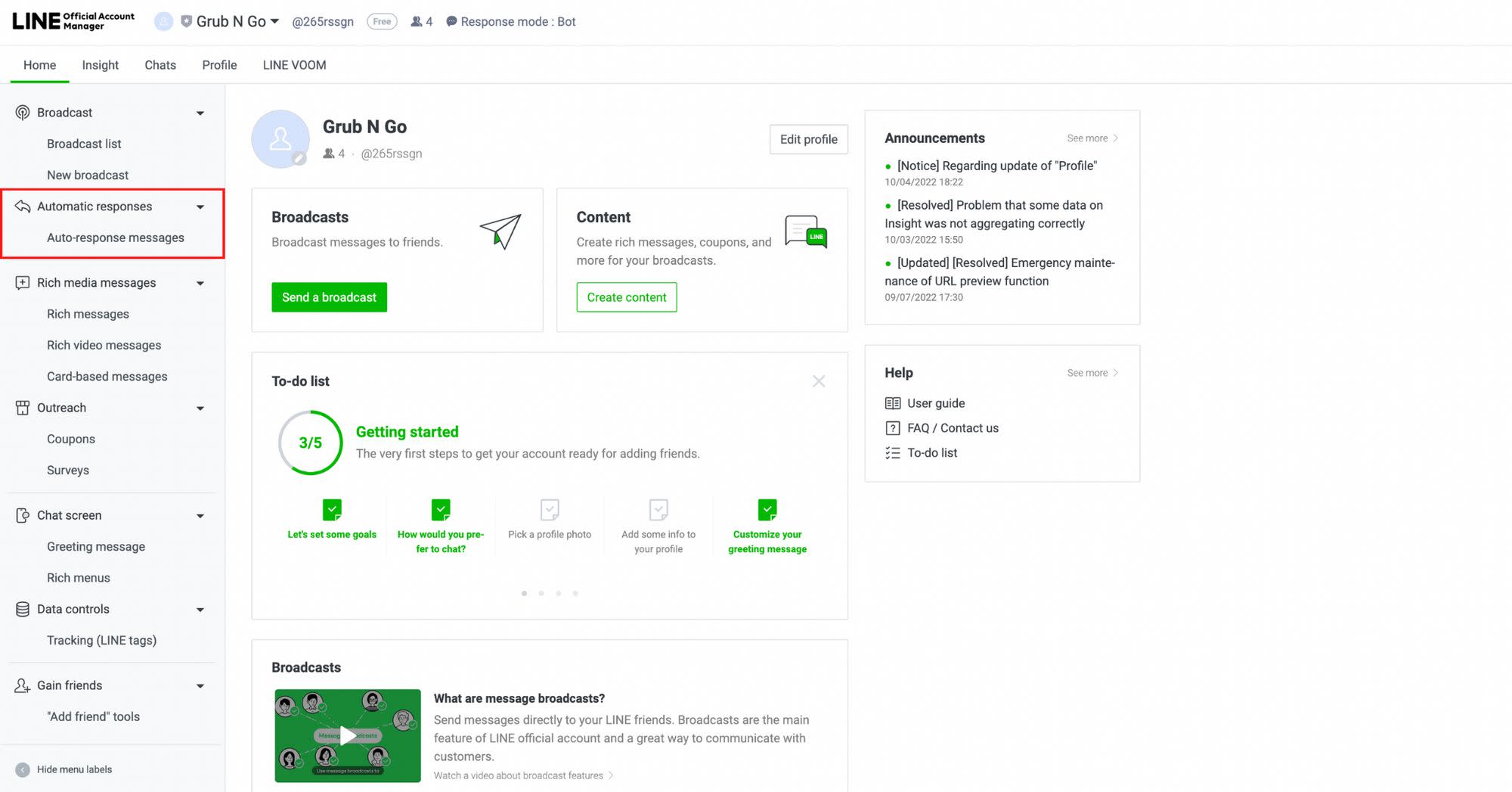
2. Click New message to create your LINE chat auto reply.
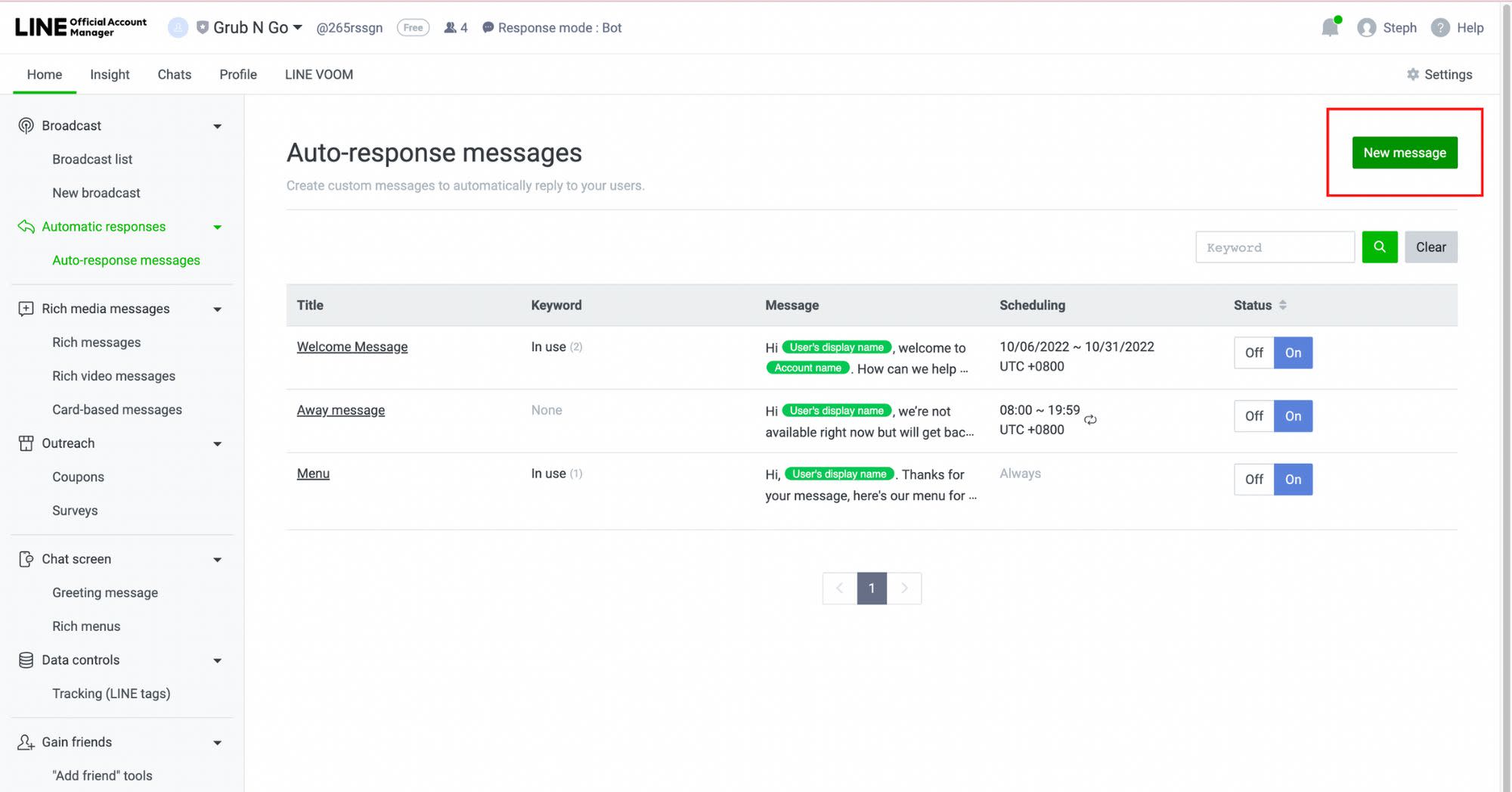
3. Give your auto-reply message a title.
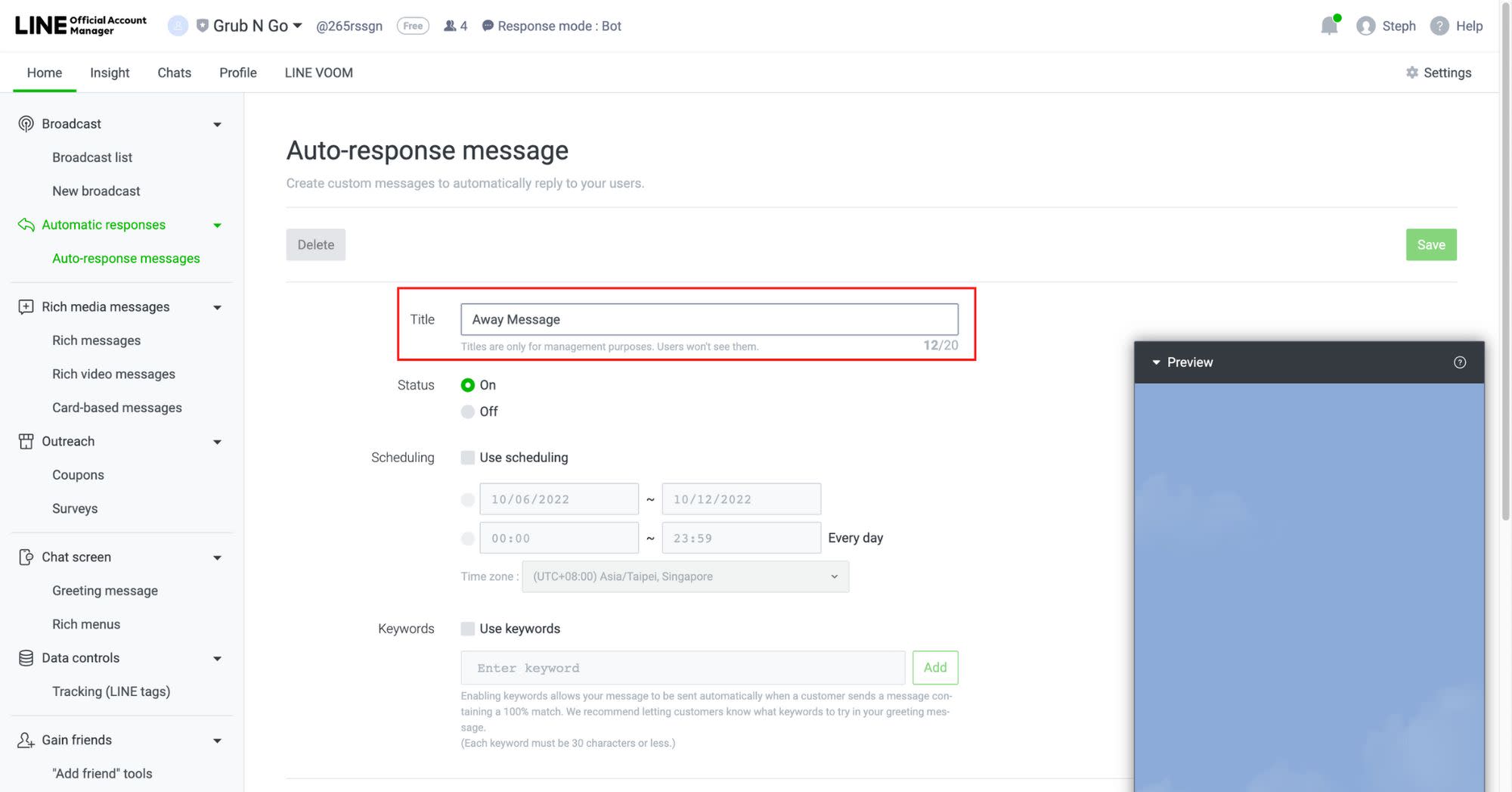
4. Check Scheduling to set either the dates or times of your scheduling. Don’t forget to select the correct time zone.
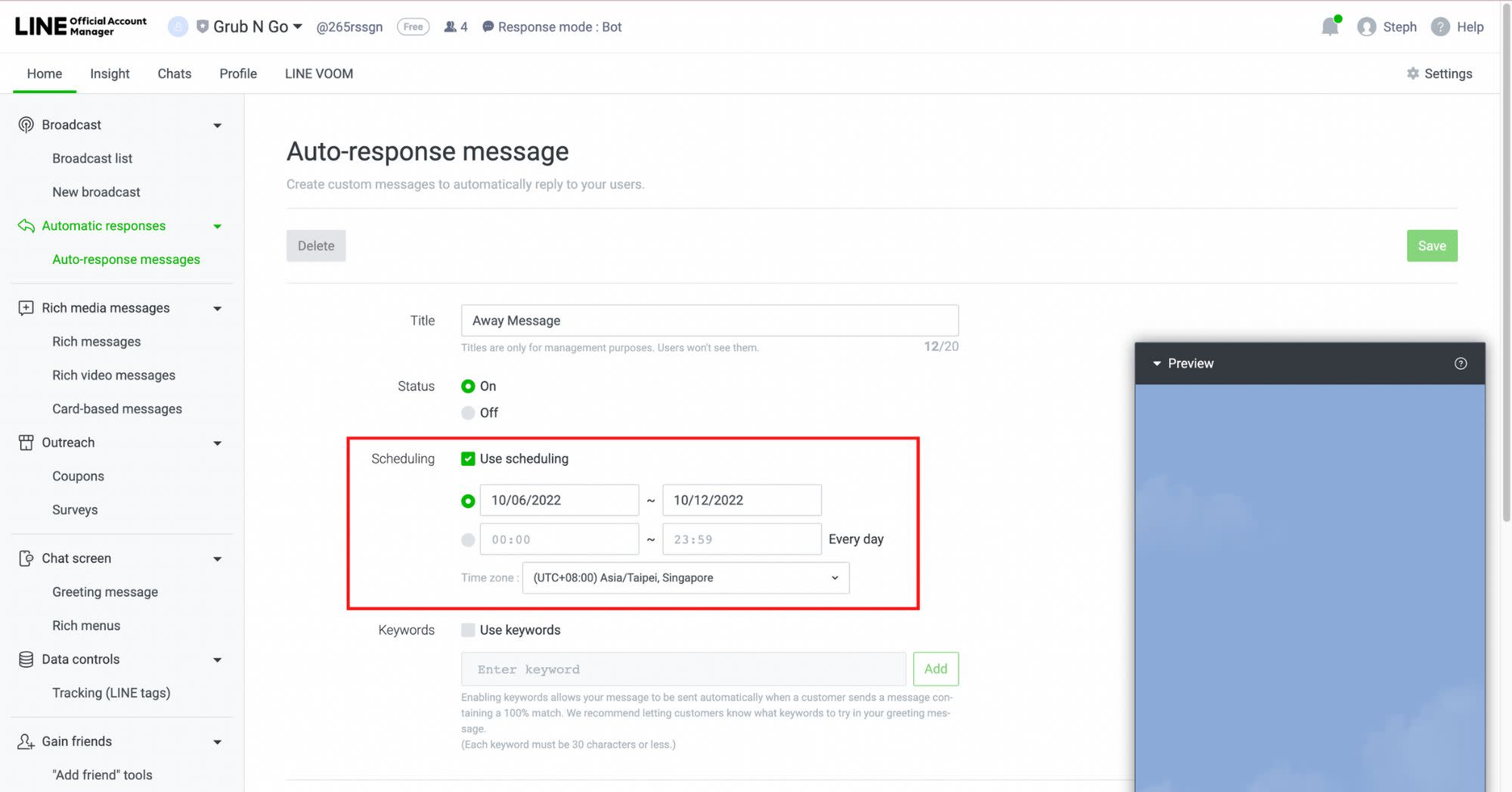
5. Check Use keywords and enter your keywords in the box below.
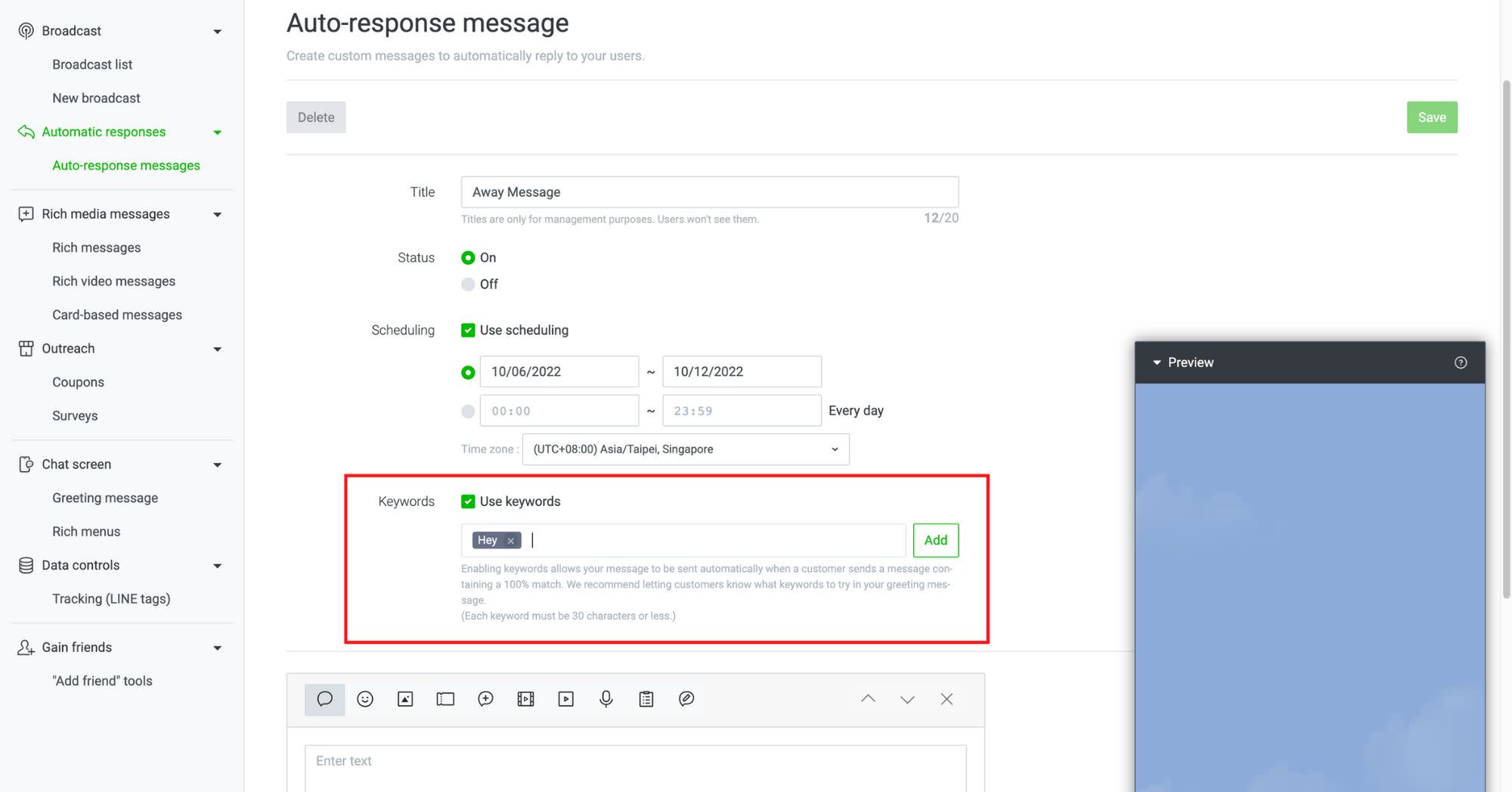
6. Select the types of message formats and begin crafting your messages.
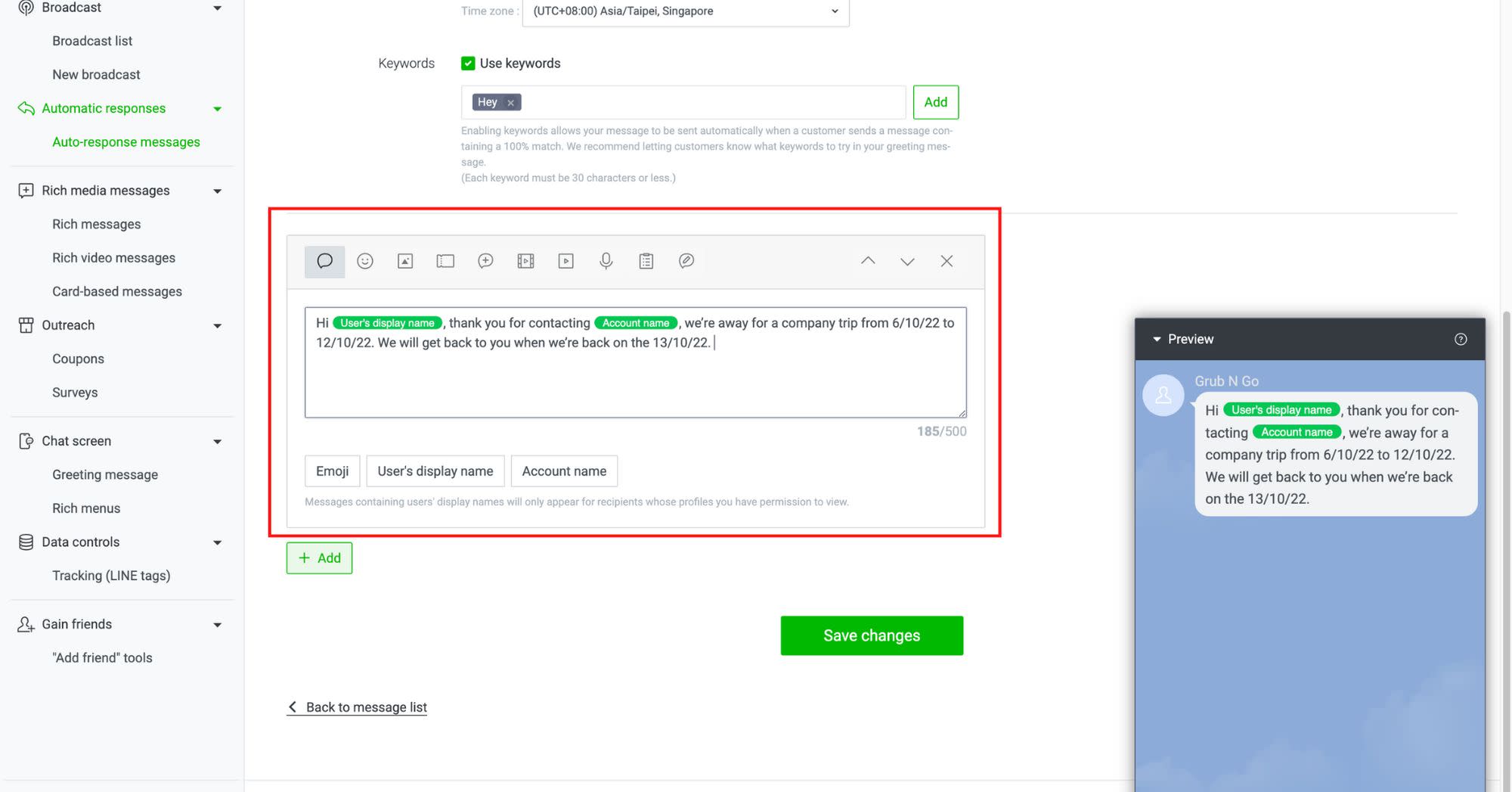
Finally, click Save changes and you’re done.
On the LINE Official Account Manager, you have the option to turn your auto-response message on and off. If you want to turn off your auto-reply, head to the Auto-response message page, find the status column and turn the toggle off.
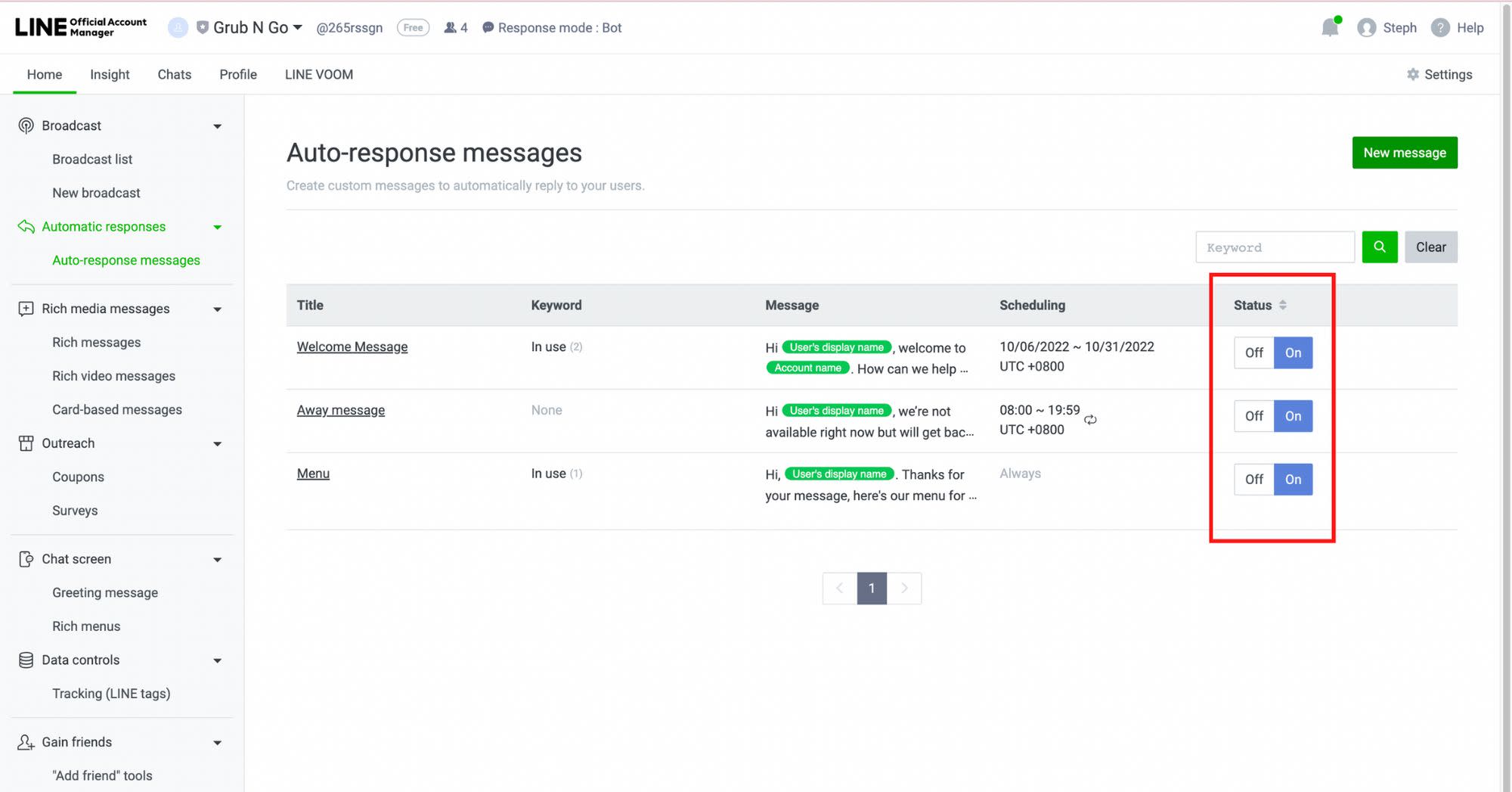
In the next section, we’ll show you the steps to set up LINE auto-reply messages on respond.io.
While both the LINE Official Account Manager and app give you the freedom to choose the type of formats that you desire, they’re limited to automating greeting and away messages.
If you’re looking for more advanced automation, then you need a messaging platform like respond.io. Here, you can customize and automate responses based on customers’ inquiries, route and assign customers to the right team or agent, and use HTTP requests to exchange contact information with your CRM.
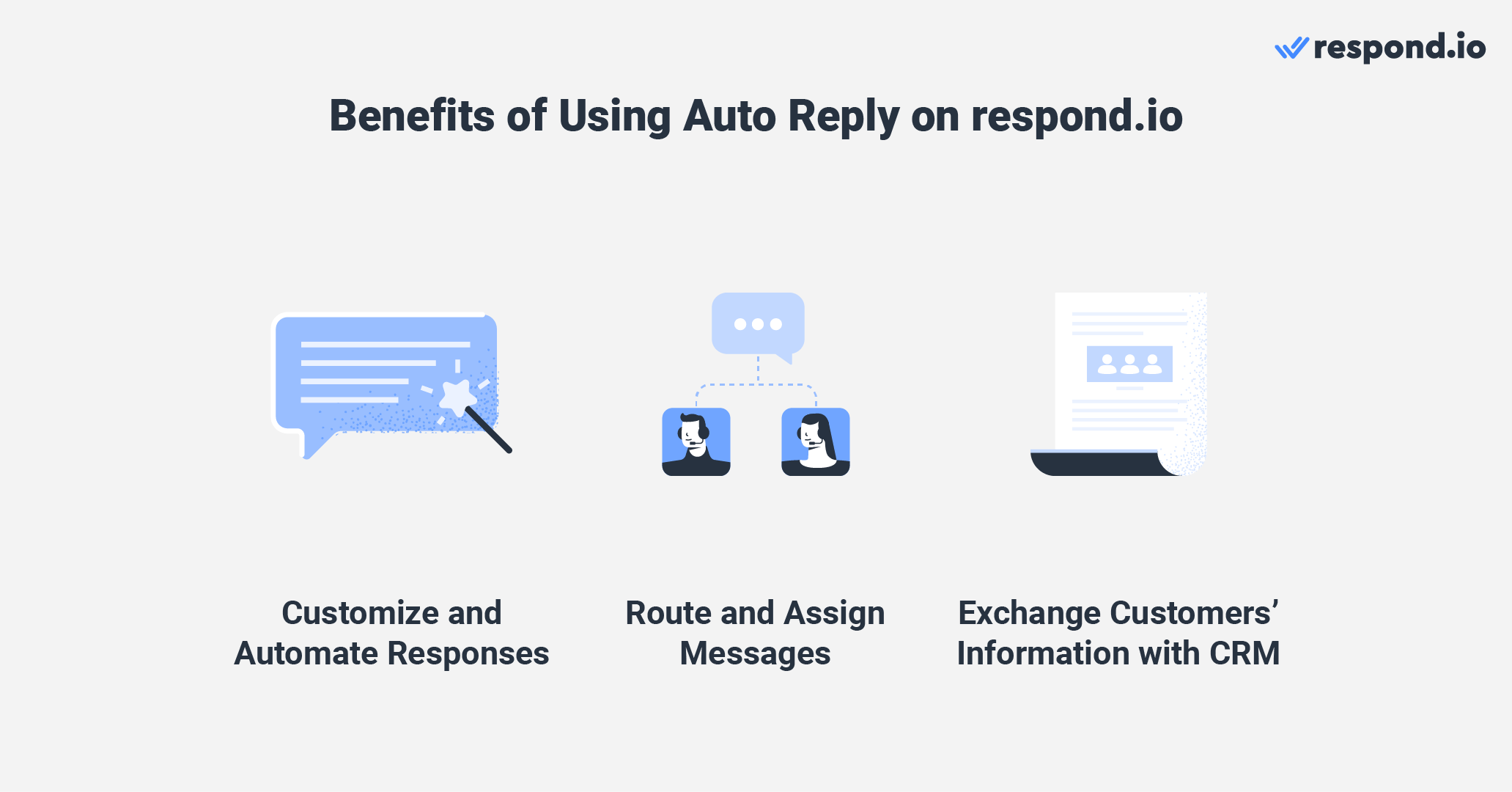
Once you’ve connected your LINE Official Account to respond.io, follow the instructions below to set up both welcome and away messages for your business using Workflows.
1. Click Workflows on the side navigation menu and click on Add Workflow.
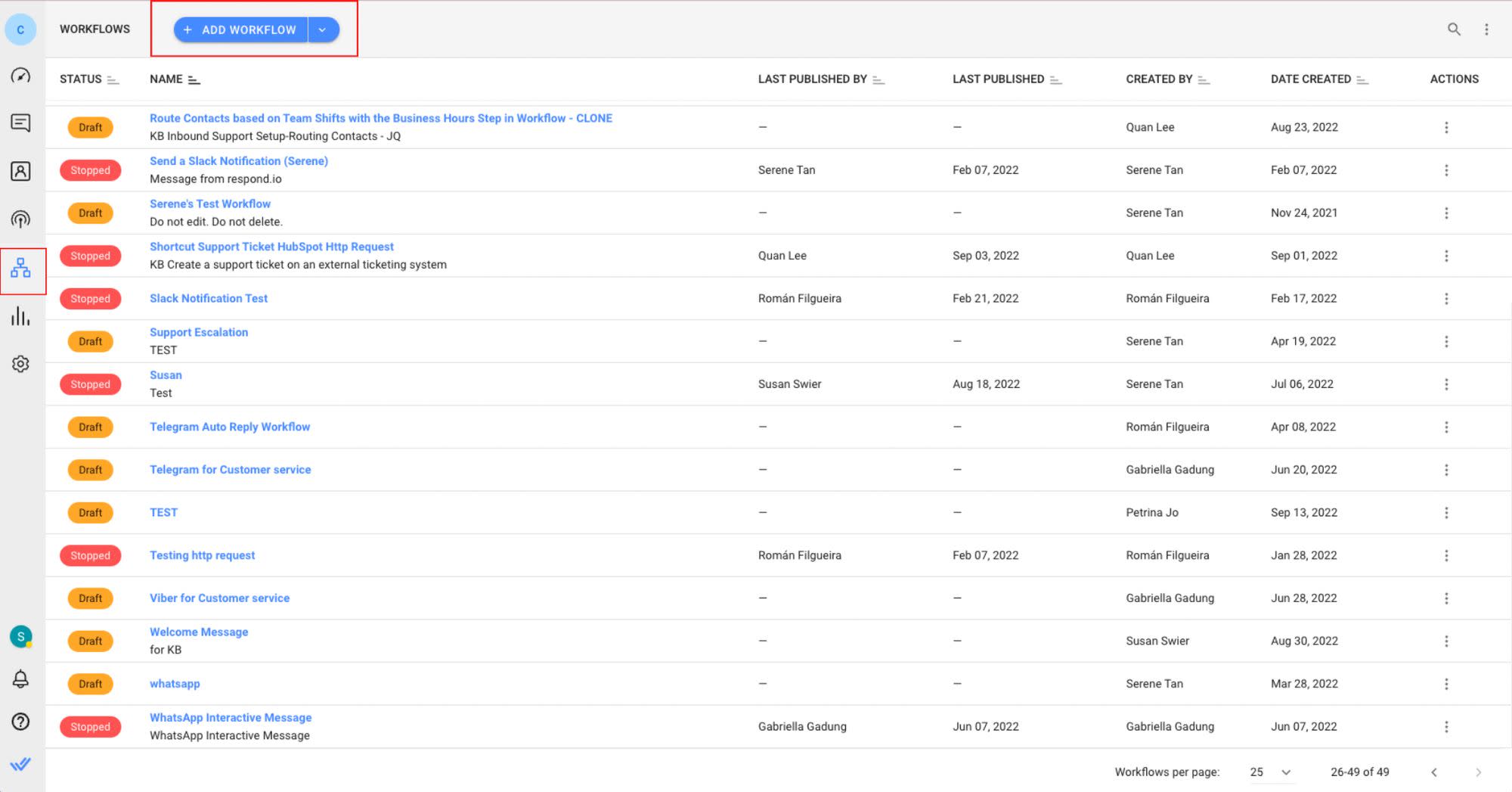
2. Set the Workflow Trigger to Conversation Opened.
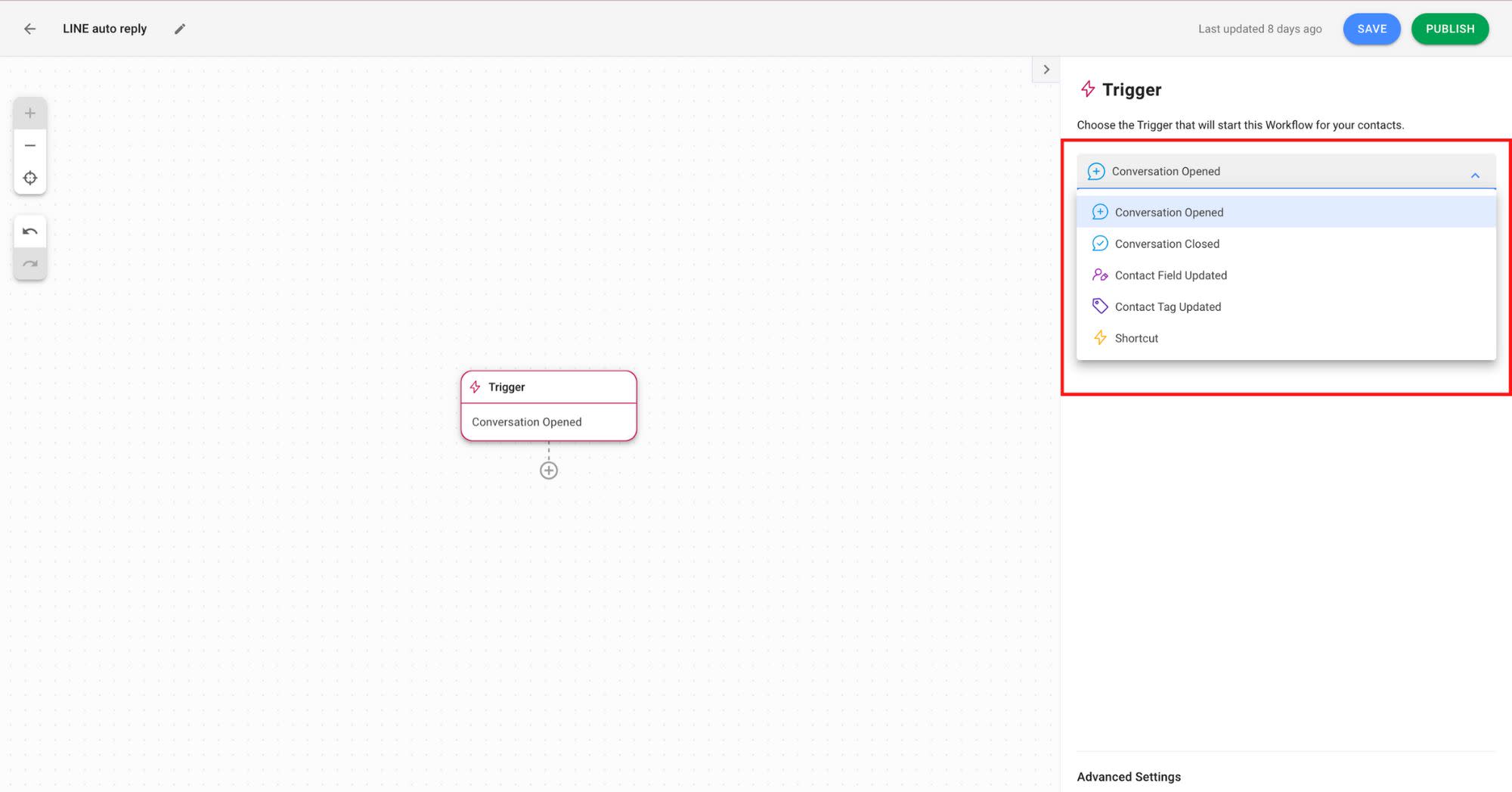
3. Add the Date & Time Step to set your business hours.
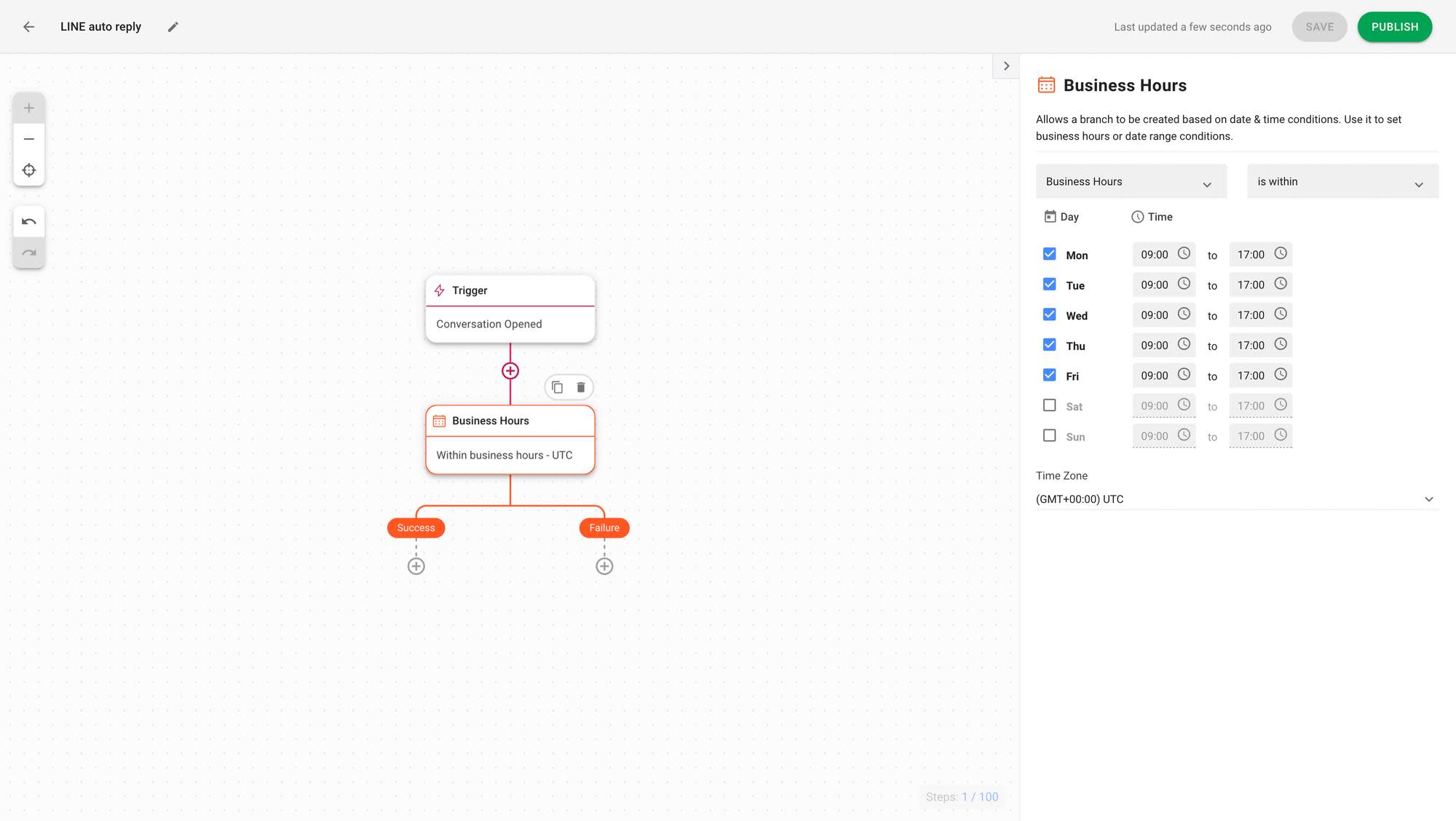
Messages sent during business hours will fall into the Success Branch, while messages sent after business hours will go into Failure Branch.
4. Click on the + button under the Success and Failure Branches to add a Send A Message Step. Make sure you select LINE as your channel.
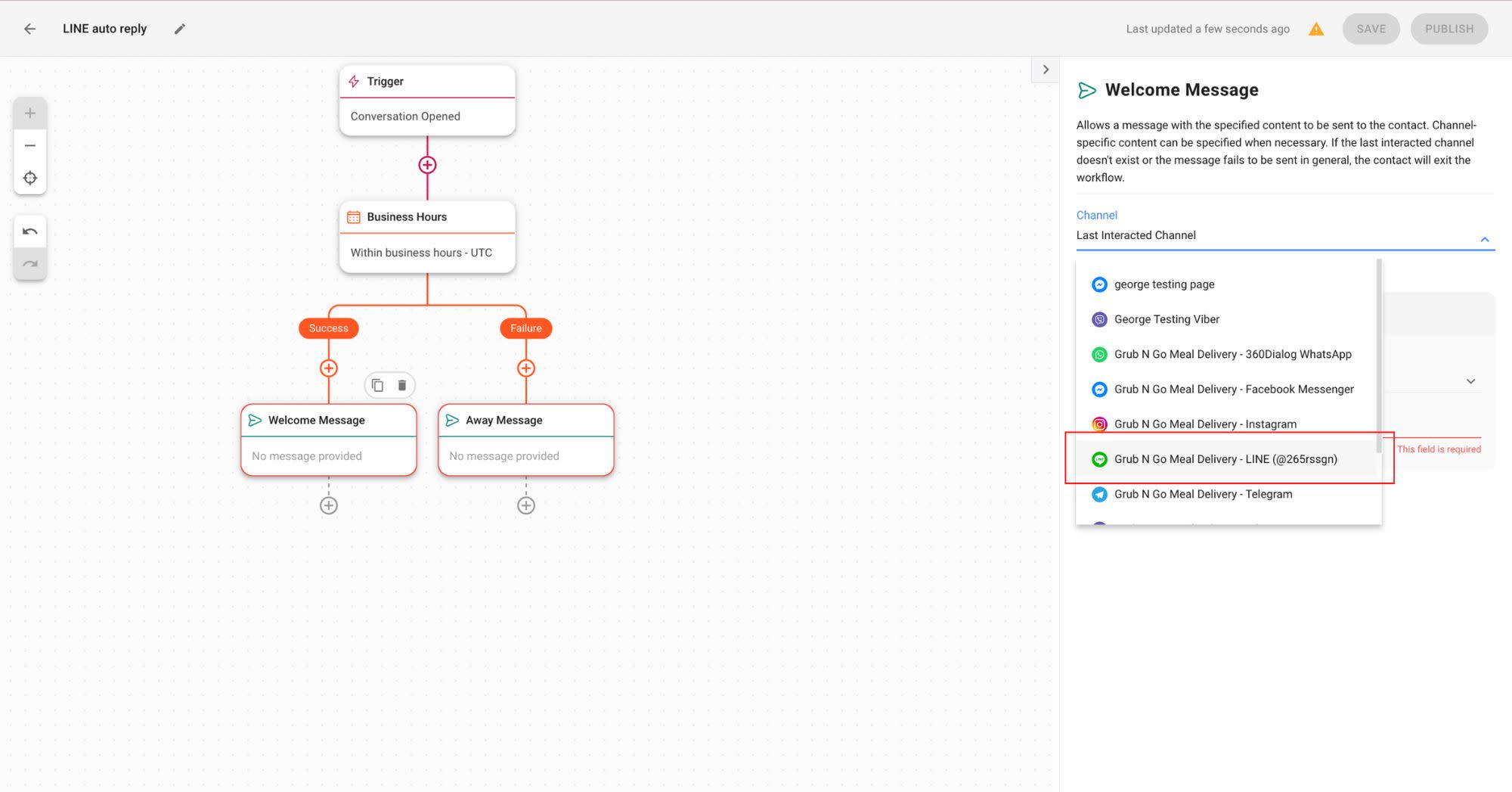
5. Draft your greeting message in the text field for the Success Branch and your away message in the Failure Branch.
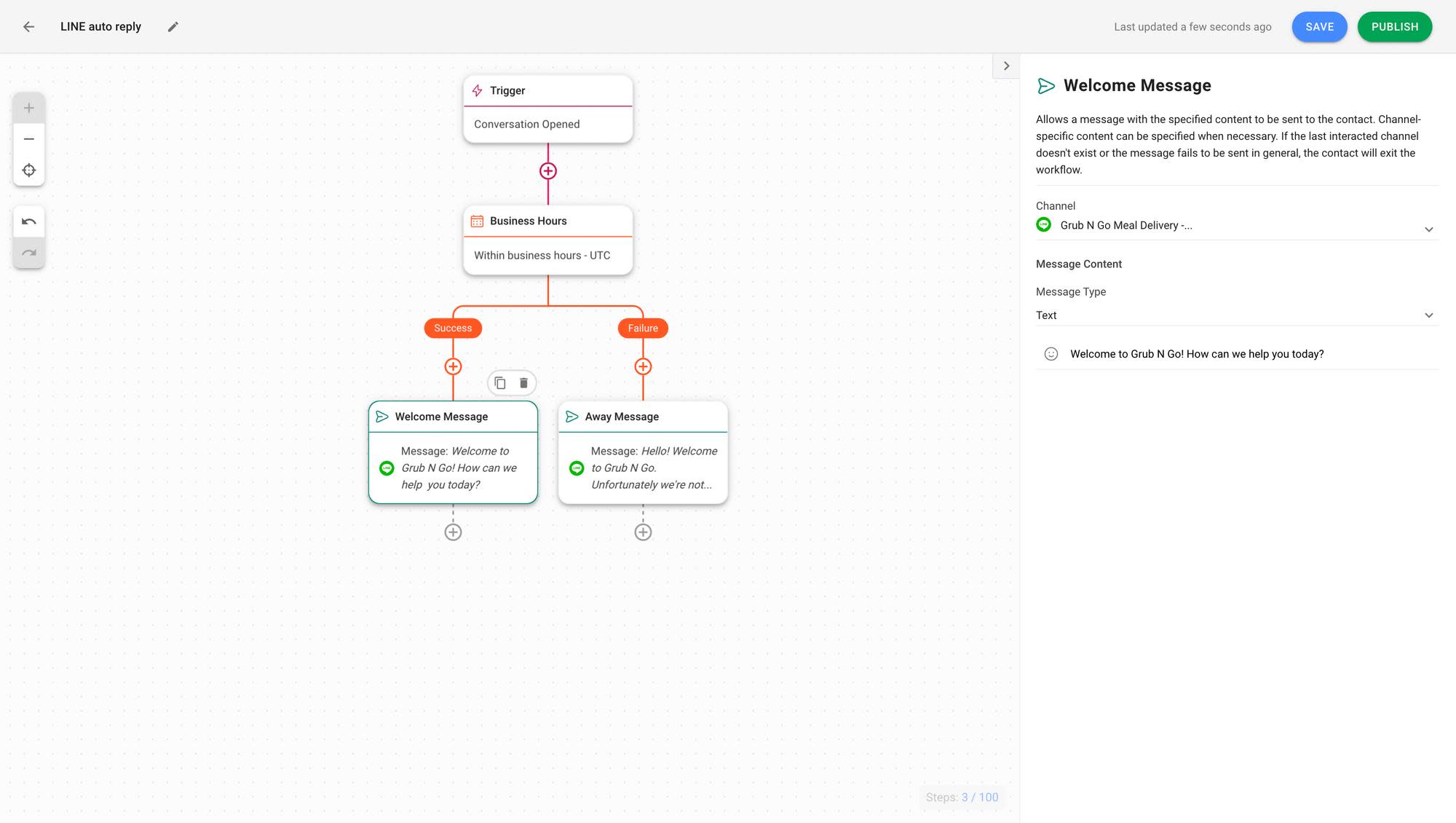
6. Add the Ask a Question Step to get customers’ information so you can contact them when you’re back online.
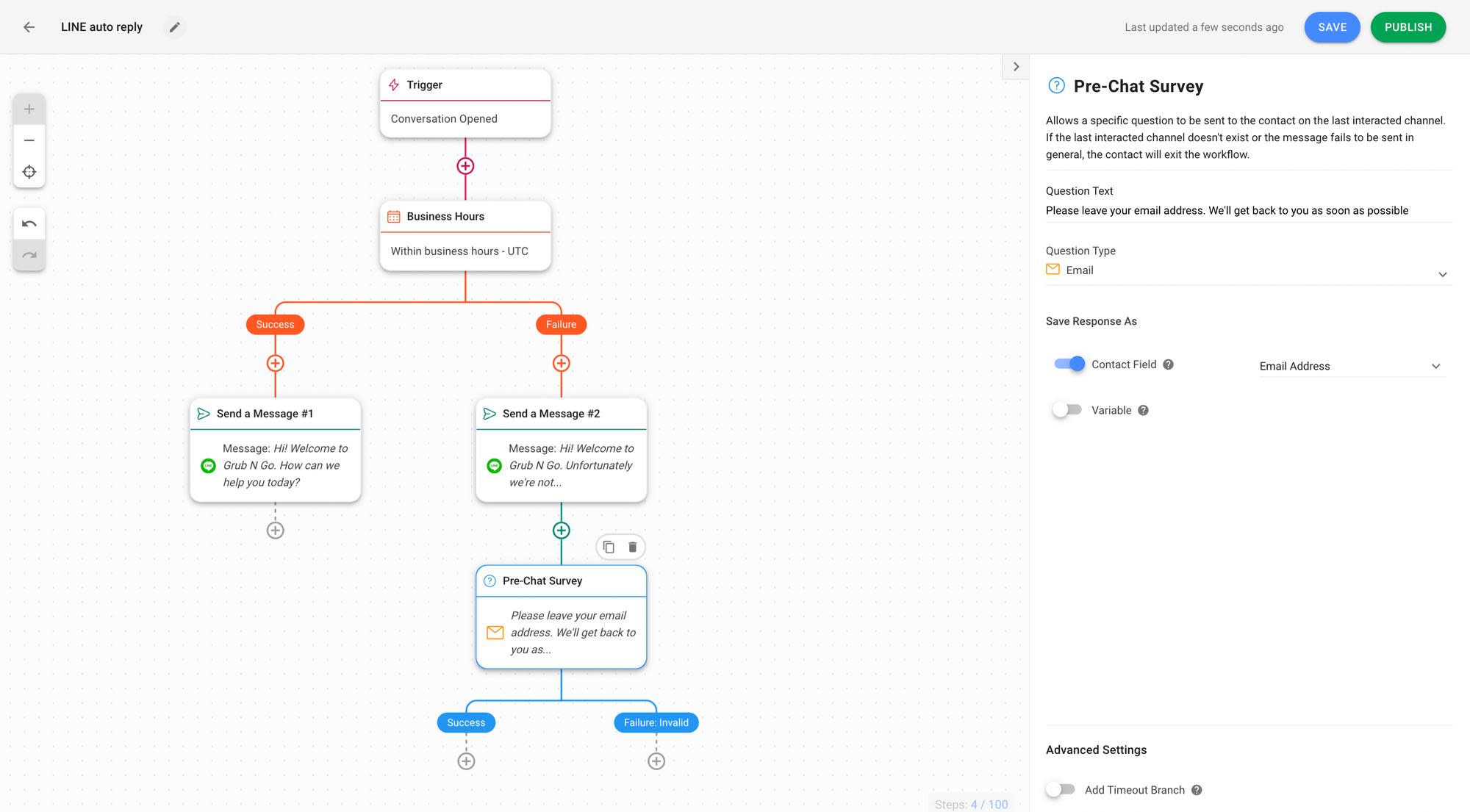
The responses can be saved as Variables, Contact Fields or Tags to be used in other parts of the Workflow. Once you’re done, save and publish it.
And those are the steps to setting up LINE auto reply for your business. In the next section, we’ll go through some auto-reply message examples businesses can use for different scenarios.
Businesses can use LINE auto reply for various scenarios – general welcome messages, away messages, holiday greeting messages, business update messages and lead capture messages. Each has its way of engaging with customers and driving their desired actions.
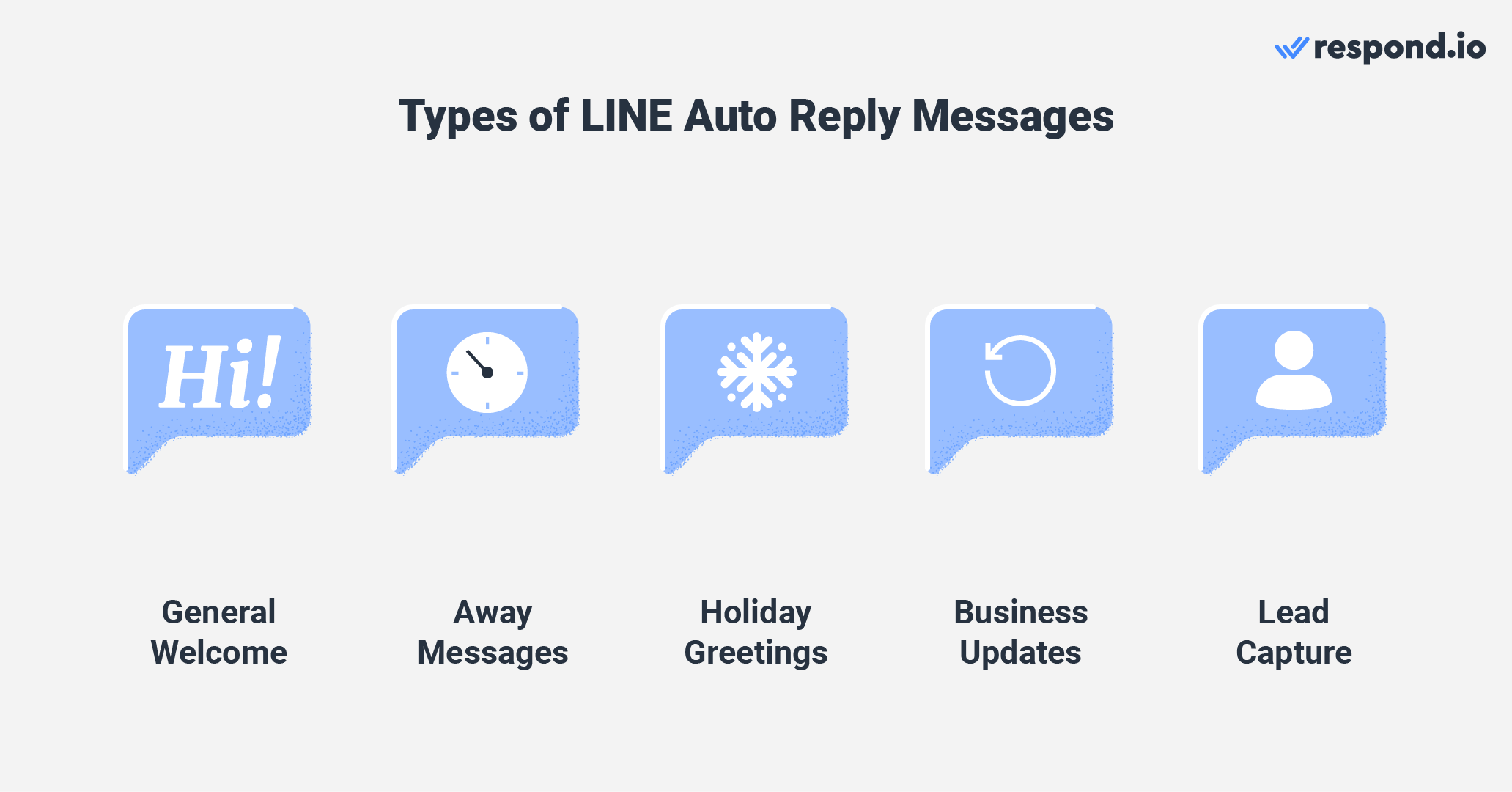
Check out some of these LINE auto-reply message samples that you can use to reply to your customers.
Want to make a strong first impression with your customers? Welcome messages help you build rapport with prospects, ease them into your brand and win trust. Here are some welcome message templates to help you craft your message effectively.
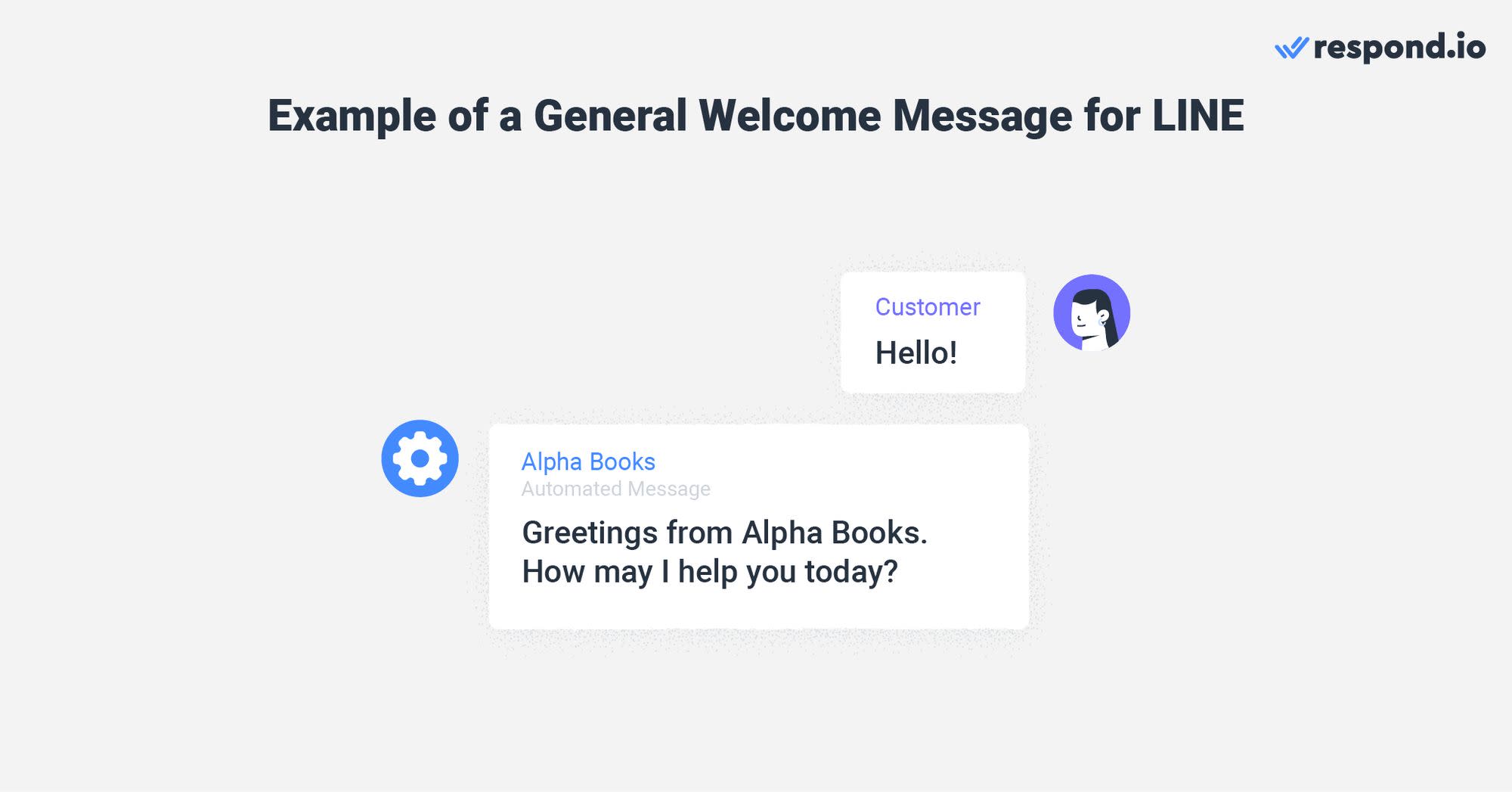
1. “Greetings from [business name]. How may I help you today?”
2. “Hi! Thank you for your message. Sit tight and let us process your inquiry. We’ll be in touch with you soon.”
3. “Hello! Thank you for becoming a part of [business name]! We’re so happy to have you here.”
Away messages are a convenient way to reply to customers’ messages after business hours. Here’s a list of away messages you can use to inform customers that you’re unavailable:

1. “Hello there 👋 thank you for your message. We’re currently unavailable but we’ll get back to you within 24 hours.”
2. “Dear customer, our business hours are [time] to [time]. Please expect a response within that time frame.”
3. “Thank you for contacting [business name], we’re away for a company trip from [date] to [date]. We will get back to you when we’re back on the [date].”
Closed for the holidays? Set an auto-reply message to inform customers about your availability and don’t forget to assure them that you’ll reply to their messages when you’re back. Here are some LINE holiday greeting messages for your reference below:
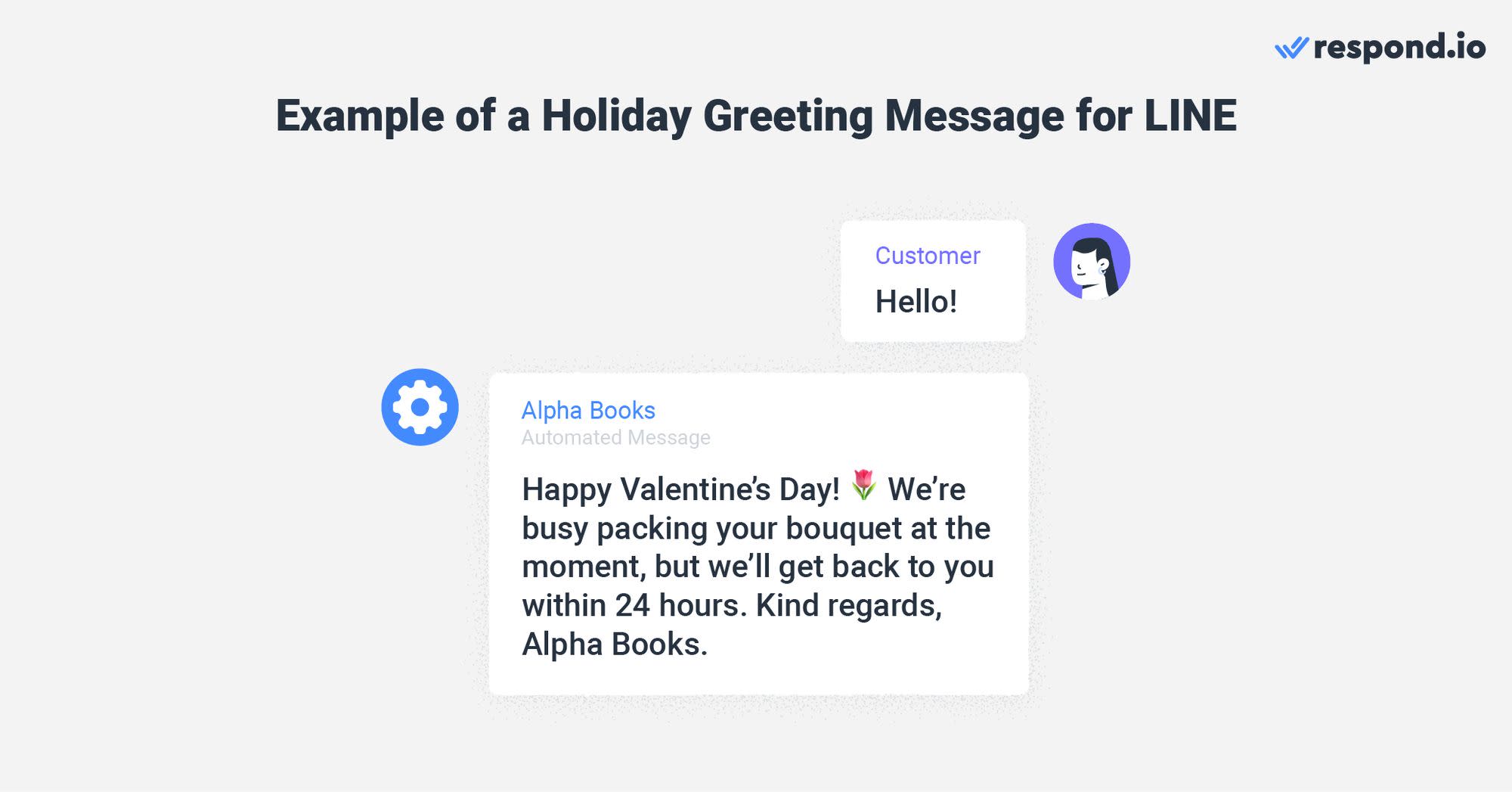
1. “Wishing you a holly, jolly Christmas🎄 Thank you for your message, but we’re away on holiday from [date] to [date]. We’ll get back to you when we’re back on [date]. Cheers!”
2. “Happy New Year from [business name] 🎊 How may we help you today?”
3. “Happy Valentine’s Day! We’re busy packing bouquets at the moment, but we’ll get back to you within xx hours. Kind regards, [business name].”
Businesses can also use LINE auto-reply messages to update customers on unusual events or developments, such as service interruptions or delayed responses during peak periods. Below are some message samples:
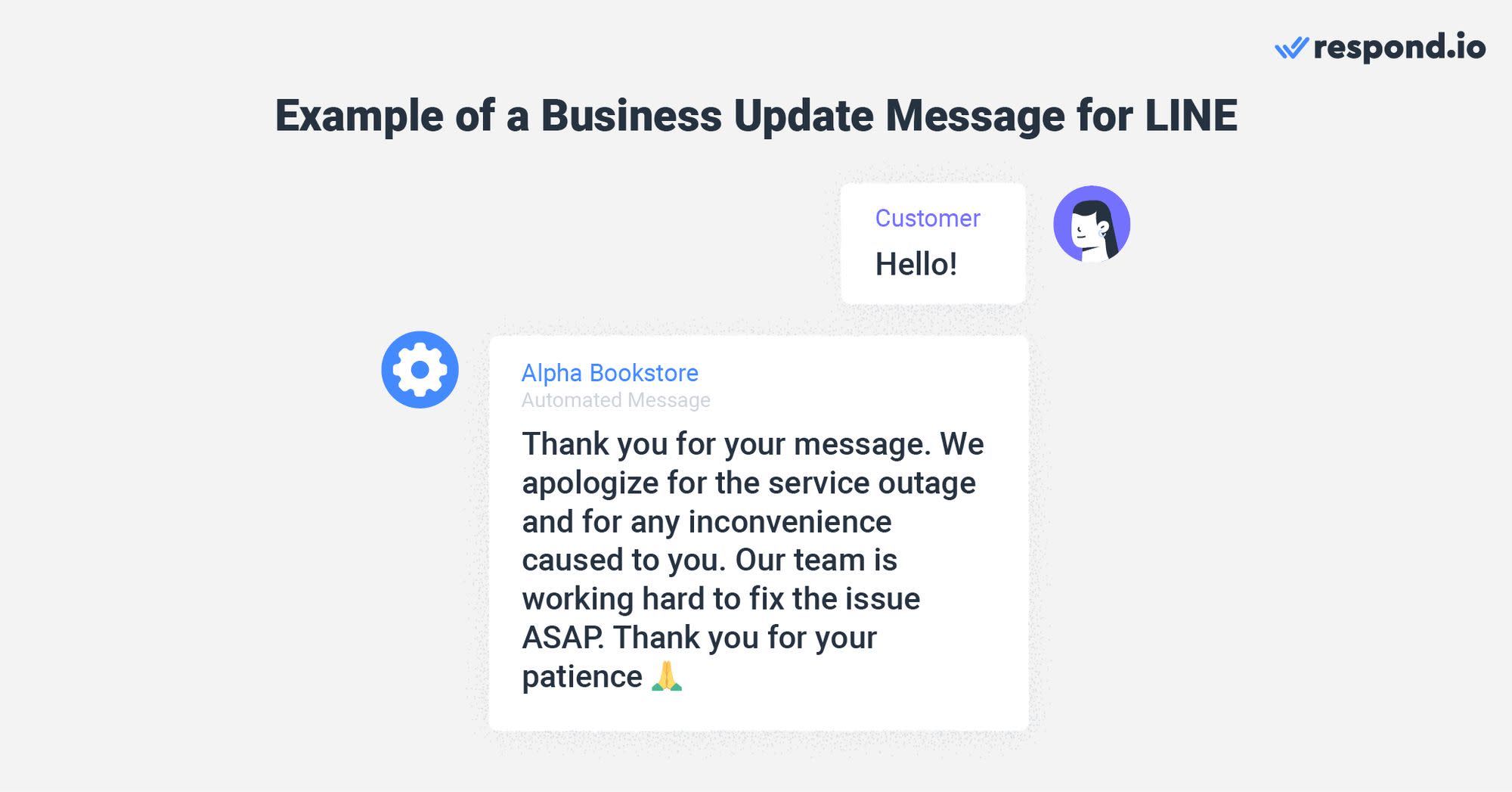
1. “Thank you for your message. We apologize for the service outage and for any inconvenience caused to you. Our team is working hard to fix the issue ASAP. Thank you for your patience 🙏”
2. “Hi there. We’re experiencing a high volume of messages and are doing our best to reply as soon as possible. We’ll be in touch with you within 24 hours.”
3. “Hello! Thank you for writing in. Our services are currently down. We're working on quickly resolving this issue. Meanwhile, check our status page for the latest updates: [link].”
Elevate your auto-reply message by requesting customers’ contact details. This is a great opportunity for you to turn prospective customers into LINE contacts. Here are some examples you can use for your business:
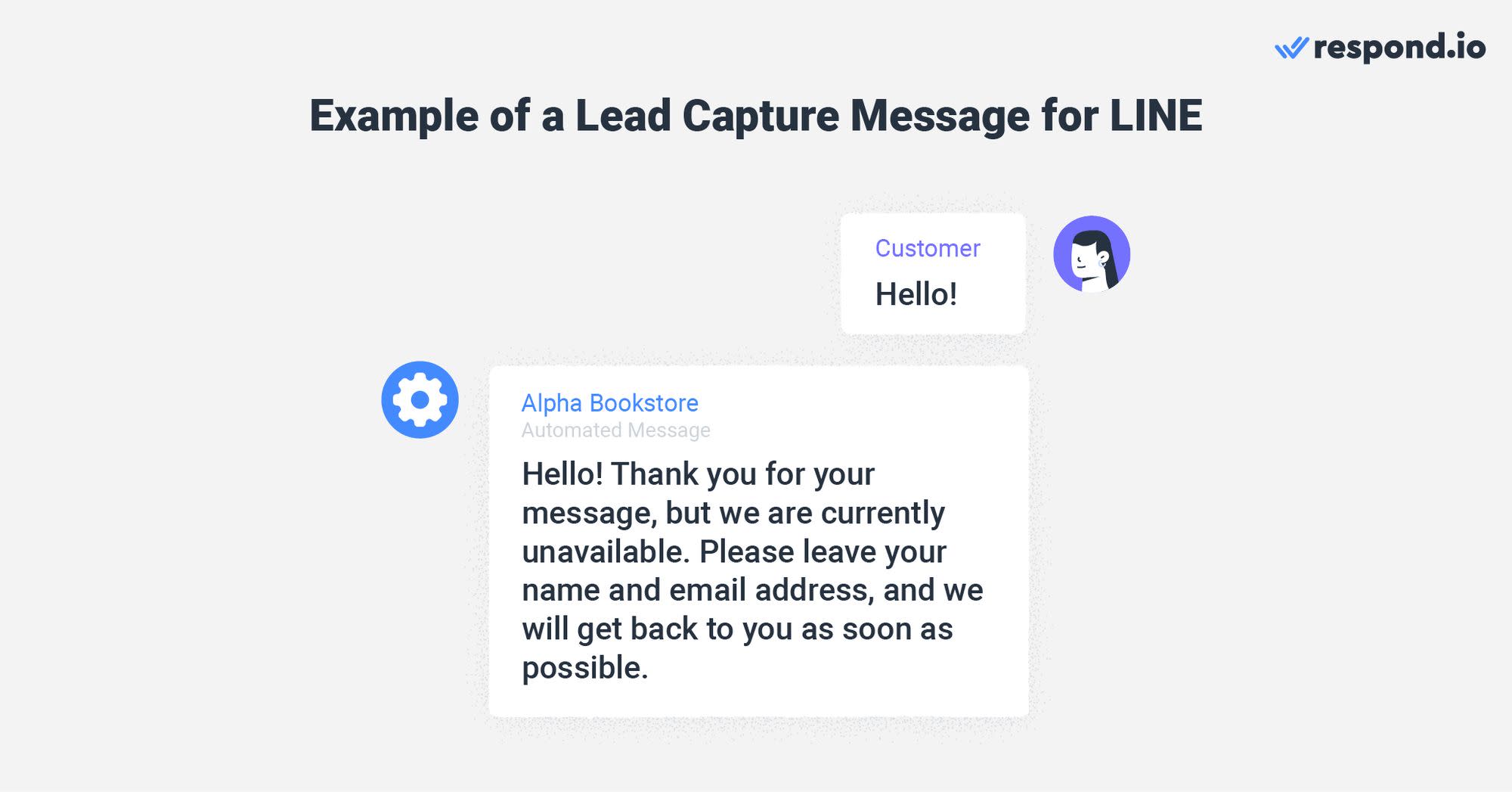
1. “Hello! Thank you for your message, but we are currently unavailable. Please leave your name and email address, and we will get back to you as soon as possible.”
2. “Hi! We are currently out of the office. Please share your full name and email address below. We will get back to you soon.”
3. “Thank you for getting in touch! Can we get your name and email address before we proceed?”
Now you know the benefits of using LINE auto reply to elevate your business communications and the steps to set it up, it’s time to connect your LINE account to respond.io to get started.
Turn customer conversations into business growth with respond.io. ✨
Manage calls, chats and emails in one place!
Want to know more about how LINE can benefit your business? We’ve compiled a list of articles for you to read here:
Stephanie Yap, a Content Writer at respond.io since 2022, holds a Bachelor's degree in Communication and Media Studies. With her previous role as a content writer, Stephanie has accumulated extensive experience in publishing and advertising. She provides businesses looking to explore messaging with a foothold into the practice through insightful articles.
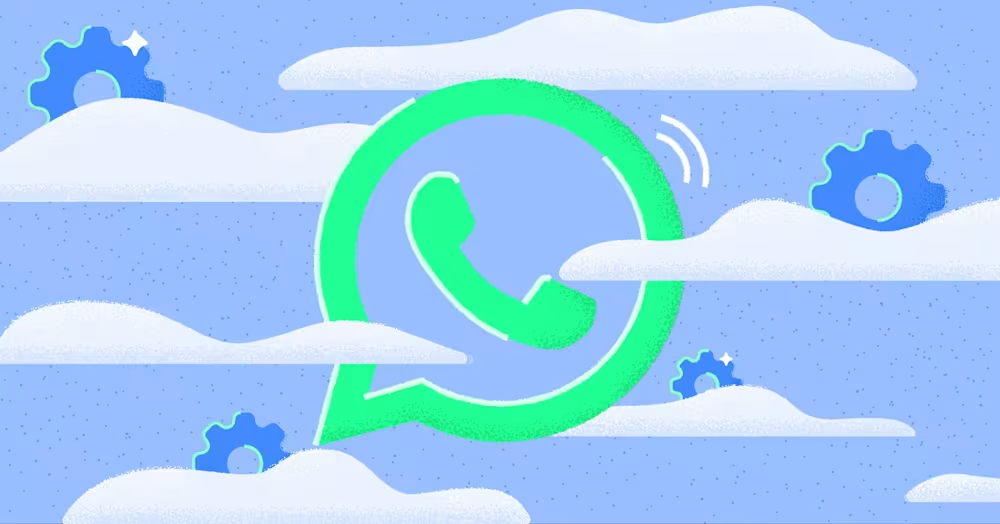
Considering WhatsApp Cloud API to expand your WhatsApp capabilities? Learn how to connect to a Cloud API solution to automate, integrate and scale.