
كيفية الترقية إلى WhatsApp API دون فقدان المكالمات الصوتية.
تعلم كيفية الترقية إلى واجهة برمجة التطبيقات WhatsApp دون فقدان المكالمات الصوتية. اجمع بين الرسائل والصوت لبناء الثقة، وحل القضايا المعقدة والتميز.
![WhatsApp Web: دردشة مع WhatsApp جهات الاتصال على الكمبيوتر [Jan 2024]](https://assets2-proxy.respond.io/ph8r57dk1q9w/7zG8g8LHWDzP9paTVI3LSX/9c9629e56219b9ddbdd7f889542ef3fb/WhatsAppBusinessWebCoverImage_131decb53a3cf0300c650354029f41cf.png?q=70&fm=avif)
ربما أنت على هذه المدونة لأن لديك أسئلة مثل هل يمكنني ربط تطبيق WhatsApp للأعمال التجارية بـ WhatsApp Web؟ أو كيف يمكنني استخدام WhatsApp Business Web؟ بعد اختبار WhatsApp Web بأنفسنا، نخرج بهذا الدليل المباشر الذي سيجيب على جميع أسئلتك. وستغطي المقالة أيضا فوائد موقع WhatsApp Web وتشرح كيفية استخدامه على المتصفح وعلى تطبيق سطح المكتب.
WhatsApp Web طريقة رائعة لاستخدام WhatsApp على جهاز الكمبيوتر الخاص بك. أطلق في يناير 2015، تم تصميمه ليكون امتدادا قائما على الكمبيوتر لتطبيق WhatsApp أو تطبيق WhatsApp للأعمال التجارية على هاتفك. يتم مزامنة الرسائل بين هاتفك والكمبيوتر، مع كون هاتفك هو الجهاز الأساسي لتخزين الرسائل وإدارتها.
شعبية WhatsApp Web واضحة، مع زيارة شهرية رائعة 2.5 بليون زيارة شهرية فريدة من نوعها. ويقضي المستخدمون عادة حوالي 21 دقيقة و 56 ثانية لكل زيارة، مما يشير إلى مستويات مشاركة عالية. بعد ذلك، نحن'سوف نستكشف الميزات التي أسهمت في شعبيتها.
عندما تم تشغيل WatsApp Web لأول مرة، كانت وظائفها محدودة أكثر بكثير من التطبيق. ومع ذلك، فقد تطورت على مدى السنوات القليلة الماضية ولديها الآن تقريبا جميع الميزات الموجودة في التطبيق. الآن يمكنك:
الوصول إلى جميع المحادثات
إرسال الرسائل والصور والهدايا والتسجيلات الصوتية والمستندات
الرد أو إعادة أو حذف رسالة
تحديث معلومات ملفك الشخصي
الوصول إلى إعدادات الحساب
قم بتشغيل قفل الشاشة لتحسين الأمان
و القائمة لا تنتهي هنا! يمكنك حتى إجراء مكالمات صوتية و فيديو من خلال WhatsApp Web. لإجراء مكالمة، ببساطة فتح المحادثة الفردية مع جهة الاتصال التي ترغب في الاتصال بها. ثم انقر فوق أيقونات مكالمة صوتية أو مكالمة فيديو.
في حين أن WatsApp Web يدعم مجموعة واسعة من الميزات، هناك بعض الأشياء التي لا يمكن القيام بها. دعونا نذهب إليها أدناه.
أثناء اختبار Web، لاحظنا بعض القيود:
لا يمكن إنشاء معاينات الروابط
تدعم الإصدارات الأحدث من أنظمة التشغيل Windows وmacOS مكالمات الصوت والفيديو فقط
والآن بعد أن غطينا القيود، دعونا نستكشف الفوائد.
يمكن للجميع الاستفادة من WhatsApp Web، سواء كنت مستخدم عادي أو شركة صغيرة. بالنسبة للأفراد، فإنه يسمح لهم بكتابة الرسائل بشكل مريح على لوحة مفاتيح فعلية وقراءة الرسائل على شاشة أكبر.
للشركات الصغيرة التي تحتاج إلى أكثر من شخص واحد لإدارة العملاء والتعامل معهم على تطبيق WhatsApp Business App، يوفر WhatsApp Web المرونة ل استخدام حساب أعمال واحد لـ WhatsApp على هاتف واحد بالإضافة إلى أربعة أجهزة إضافية.
الجزء الأفضل هو أن هاتفك لا يحتاج إلى البقاء على الإنترنت لاستخدام WhatsApp Web بعد أن تقوم بربط أجهزتك. 🤯
إذا كنت تعمل كثيرا على جهاز الكمبيوتر الخاص بك، الحصول على WhatsApp Web للأعمال التجارية يمنحك فرصة التواصل مع زبائنك واستخدام أدوات أخرى ذات صلة بالعمل على سطح المكتب الخاص بك في نفس الوقت.
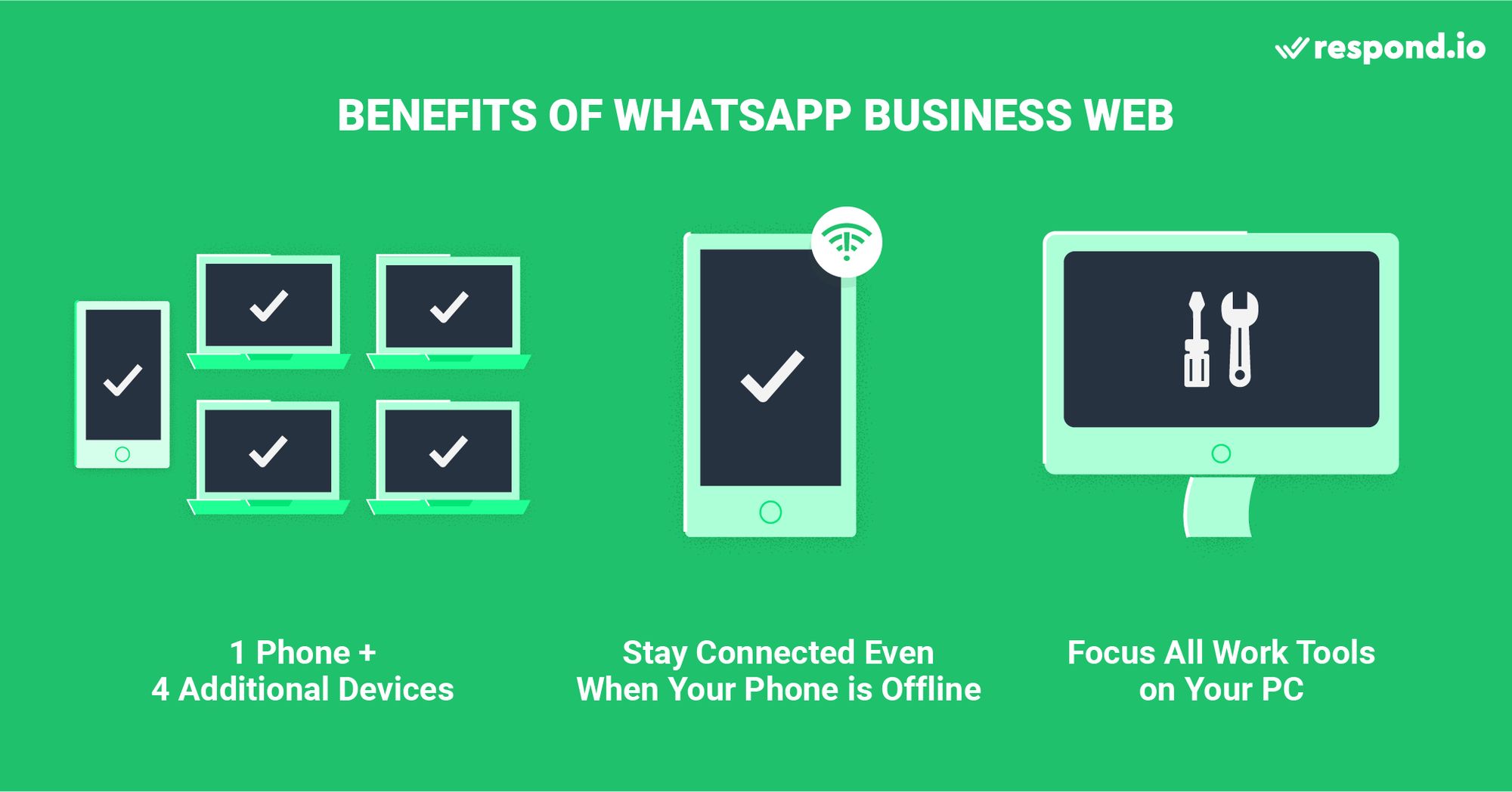
لا يغيب عن البال أن WhatsApp Web يعمل كحل مؤقت فقط للشركات التي تبحث عن استخدام WhatsApp مع مستخدمين متعددين. عندما ينمو عملك، ستواجه مشكلة عند استخدام الأجهزة المرتبطة. على سبيل المثال، لا يمكنك تتبع أداء الوكيل أو معرفة من الذي أرسل أو رد على رسالة.
إذا كنت شركة كبيرة تريد حل مشكلة المستخدمين المتعددين في WhatsApp، تحتاج إلى واتسآب API متصل ببرنامج إدارة محادثة العملاء المدعوم بالذكاء الاصطناعي مثل respond.io. المزيد عن هذا فيما بعد.
الآن، لنتعلم كيفية ربط حساب الأعمال التجارية الخاص بك في WhatsApp بـ WhatsApp Web. كل ما تحتاجه هو هاتف متصل بتطبيق WhatsApp للأعمال التجارية و جهاز كمبيوتر يحتوي على اتصال إنترنت جيد.
يمكنك استخدام أي متصفح لربط حساب WhatsApp Business الخاص بك بـ WhatsApp Web. استخدمنا متصفح جوجل كروم للوصول إلى WhatsApp Web، وعمل بسلاسة. اتبع هذه الخطوات البسيطة للبدء.
1. انتقل إلى إلى https://web.whatsapp.com/. سيتم عرض رمز QR على الشاشة لك.
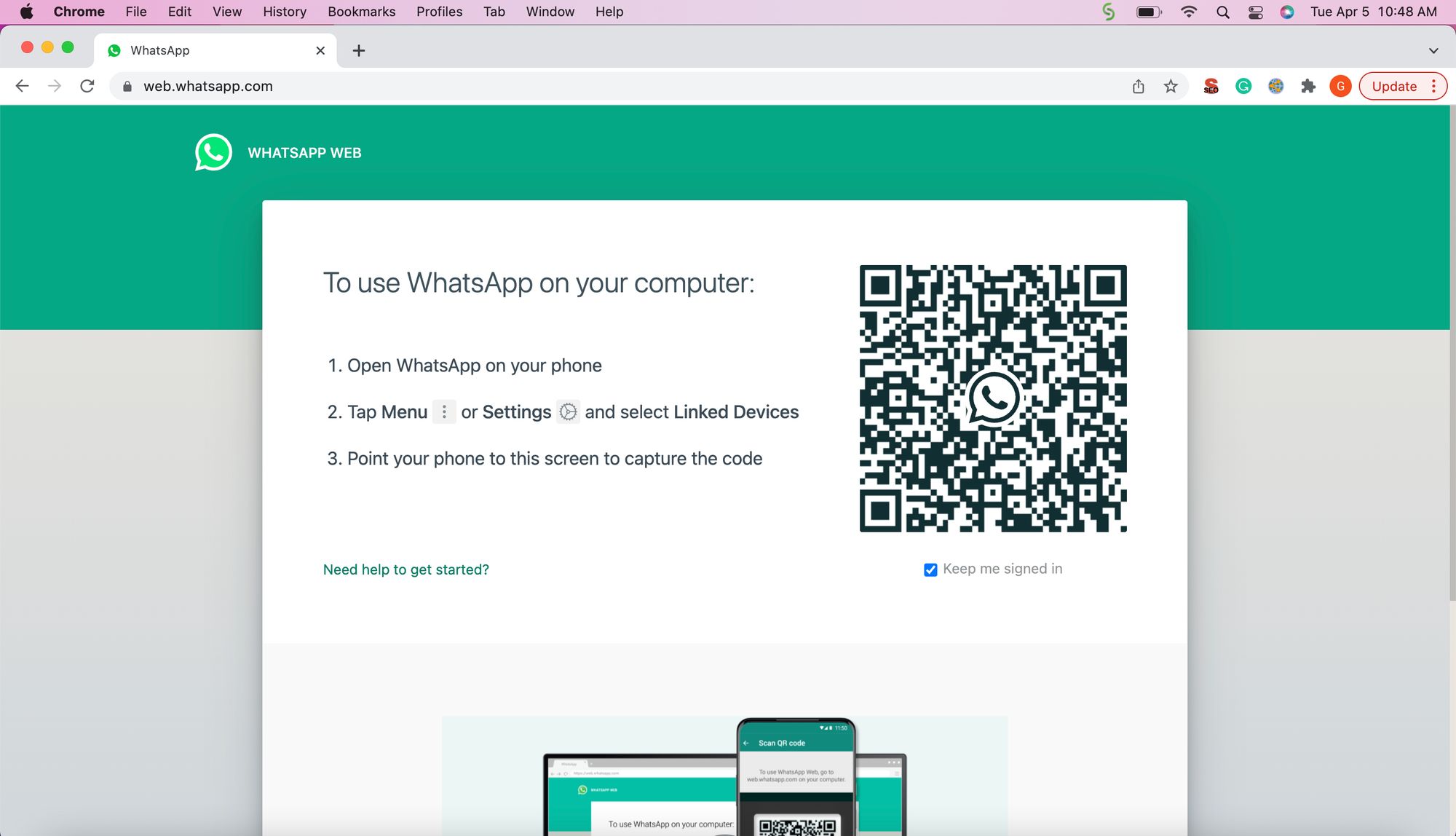
2. افتح تطبيق أعمال WhatsApp على هاتفك، انتقل إلى الأجهزة المرتبطة وانقر على رابط الجهاز.
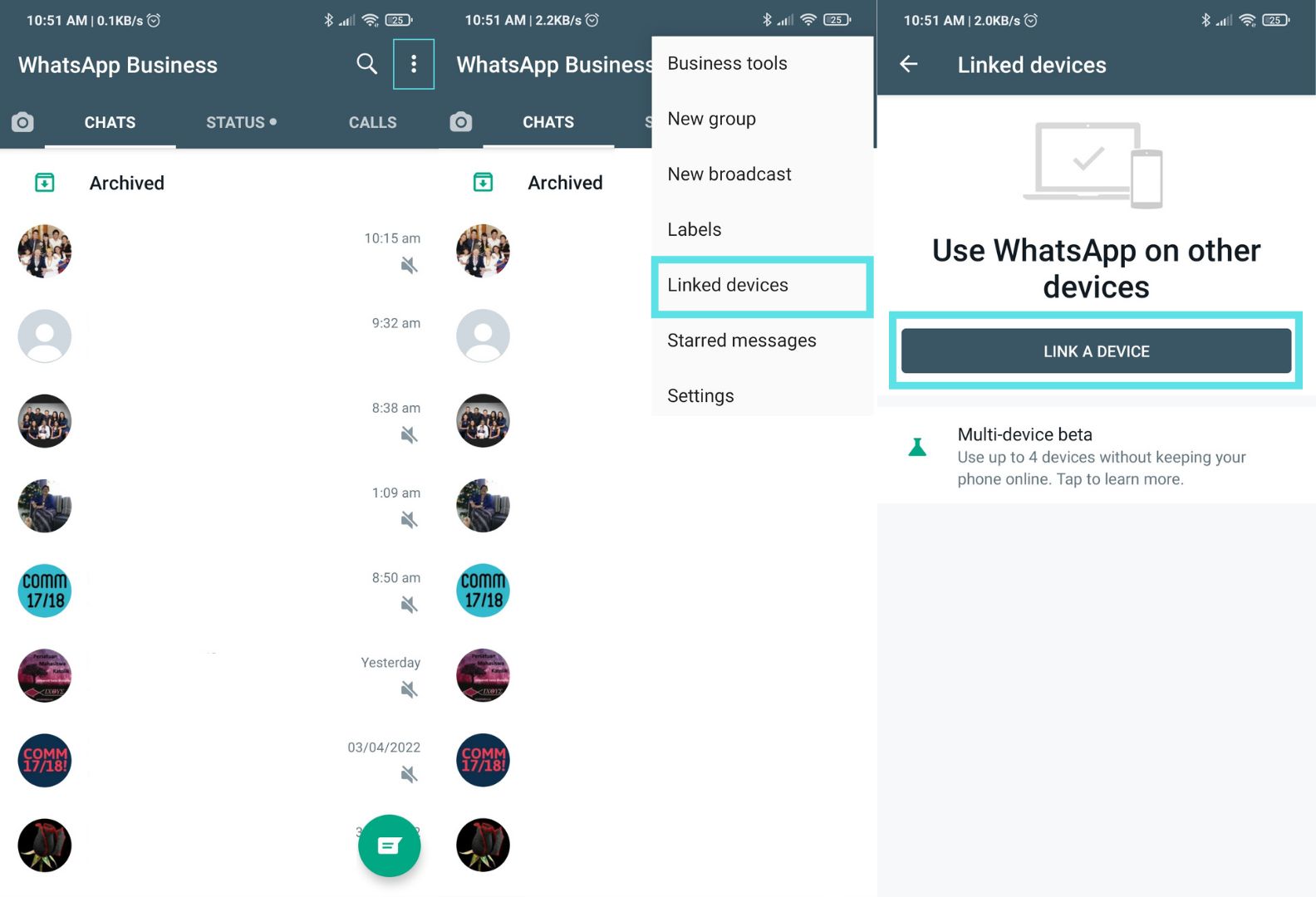
3. استخدم هاتفك لمسح رمز QR المعروض على شاشة سطح المكتب الخاص بك، وكلها تم تعيينها!
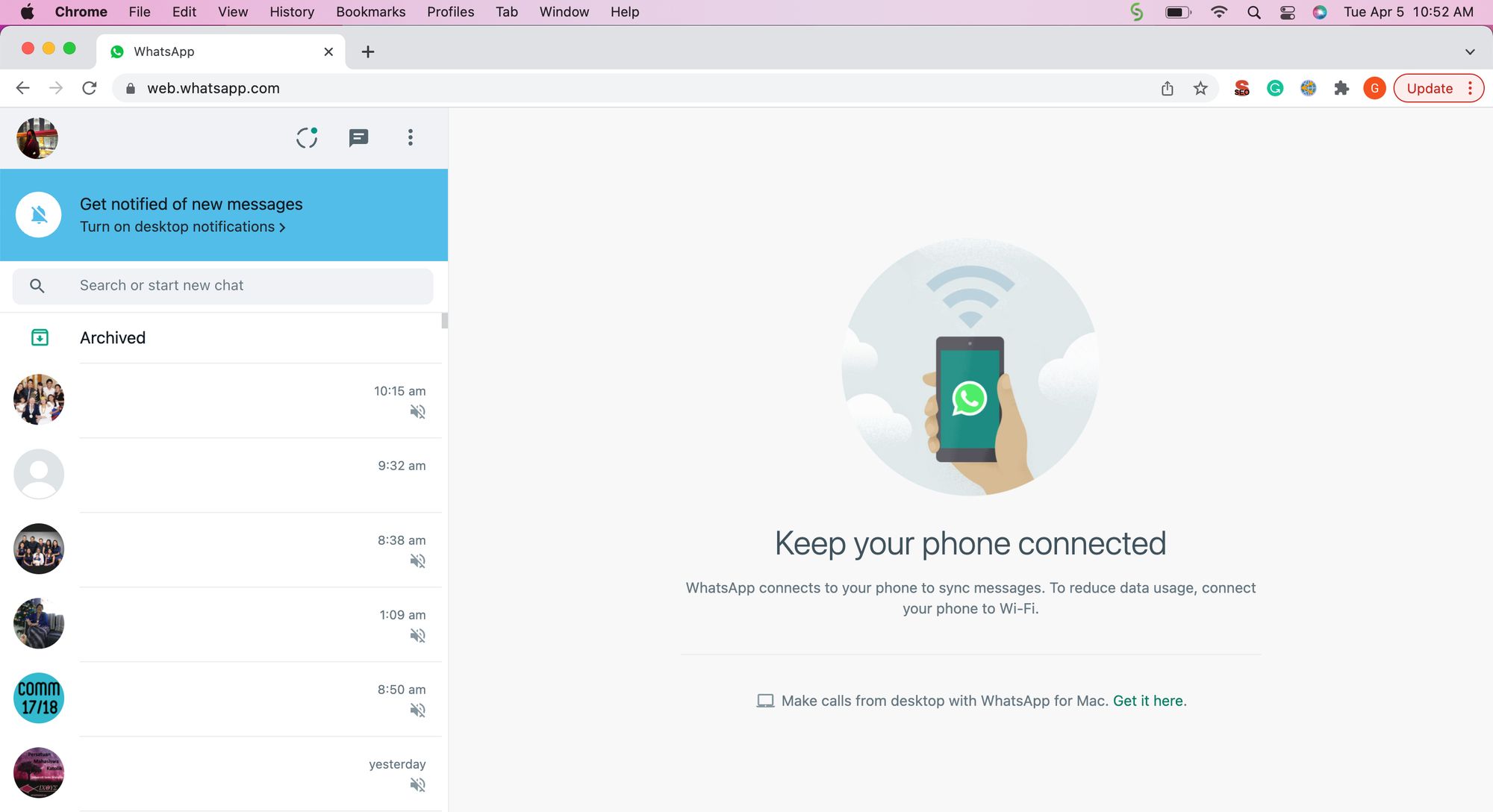
حوّل المحادثات إلى عملاء باستخدام واجهة برمجة التطبيقات الرسمية لـ WhatsApp. ✨
قم بإدارة مكالمات ودردشات واتساب في مكان واحد!
إذا كنت تفضل أن يكون متصفحك و تطبيق WhatsApp للأعمال التجارية منفصلا، ثم استخدم تطبيق WhatsApp للأعمال على سطح المكتب لنظام Windows. اتبع الخطوات أدناه لتحميل وتثبيت WhatsApp Business على سطح المكتب الخاص بك.
1. انتقل إلى صفحة تنزيل تطبيق WhatsApp Desktop على متجر تطبيقات Microsoft.
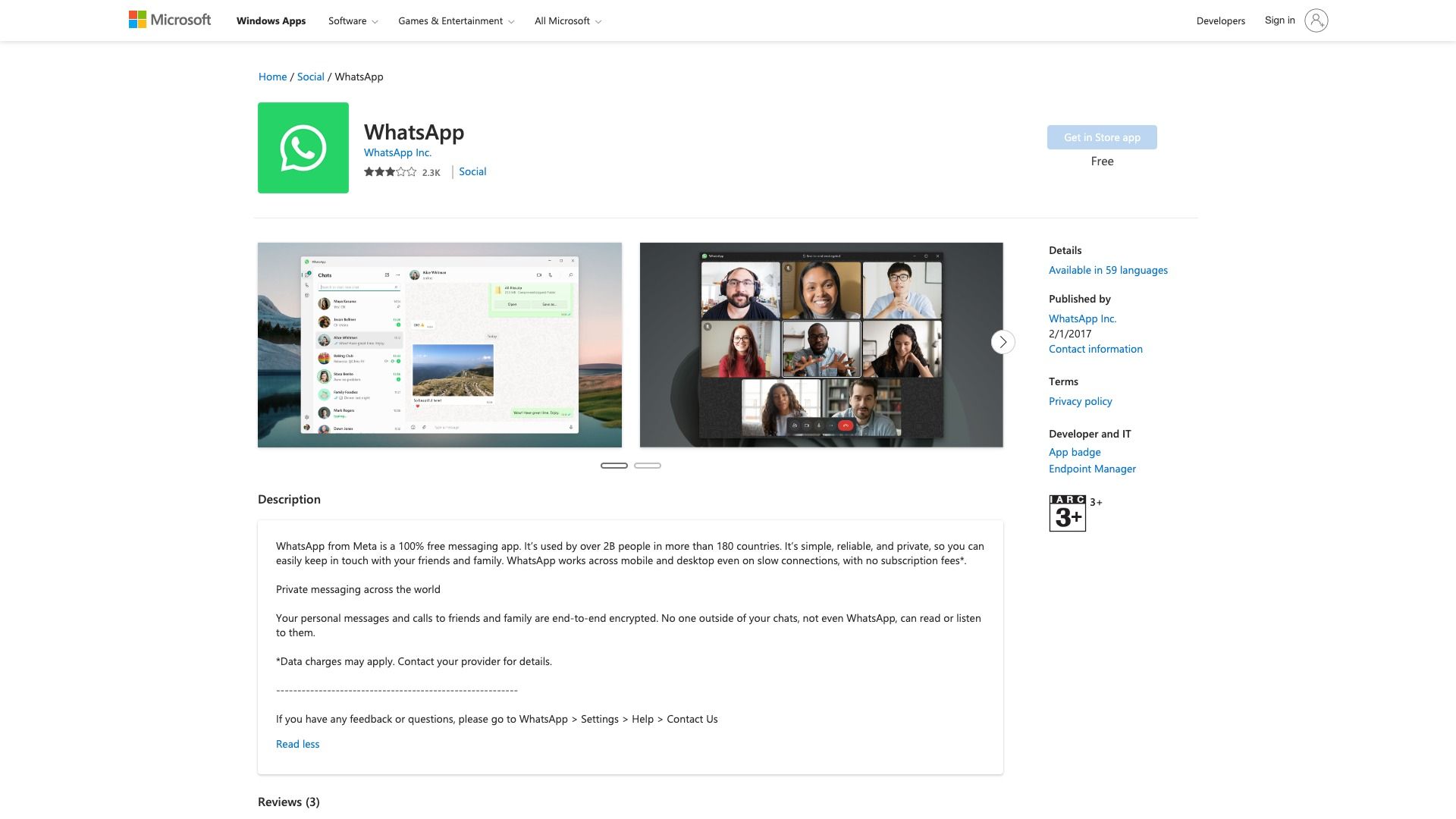
2. قم بتنزيل التطبيق بالنقر على الحصول على تطبيق المتجر. ثم اتبع التعليمات على الشاشة لإكمال التركيب.
وها أنت جاهز! ضع في اعتبارك أن تطبيق WhatsApp سطح المكتب لنظام Windows مدعوم فقط على Windows 10.1 أو أحدث. إذا كنت تستخدم نظام تشغيل قديم، فيمكنك استخدام WhatsApp Web على سطح المكتب الخاص بك.
للبدء مع WhatsApp Business على سطح المكتب الخاص بك، قم باتباع الخطوات أدناه.
1. افتح تطبيق سطح المكتب WhatsApp. سترى رمز QR على شاشتك - سيبدو شبيهاً بتسجيل الدخول إلى ويب WhatsApp.
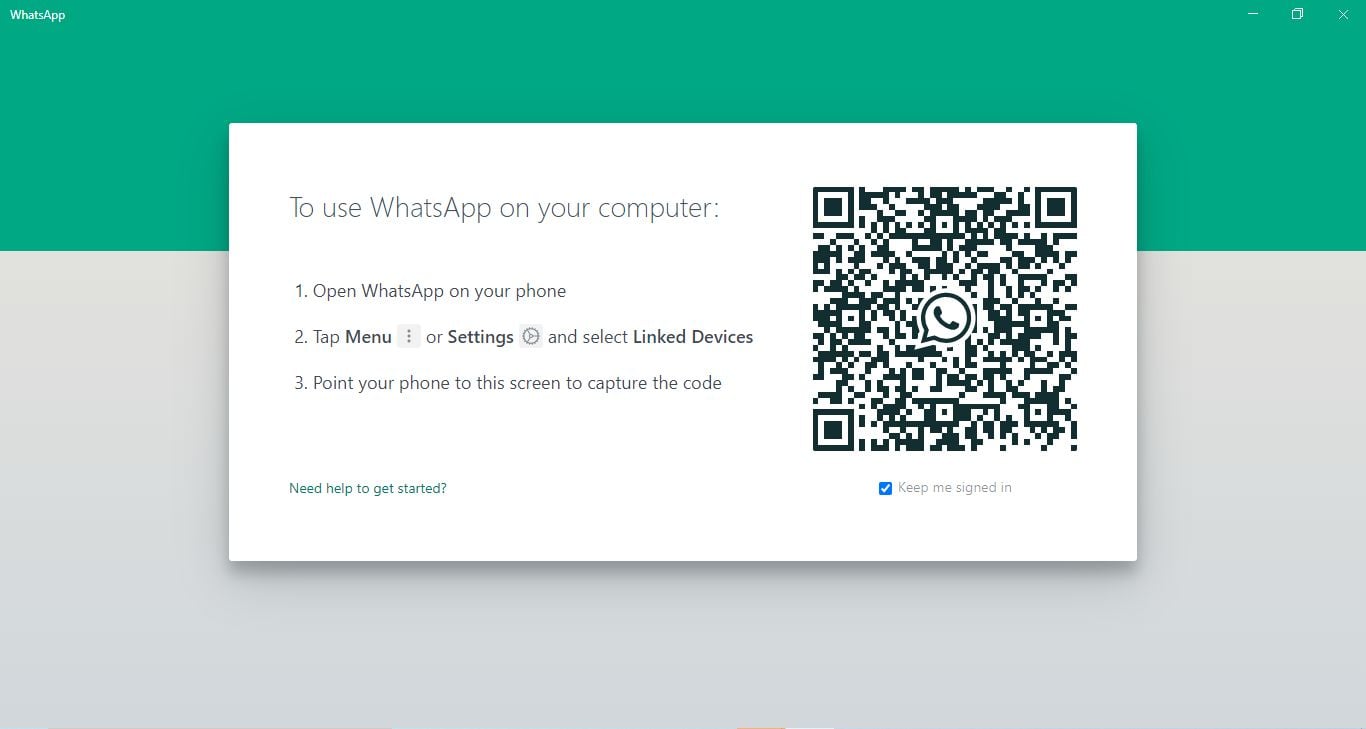
2. افتح تطبيق أعمال WhatsApp على هاتفك، انتقل إلى الأجهزة المرتبطة وانقر على رابط الجهاز.
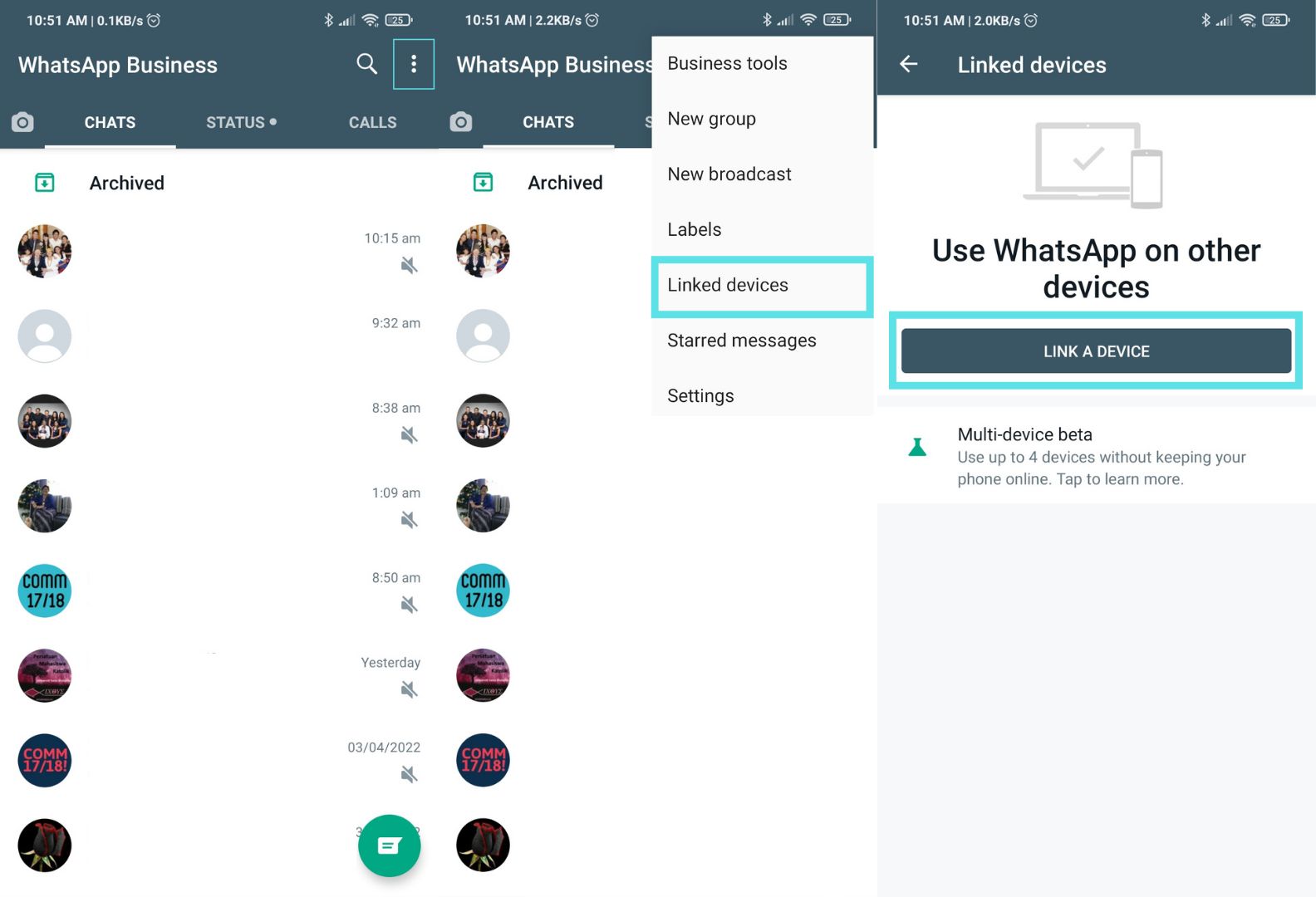
3. استخدم هاتفك لمسح رمز QR المعروض على شاشة سطح المكتب الخاص بك. بمجرد توصيل حسابك، سترى واجهة الدردشة WhatsApp على تطبيق سطح المكتب الخاص بك. هذا يعني أنك على استعداد للبدء في استخدام WhatsApp Business على تطبيق سطح المكتب.
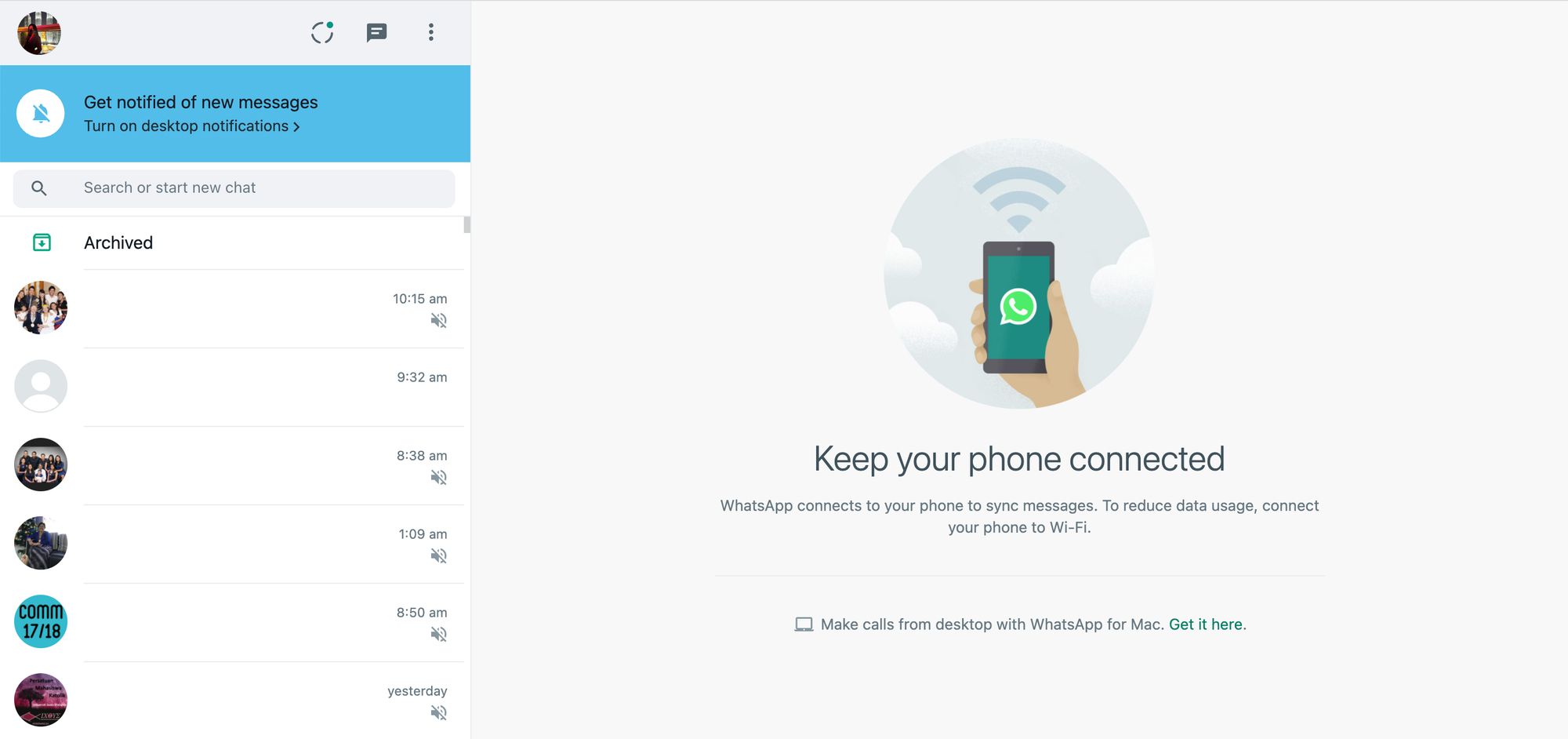
يتأتى تطبيق WhatsApp سطح المكتب مع الفوائد المضافة من تحسين الأمان والوظيفة. هذان هما الاختلافان الرئيسيان بين WatsApp Business Web على المتصفح و WhatsApp سطح المكتب:
Security: تطبيق WhatsApp سطح المكتب أكثر أمنا لأنه تطبيق مستقل يستخدم التشفير من النهاية إلى النهاية. لا أحد إلا أنتم والمتلقي يمكنهم رؤية الرسائل - لا يمكن لأطراف ثالثة قراءتها.
وظيفة: تطبيق WhatsApp سطح المكتب لديه المزيد من الميزات. على سبيل المثال، يدعم المكالمات الصوتية واختصارات لوحة المفاتيح التي تتيح لك تنفيذ مجموعة من الإجراءات بسهولة.
يدعم تطبيق WhatsApp للأعمال على سطح المكتب مجموعة واسعة من اختصارات لوحة المفاتيح المريحة التي تسمح لك بتنفيذ بعض الإجراءات بشكل أسرع. أسفله، قمنا بوضع بعض اختصارات لوحة المفاتيح الشائعة الاستخدام لتطبيق سطح المكتب Windows :
Ctrl + Shift + U: وضع علامة كمقروء
Ctrl + N: إنشاء دردشة جديدة
Ctrl + Shift + D: حذف محادثة
Ctrl + Shift + P: ثبت الدردشة
Ctrl + Shift + M: كتم محادثة
هروب : أغلق المحادثة
Ctrl + Tab: انتقل إلى الدردشة التالية
Ctrl + Shift + Tab: اذهب إلى المحادثة السابقة
Ctrl + Shift + F: بحث الدردشة
Ctrl + Shift + N: إنشاء مجموعة جديدة
Ctrl + ,: إعدادات
Ctrl E: لوحة الرموز التعبيرية
بعد ذلك، سنناقش كيفية استخدام تطبيق WhatsApp على سطح المكتب الخاص بـ Mac.
لتحميل وتثبيت تطبيق WhatsApp سطح المكتب لـ Mac، قم باتباع الخطوات البسيطة أدناه.
1. انتقل إلى إلى صفحة تنزيل WhatsApp وانقر على زر التنزيل لسطح المكتب لنظام التشغيل Mac.
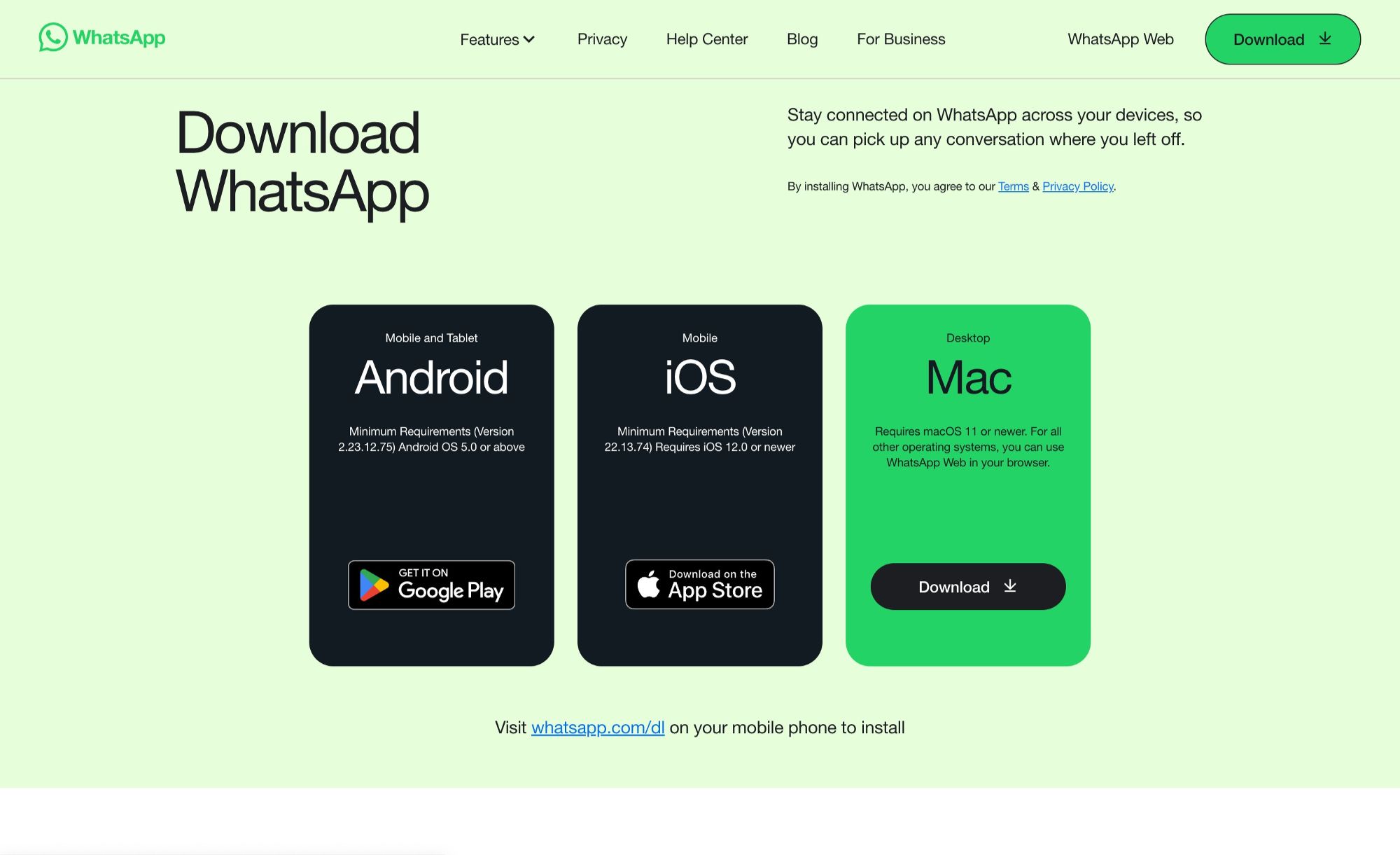
ثم قم بفتح المثبت بتنسيق .dmg في سجل تحميل المتصفح الخاص بك. سيظهر مثبت WhatsApp.
2. اسحب أيقونة واتساب إلى مجلد التطبيقات.
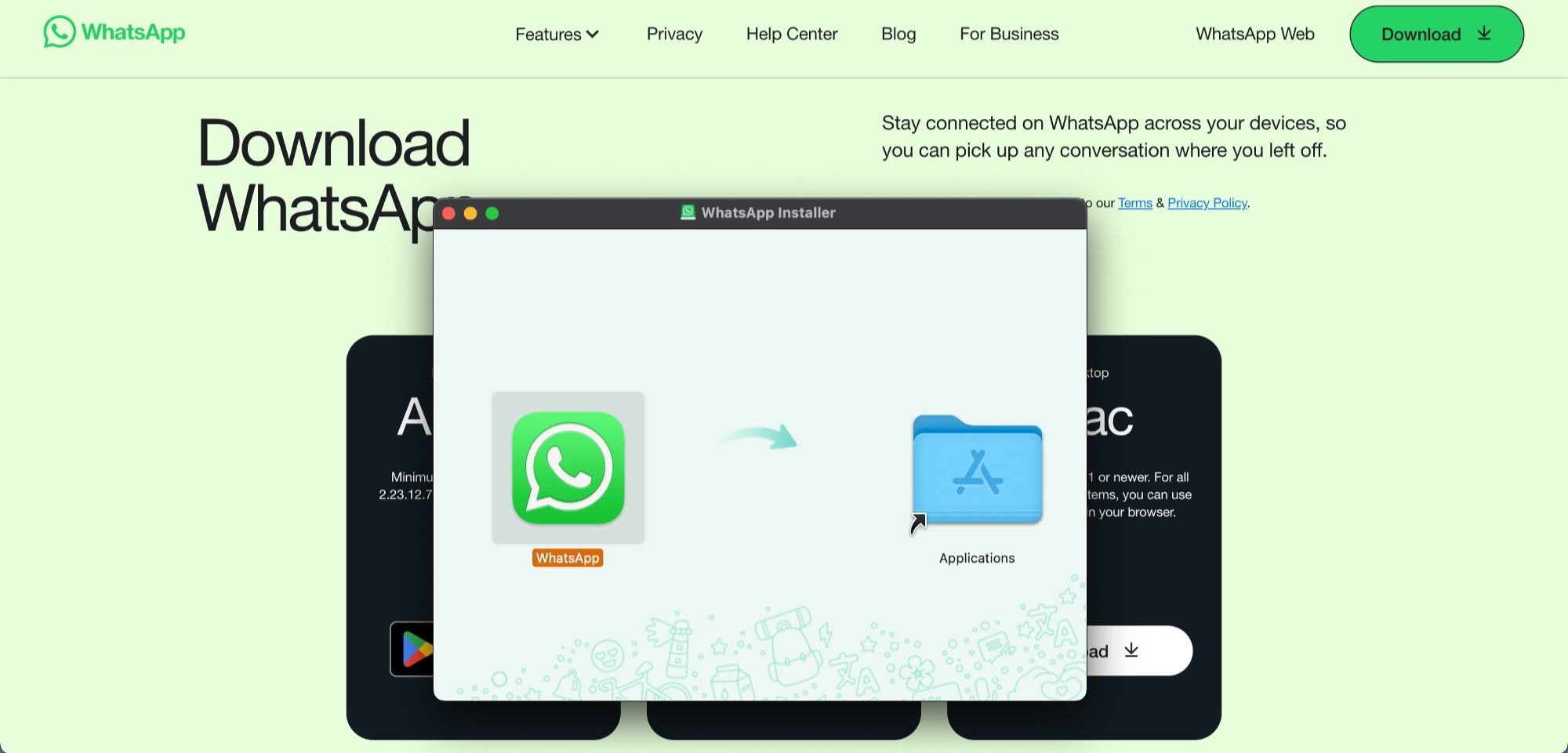
وهذا كل شيء! WhatsApp Web الآن في مجلد التطبيقات. اقرأ لمعرفة كيفية البدء مع تطبيق WhatsApp على سطح المكتب الخاص بـ Mac.
للبدء مع تطبيق WhatsApp للأعمال على سطح المكتب لـ Mac، قم باتباع الخطوات أدناه.
1. انتقل إلى متجر التطبيقات وتحميل WhatsApp سطح المكتب. ثم قم بفتح تطبيق سطح المكتب. سيتم عرض رمز QR على الشاشة.
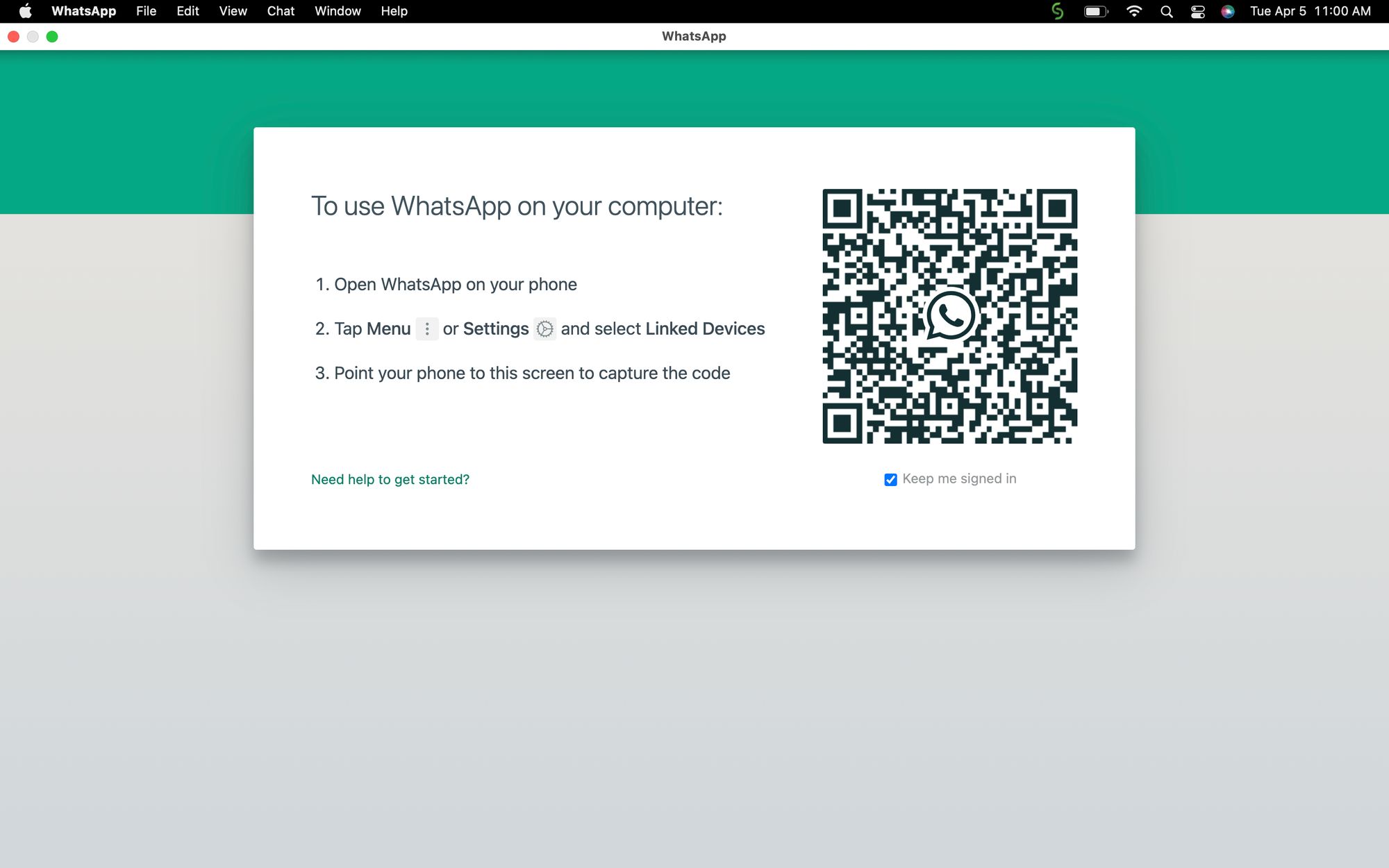
2. افتح تطبيق أعمال WhatsApp على هاتفك، انتقل إلى الأجهزة المرتبطة وانقر على رابط الجهاز.
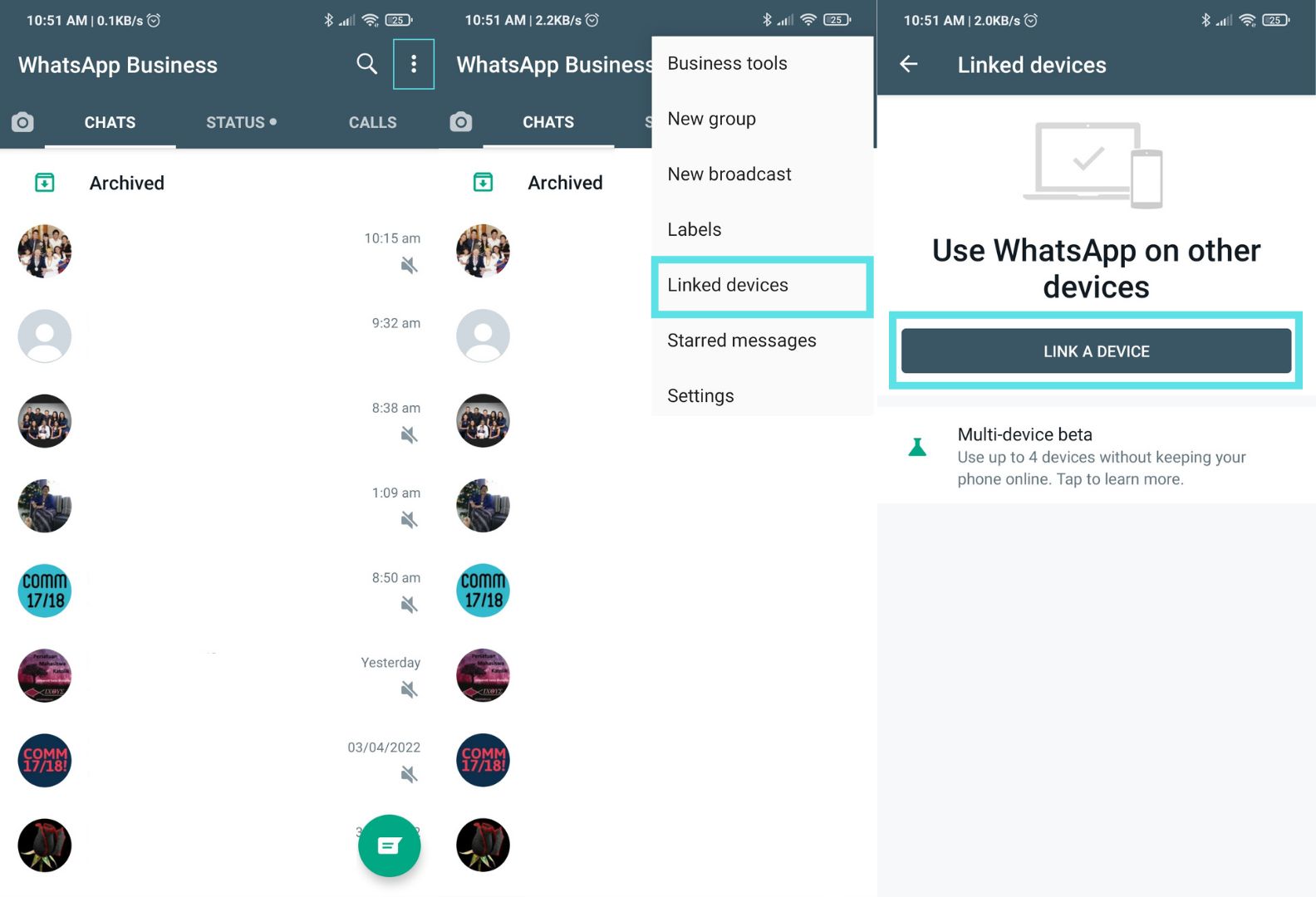
3. استخدم هاتفك لمسح رمز QR المعروض على شاشة سطح المكتب الخاص بك. بمجرد توصيل حسابك، يمكنك البدء في استخدام تطبيق سطح المكتب WhatsApp.
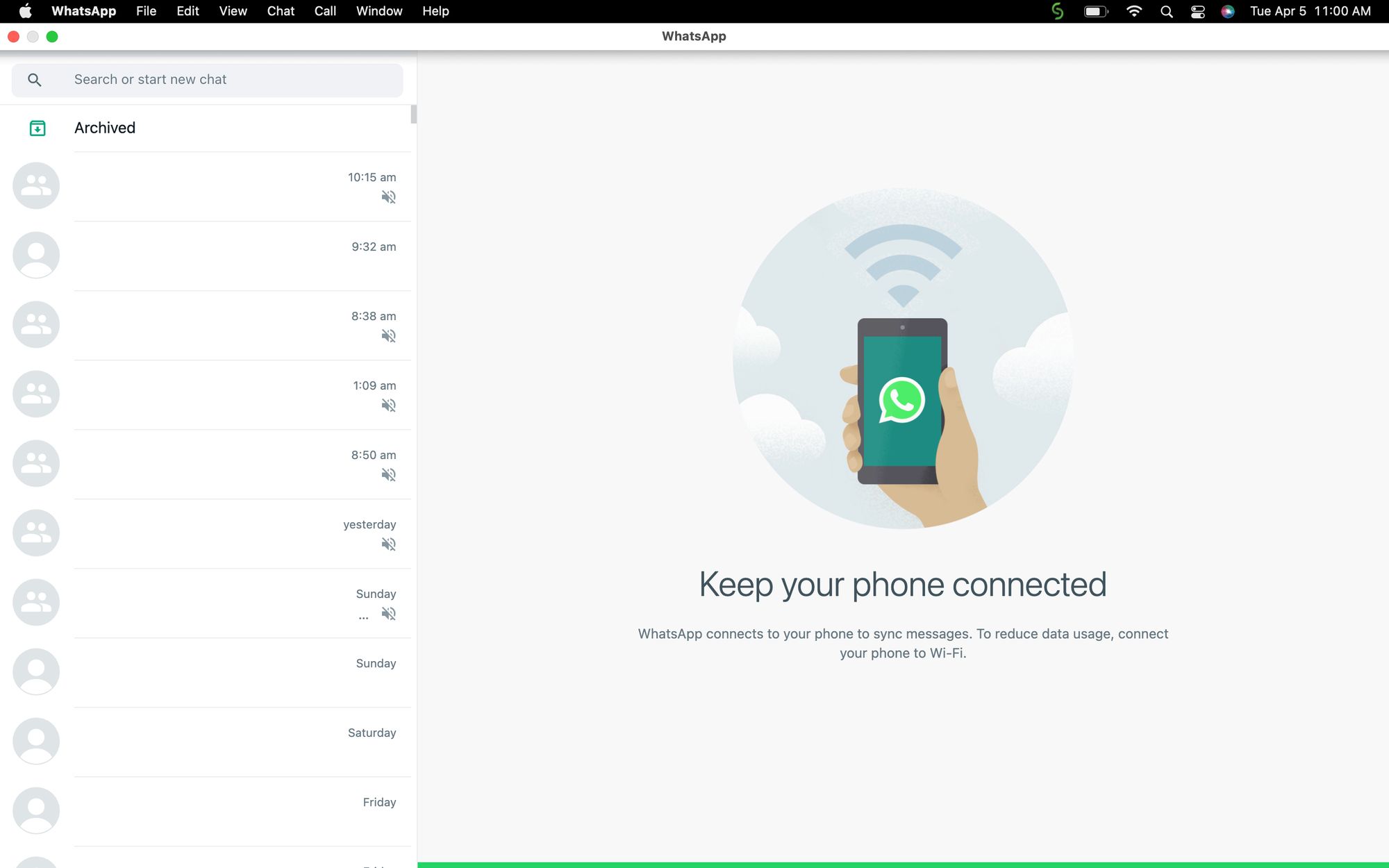
هنا، قمنا بتجميع بعض اختصارات لوحة المفاتيح المستخدمة بشكل متكرر لتطبيق الكمبيوتر المكتبي. الاختصارات مماثلة للاختصارات الموجودة في تطبيق Windows سطح المكتب، ولكن مفتاح Cmd يستخدم بدلا من Ctrl:
Cmd + Shift + U: وضع علامة كمقروء
Cmd + N: إنشاء دردشة جديدة
Cmd + Shift + D: حذف محادثة
Cmd + Shift + P: ثبت الدردشة
Cmd + Shift + M: كتم محادثة
هروب : أغلق المحادثة
Cmd + Tab: انتقل إلى الدردشة التالية
Cmd + Shift + Tab: اذهب إلى الدردشة السابقة
Cmd + Shift + F: بحث الدردشة
Cmd + Shift + N: إنشاء مجموعة جديدة
Cmd + ,: الإعدادات
Cmd E: لوحة الرموز التعبيرية
تحتاج إلى تسجيل الخروج من WhatsApp Web أو تطبيق WhatsApp سطح المكتب؟ نحن نقول لكم كيف في القسم التالي.
بناءً على ما لاحظناه، يتيح لك WhatsApp تسجيل الخروج من جميع الأجهزة من هاتفك. إليك دليل سريع حول كيفية القيام بذلك:
1. افتح WhatsApp على هاتفك.
إذا كنت مستخدم أندرويد، انتقل إلى المزيد من الخيارات > الأجهزة المرتبطة.
إذا كنت مستخدم iOS، انتقل إلى إعدادات WhatsApp > الأجهزة المرتبطة.
2. حدد جهازًا.
3. اضغط تسجيل الخروج.
أنت الآن مسجل الخروج. بدلاً من ذلك، يمكنك تسجيل الخروج مباشرة من WhatsApp Web أو WhatsApp سطح المكتب. للقيام بذلك، انتقل إلى القائمة > سجل الخروج على جهازك.
وكما ذكر سابقاً، فإن شبكة WhatsApp Business Web رائعة للأعمال التجارية الصغيرة حيث خمسة أجهزة كافية. غير أن الحد الأقصى يجعل من الصعب على الأفرقة الأكبر أن تعالج طلبات العملاء في آن واحد. بالإضافة إلى ذلك، لتجنب تسجيل الخروج تلقائياً، سوف تحتاج إلى إبقاء تطبيق WhatsApp نشط على الهاتف بانتظام.
كلما نمت أعمالك واحتجت إلى المزيد من الأشخاص لإدارة حسابك على WhatsApp Business، سيتعين عليك التسجيل في WhatsApp Business API، وهو حل مصمم للشركات المتوسطة إلى الكبيرة. على الرغم من أنه يمكنك إرسال رسائل بالجملة على WhatsApp، وبثواتساب وإعدادالرد التلقائي على WhatsApp دون استخدام واجهة برمجة التطبيقات الخاصة بـ WhatsApp، إلا أن استخدامها يمنحك الوصول إلى ميزات إضافية، مثلالعلامة الخضراء على WhatsApp، ويوفر قدرات محسّنة.
عند اقترانه مع برنامج إدارة محادثات العملاء المناسب مثل respond.io، يمكن للشركات الوصول إلى ميزات أكثر تقدماً للاستفادة من جهودهم في تسويق WhatsApp، مثل استخدام الذكاء الاصطناعي لإدارة المحادثات تلقائياً، جدولة رسائل WhatsApp، تعيين المحادثات تلقائياً إلى الوكلاء، مما يتيح للوكلاء استخدام الذكاء الاصطناعي للرد على العملاء بفعالية، تتبع أداء الوكيل وأكثر.
حوّل المحادثات إلى عملاء باستخدام واجهة برمجة التطبيقات الرسمية لـ WhatsApp. ✨
قم بإدارة مكالمات ودردشات واتساب في مكان واحد!
شبيه بشبكة WhatsApp العادية، يمكنك استخدام نسخة الويب من WhatsApp Business بدون تكلفة إضافية.
يمكنك استخدام تطبيق WhatsApp Business على حتى خمسة أجهزة، بما في ذلك أربعة أجهزة متصلة وهاتف واحد في كل مرة لكل رقم.
لا، لا يمكنك استخدامه دون أن يكون هاتفك متصلاً بالإنترنت. يعمل WhatsApp Web كملحق لحساب WhatsApp الخاص بك، بمعنى أنه يعكس المحادثات والرسائل من جهازك المحمول. لكي يعمل، يحتاج هاتفك إلى الحفاظ على اتصال إنترنت نشط، إما عن طريق Wi-Fi أو بيانات الجوال.
نأمل أن تجد هذا الدليل المباشر لـ WhatsApp Web مفيد. إليك بعض القراءات على WhatsApp للأعمال التجارية التي قد تهمك.
غابرييلا كاتبة محتوى في respond.io، متخصصة كسلطة الفريق في WhatsApp منذ عام 2022. بكالوريوس في الاتصالات ساعد غابرييلا على تحسين مهاراتها كأخصائية تسويق في شركة استضافة مواقع. معرفتها العميقة بتطبيقات المراسلة، وصناعة SaaS، وسلوك العملاء تجعل مقالاتها مرجعية أساسية للأعمال التقنية.

تعلم كيفية الترقية إلى واجهة برمجة التطبيقات WhatsApp دون فقدان المكالمات الصوتية. اجمع بين الرسائل والصوت لبناء الثقة، وحل القضايا المعقدة والتميز.