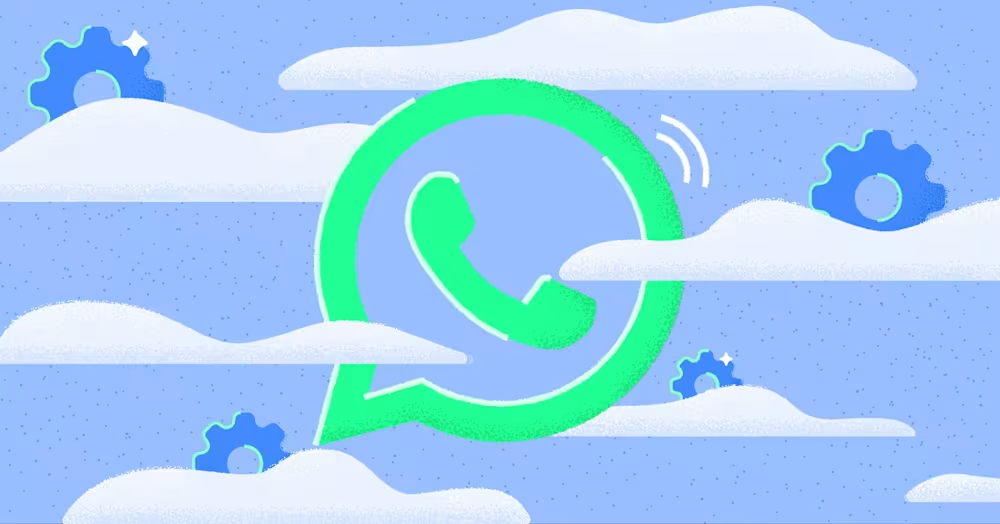
WhatsApp Cloud API: วิธีรับ คุณลักษณะ และประโยชน์
WhatsApp Cloud API ช่วยให้ธุรกิจสามารถรับ WhatsApp API ได้รวดเร็วขึ้นและคุ้มต้นทุนมากขึ้น อ่านเพิ่มเติมเพื่อดูวิธีรับ Meta WhatsApp Cloud API
![WhatsApp Web: แชทกับผู้ติดต่อ WhatsApp บนพีซี [ม.ค. 2024]](https://assets2-proxy.respond.io/ph8r57dk1q9w/7zG8g8LHWDzP9paTVI3LSX/9c9629e56219b9ddbdd7f889542ef3fb/WhatsAppBusinessWebCoverImage_131decb53a3cf0300c650354029f41cf.png?q=70&fm=avif)
คุณอาจอยู่ในบล็อกนี้เพราะคุณมีคำถามเช่น ฉันสามารถเชื่อมต่อ WhatsApp Business App กับ WhatsApp Web ได้หรือไม่? หรือฉันจะใช้งาน WhatsApp Business Web ได้อย่างไร? หลังจากที่เราได้ทดลองใช้ WhatsApp Web ด้วยตัวเองแล้ว เราก็ได้จัดทำคู่มือฉบับนี้ขึ้นมาเพื่อตอบคำถามทั้งหมดของคุณ บทความนี้จะกล่าวถึงประโยชน์ของ WhatsApp Web และอธิบายวิธีการใช้งานบนเบราว์เซอร์และแอปเดสก์ท็อป
WhatsApp Web เป็นวิธีที่ยอดเยี่ยมในการใช้ WhatsApp บนพีซีของคุณ เปิดตัวในเดือนมกราคม 2015ได้รับการออกแบบให้เป็นส่วนขยายของแอป WhatsApp หรือแอป WhatsApp Business บนโทรศัพท์ของคุณบนคอมพิวเตอร์ ข้อความจะถูกซิงค์ระหว่างโทรศัพท์และคอมพิวเตอร์ของคุณโดยโทรศัพท์ของคุณเป็นอุปกรณ์หลักสำหรับจัดเก็บและจัดการข้อความ
ความนิยมของ WhatsApp Web นั้นชัดเจน โดยมีผู้เยี่ยมชมไม่ซ้ำกันถึง 2.5 พันล้านคนต่อเดือน โดยทั่วไปผู้ใช้จะใช้เวลาประมาณ 21 นาที 56 วินาทีต่อการเข้าชมหนึ่งครั้ง ซึ่งบ่งชี้ถึงระดับการมีส่วนร่วมที่สูง ต่อไปเราจะสำรวจฟีเจอร์ที่ทำให้มันเป็นที่นิยม.
เมื่อเปิดตัว WhatsApp Web ครั้งแรก ฟังก์ชันการทำงานมีจำกัดมากกว่าแอปมาก อย่างไรก็ตาม มันได้รับการพัฒนาในช่วงไม่กี่ปีที่ผ่านมา และตอนนี้ก็มีเกือบทุกคุณสมบัติที่พบในแอปแล้ว ตอนนี้คุณจะสามารถ:
เข้าถึงบทสนทนาทั้งหมด
ส่งข้อความ รูปภาพ GIF บันทึกเสียง และเอกสาร
ตอบกลับ ส่งต่อ หรือลบข้อความ
อัปเดตข้อมูลโปรไฟล์ของคุณ
การเข้าถึงการตั้งค่าบัญชี
เปิดล็อคหน้าจอ เพื่อความปลอดภัยยิ่งขึ้น
และรายการไม่จบเพียงเท่านี้! คุณยังสามารถ โทรด้วยเสียงและวิดีโอได้ ผ่าน WhatsApp Web ได้อีกด้วย หากต้องการโทร เพียงเปิดการแชทส่วนตัวกับผู้ติดต่อที่คุณต้องการโทรหา จากนั้นคลิกที่ไอคอนการโทรด้วยเสียงหรือวิดีโอคอล
แม้ว่า WhatsApp Web จะรองรับฟีเจอร์ต่างๆ มากมาย แต่ก็มีบางสิ่งที่ทำไม่ได้ เรามาดูด้านล่างนี้กัน
ในระหว่างการทดสอบ WhatsApp Web เราสังเกตเห็นข้อจำกัดบางประการ:
ไม่สามารถสร้างตัวอย่างลิงค์ได้
เฉพาะเวอร์ชันใหม่กว่า ของ Windows และ macOS เท่านั้นที่รองรับการโทรด้วยเสียงและวิดีโอ
ตอนนี้เราได้ครอบคลุมข้อจำกัดแล้ว มาสำรวจประโยชน์กัน
ทุกคนสามารถได้รับประโยชน์จาก WhatsApp Web ไม่ว่าคุณจะเป็นผู้ใช้ทั่วไปหรือเป็นธุรกิจขนาดเล็ก สำหรับบุคคลทั่วไป ช่วยให้พวกเขาสามารถพิมพ์บนแป้นพิมพ์จริงได้อย่างสะดวกสบาย และอ่านข้อความบนหน้าจอที่ใหญ่ขึ้นได้
สำหรับธุรกิจขนาดเล็กที่ต้องการผู้มากกว่าหนึ่งคนในการจัดการและติดต่อกับลูกค้าบน WhatsApp Business App WhatsApp Web มอบความยืดหยุ่นในการ ใช้บัญชี WhatsApp Business เดียวบนโทรศัพท์หนึ่งเครื่องบวกกับอุปกรณ์เสริมอีกสี่เครื่อง.
ส่วนที่ดีที่สุดคือโทรศัพท์ของคุณไม่จำเป็นต้องออนไลน์เพื่อใช้ WhatsApp Web หลังจากที่คุณเชื่อมโยงอุปกรณ์ของคุณแล้ว 🤯
หากคุณทำงานบนพีซีเป็นจำนวนมาก การมี WhatsApp Web สำหรับธุรกิจจะทำให้คุณสื่อสารกับลูกค้าได้อย่างสะดวกสบาย และใช้เครื่องมือที่เกี่ยวข้องกับงานอื่นๆ บนเดสก์ท็อปได้ในเวลาเดียวกัน
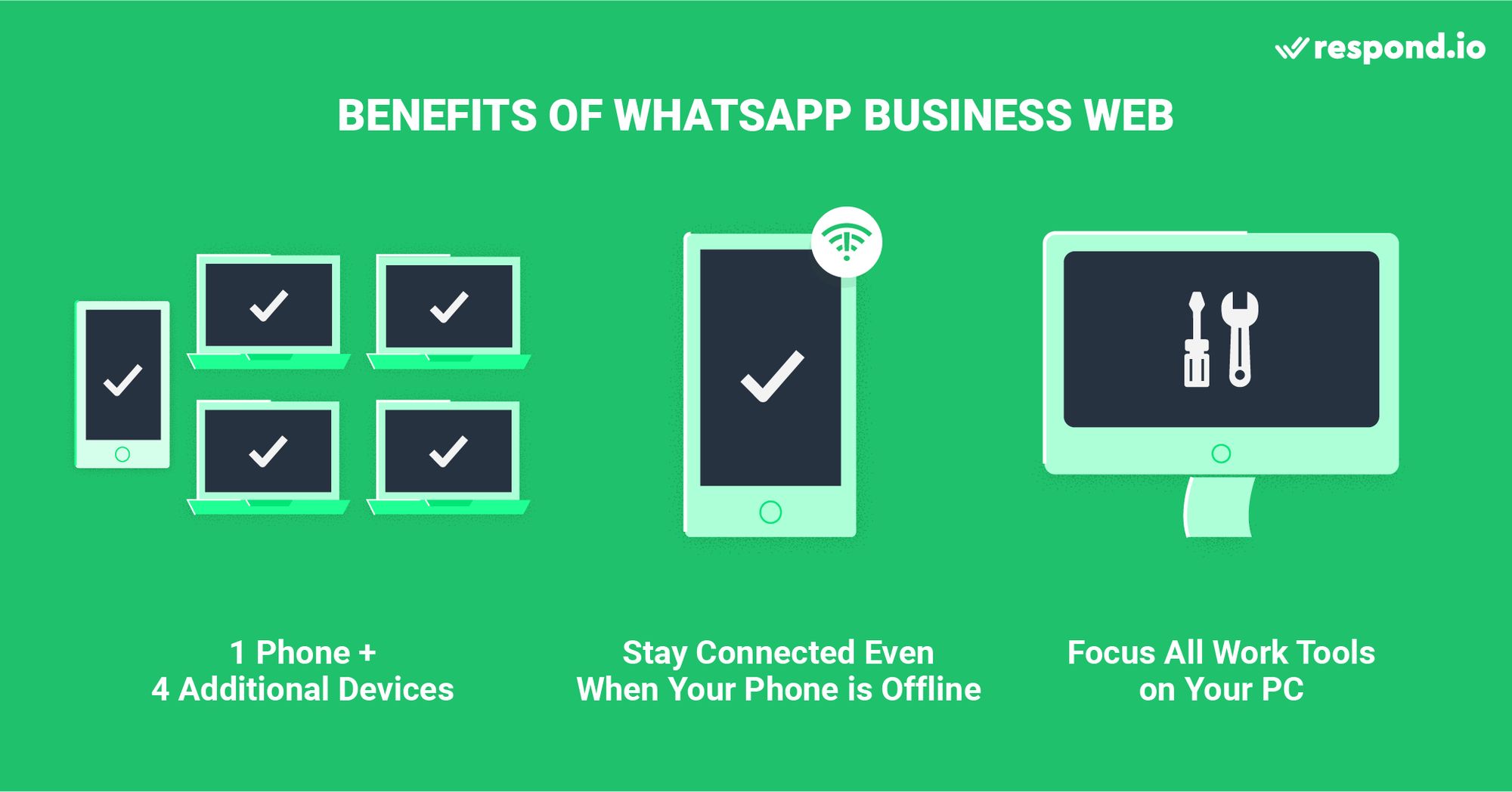
โปรดทราบว่า WhatsApp Web ทำหน้าที่เป็นวิธีแก้ปัญหาชั่วคราวสำหรับธุรกิจที่ต้องการใช้ WhatsApp กับผู้ใช้หลายรายเท่านั้น เมื่อธุรกิจของคุณเติบโตขึ้น คุณจะพบกับปัญหา ในการใช้งานอุปกรณ์ที่เชื่อมโยง ตัวอย่างเช่น คุณไม่สามารถติดตามประสิทธิภาพของตัวแทน หรือค้นหาว่าใครส่งหรือตอบกลับข้อความได้
หากคุณเป็นบริษัทขนาดใหญ่ที่ต้องการแก้ไขปัญหาผู้ใช้ WhatsApp Business จำนวนมาก คุณต้องมีWhatsApp API ที่เชื่อมต่อกับซอฟต์แวร์การจัดการการสนทนากับลูกค้าที่ขับเคลื่อนด้วย AI เช่น respond.io จะอธิบายเพิ่มเติมเกี่ยวกับเรื่องนี้ภายหลัง
ตอนนี้เรามาดูวิธีเชื่อมต่อบัญชี WhatsApp Business กับ WhatsApp Web กัน สิ่งที่คุณต้องการคือโทรศัพท์ที่เชื่อมต่อกับแอป WhatsApp Business และพีซีที่มีการเชื่อมต่ออินเทอร์เน็ตที่ดี
คุณสามารถใช้เบราว์เซอร์ใดก็ได้เพื่อเชื่อมต่อบัญชี WhatsApp Business ของคุณกับ WhatsApp Web Business เราใช้ Google Chrome เพื่อเข้าถึง WhatsApp Web และทำงานได้อย่างราบรื่น ปฏิบัติตามขั้นตอนง่ายๆ เหล่านี้เพื่อเริ่มต้น
1. ไป ไปที่ https://web.whatsapp.com/. รหัส QR จะปรากฏบนหน้าจอให้กับคุณ
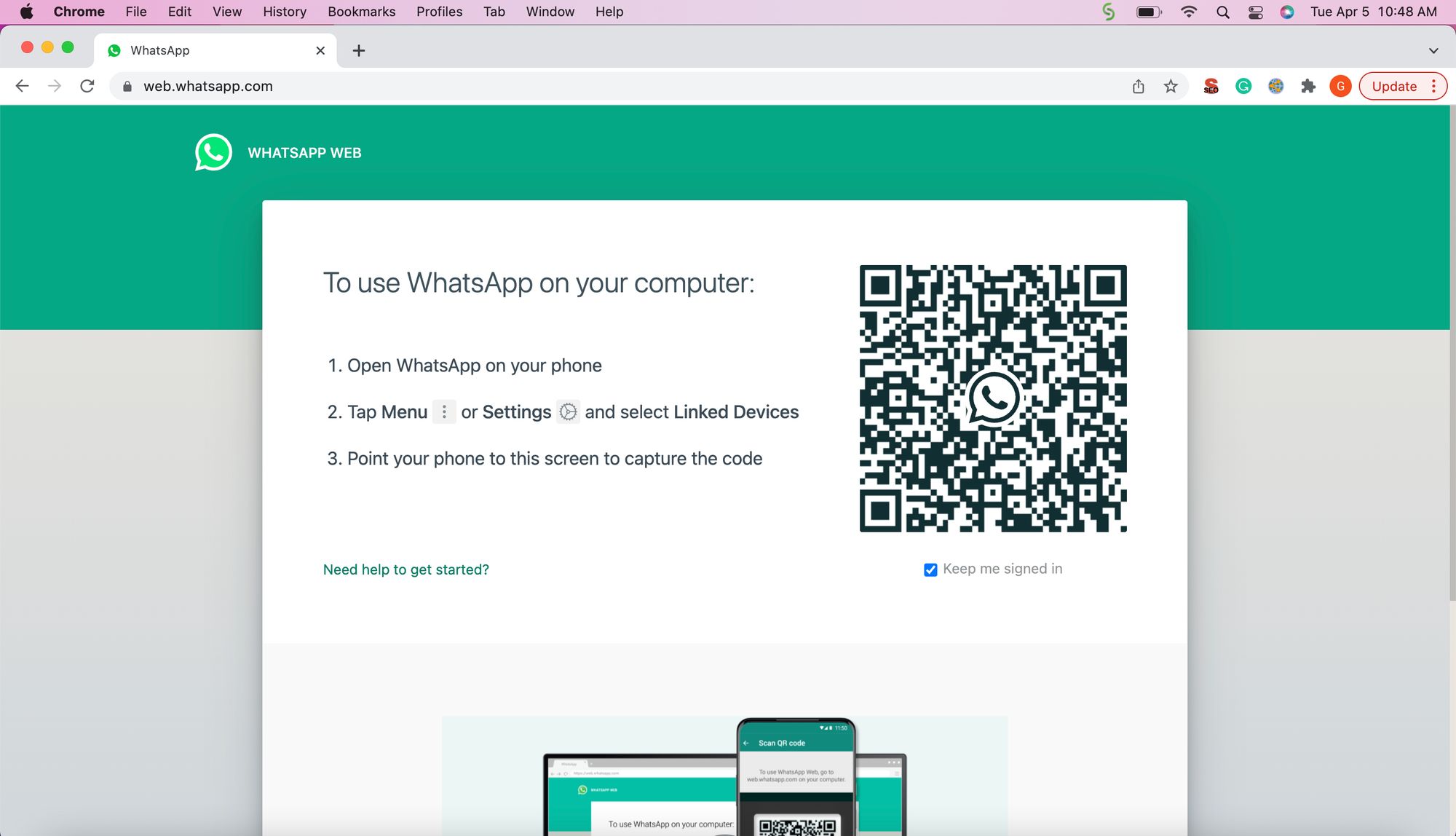
2. เปิด แอปพลิเคชัน WhatsApp Business บนโทรศัพท์ของคุณ ไปที่ อุปกรณ์ที่เชื่อมโยง แล้วคลิก เชื่อมโยงอุปกรณ์
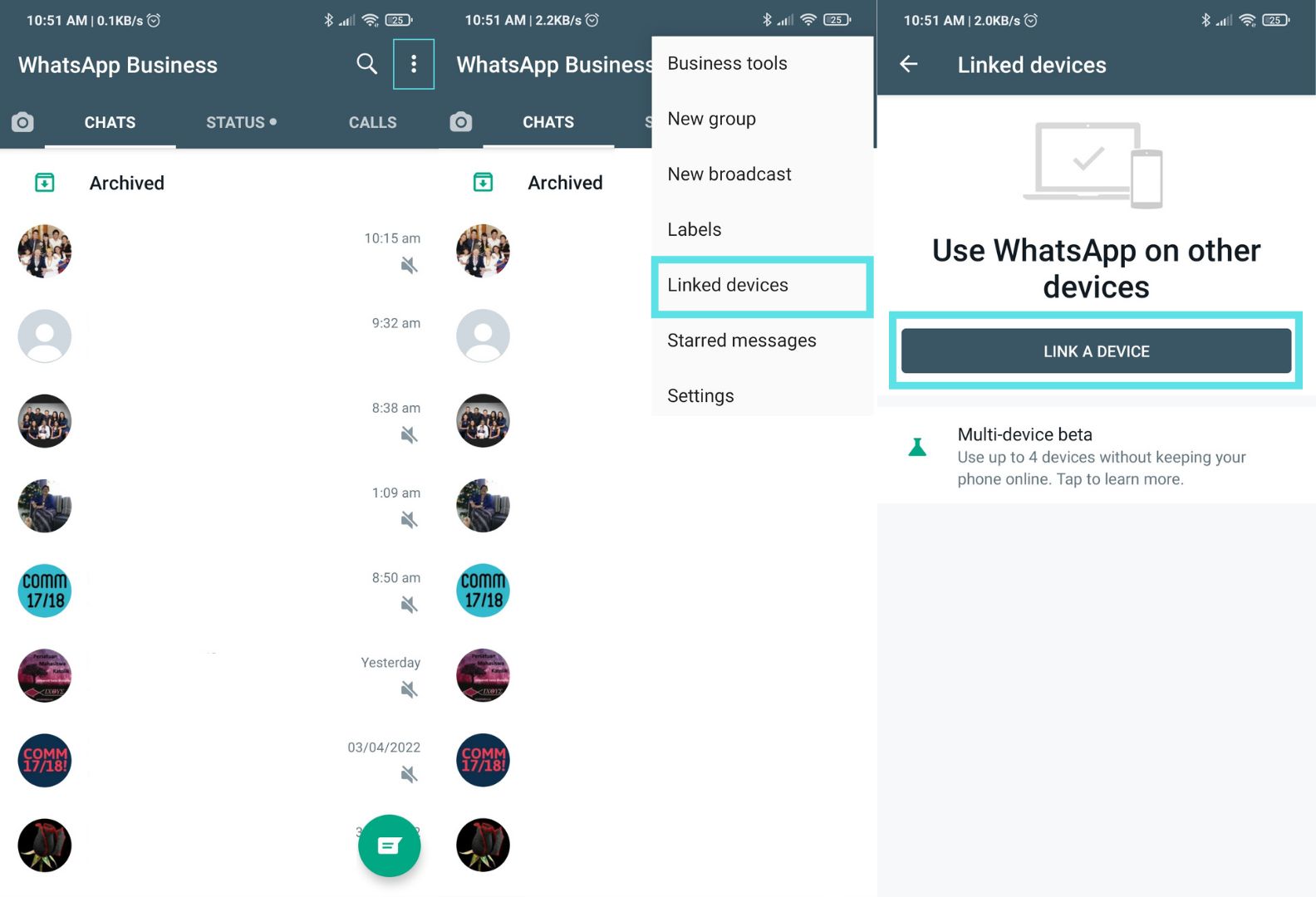
3. ใช้ โทรศัพท์ของคุณเพื่อสแกนรหัส QR ที่ปรากฏบนหน้าจอเดสก์ท็อป แล้วคุณก็พร้อมแล้ว!
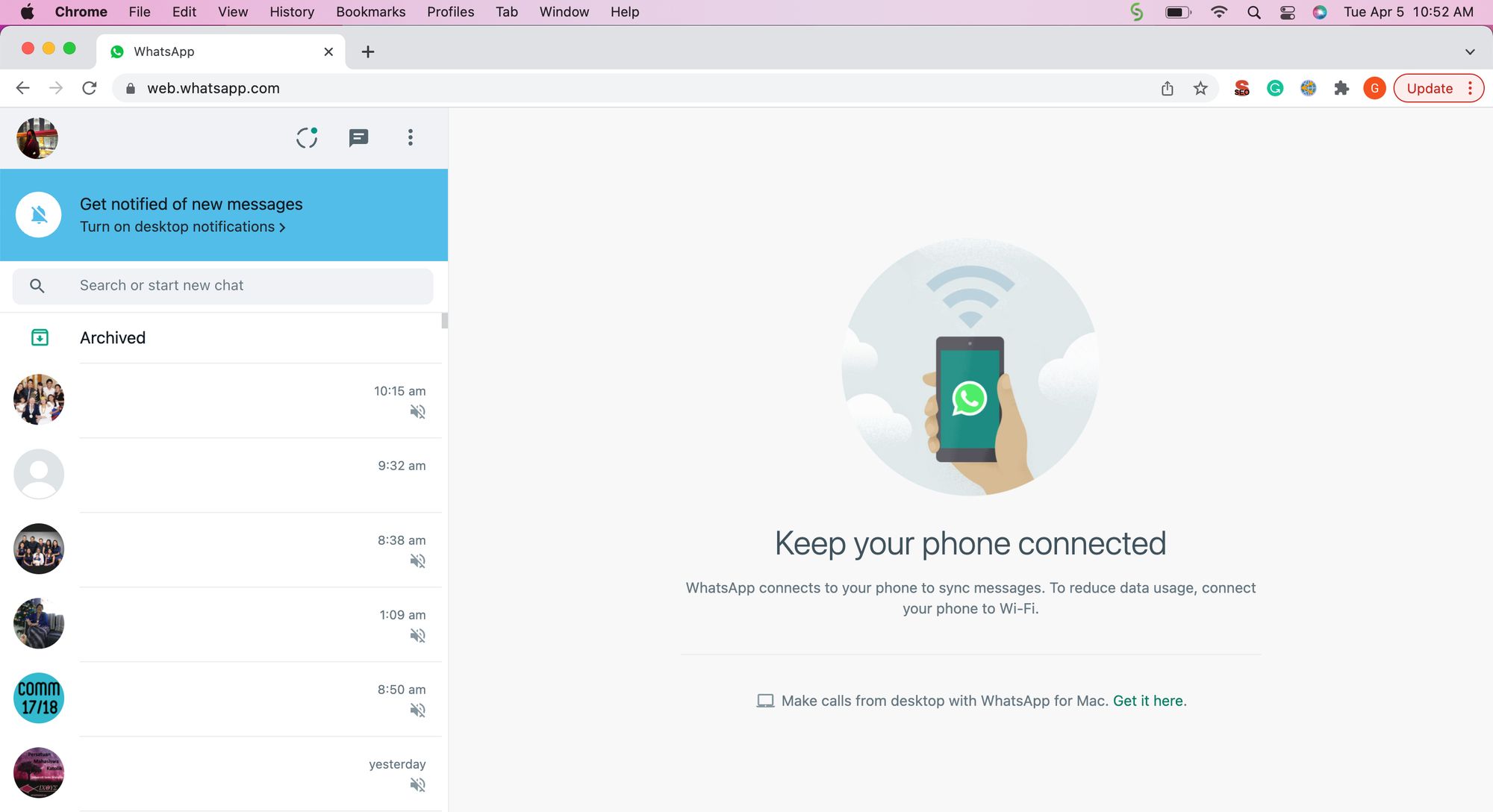
เปลี่ยนบทสนทนาให้กลายเป็นลูกค้าด้วย WhatsApp API อย่างเป็นทางการของ respond.io. ✨
จัดการการโทรและการแชท WhatsApp ในที่เดียว!
หากคุณต้องการแยกเบราว์เซอร์และแอป WhatsApp Business ออกจากกัน ให้ใช้แอป WhatsApp Business บนเดสก์ท็อปสำหรับ Windows ทำตามขั้นตอนต่อไปนี้เพื่อดาวน์โหลดและติดตั้ง WhatsApp Business บนเดสก์ท็อปของคุณ
1. ไปที่หน้านำเข้าติดต่อกับ หน้าดาวน์โหลดแอป WhatsApp บนเดสก์ท็อปใน Microsoft App Store.
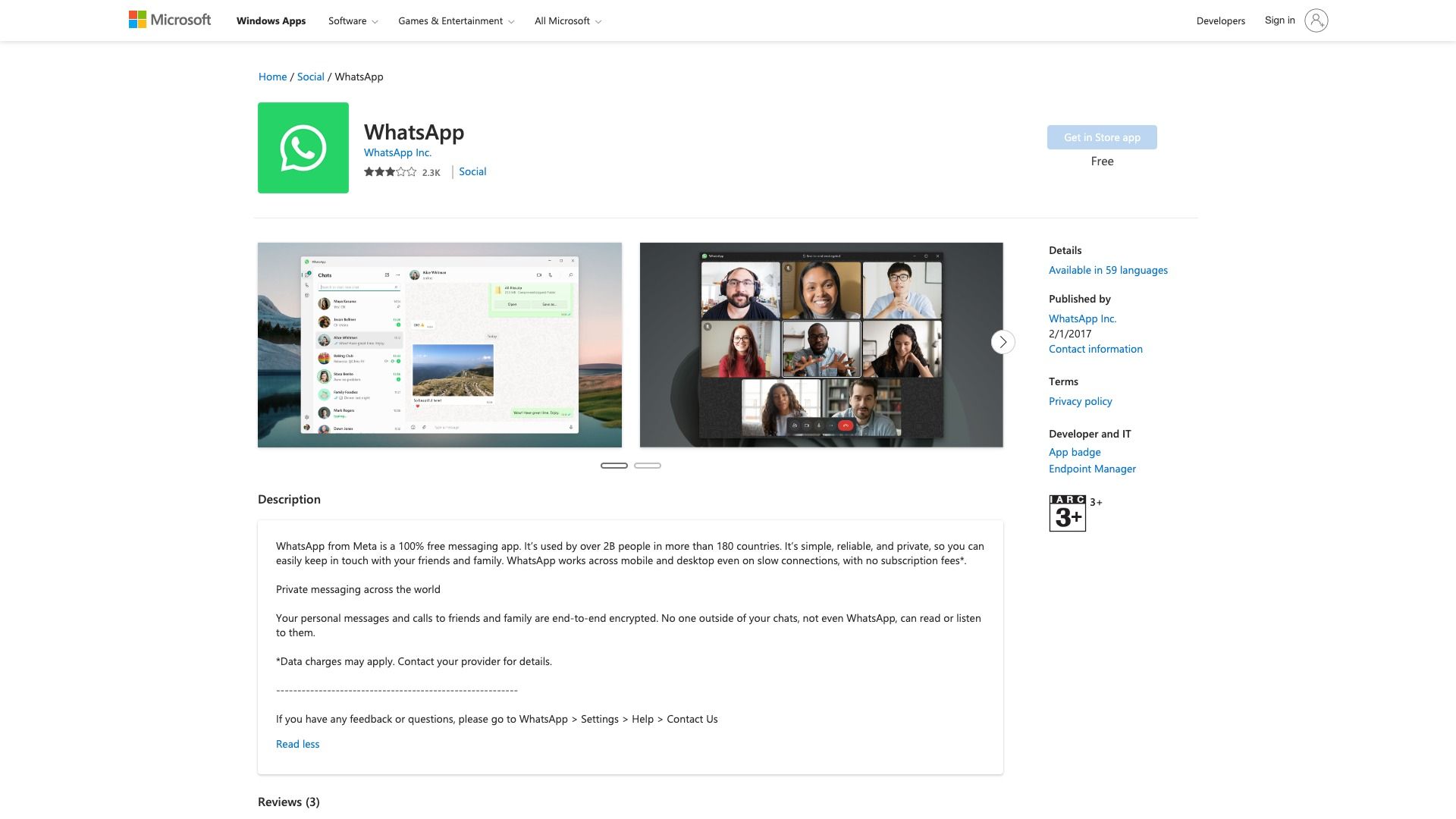
2. ดาวน์โหลดแอป โดยการคลิก "รับใน Store App". จากนั้นทำตามคำแนะนำบนหน้าจอเพื่อทำการติดตั้งให้เสร็จสิ้น
และคุณก็พร้อมแล้ว! โปรดทราบว่า WhatsApp Desktop App สำหรับ Windows ได้รับการสนับสนุนบน Windows 10.1 ขึ้นไปเท่านั้น หากคุณใช้ระบบปฏิบัติการรุ่นเก่ากว่า คุณอาจใช้ WhatsApp Web บนเดสก์ท็อปได้
หากต้องการเริ่มต้นใช้งาน WhatsApp Business บนเดสก์ท็อป ให้ทำตามขั้นตอนต่อไปนี้
1. เปิด แอปเดสก์ท็อป WhatsApp คุณจะเห็นรหัส QR บนหน้าจอของคุณ ซึ่งจะมีลักษณะคล้ายกับการเข้าสู่ระบบ WhatsApp Business Web
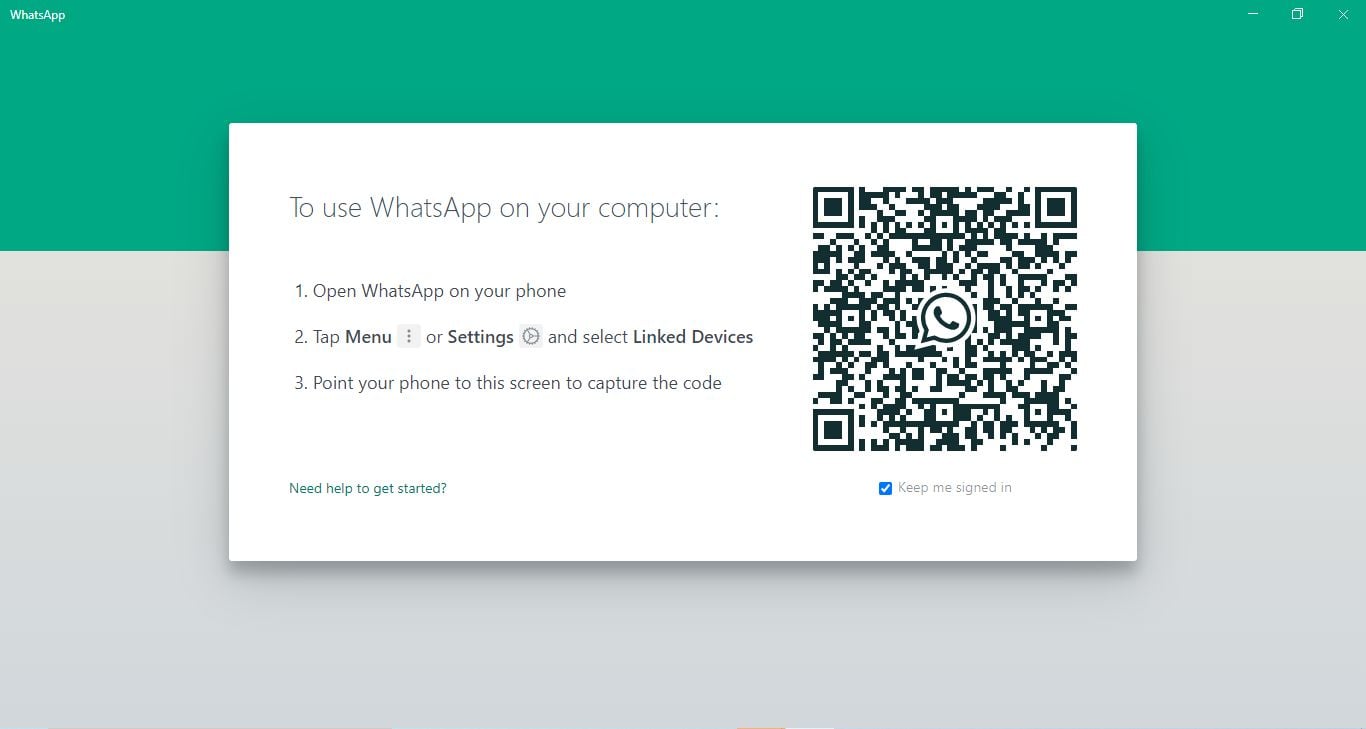
2. เปิด แอปพลิเคชัน WhatsApp Business บนโทรศัพท์ของคุณ ไปที่ อุปกรณ์ที่เชื่อมโยง แล้วคลิก เชื่อมโยงอุปกรณ์
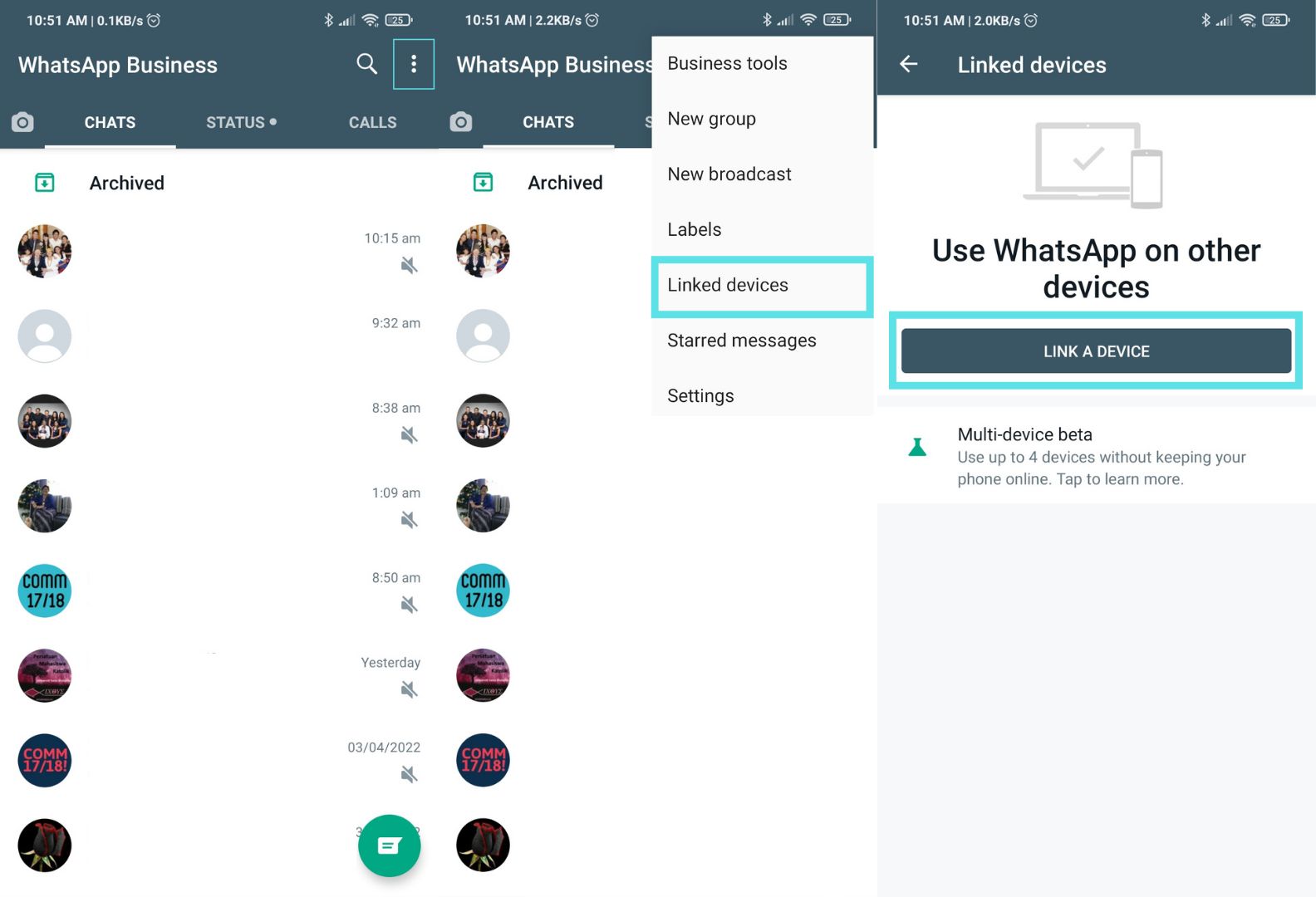
3. ใช้ โทรศัพท์ของคุณเพื่อสแกนรหัส QR ที่แสดงบนหน้าจอเดสก์ท็อปของคุณ เมื่อคุณเชื่อมต่อบัญชีของคุณแล้ว คุณจะเห็นอินเทอร์เฟซการแชท WhatsApp บนแอปเดสก์ท็อปของคุณ ซึ่งหมายความว่าคุณพร้อมที่จะเริ่มใช้ WhatsApp Business บนแอปเดสก์ท็อปแล้ว
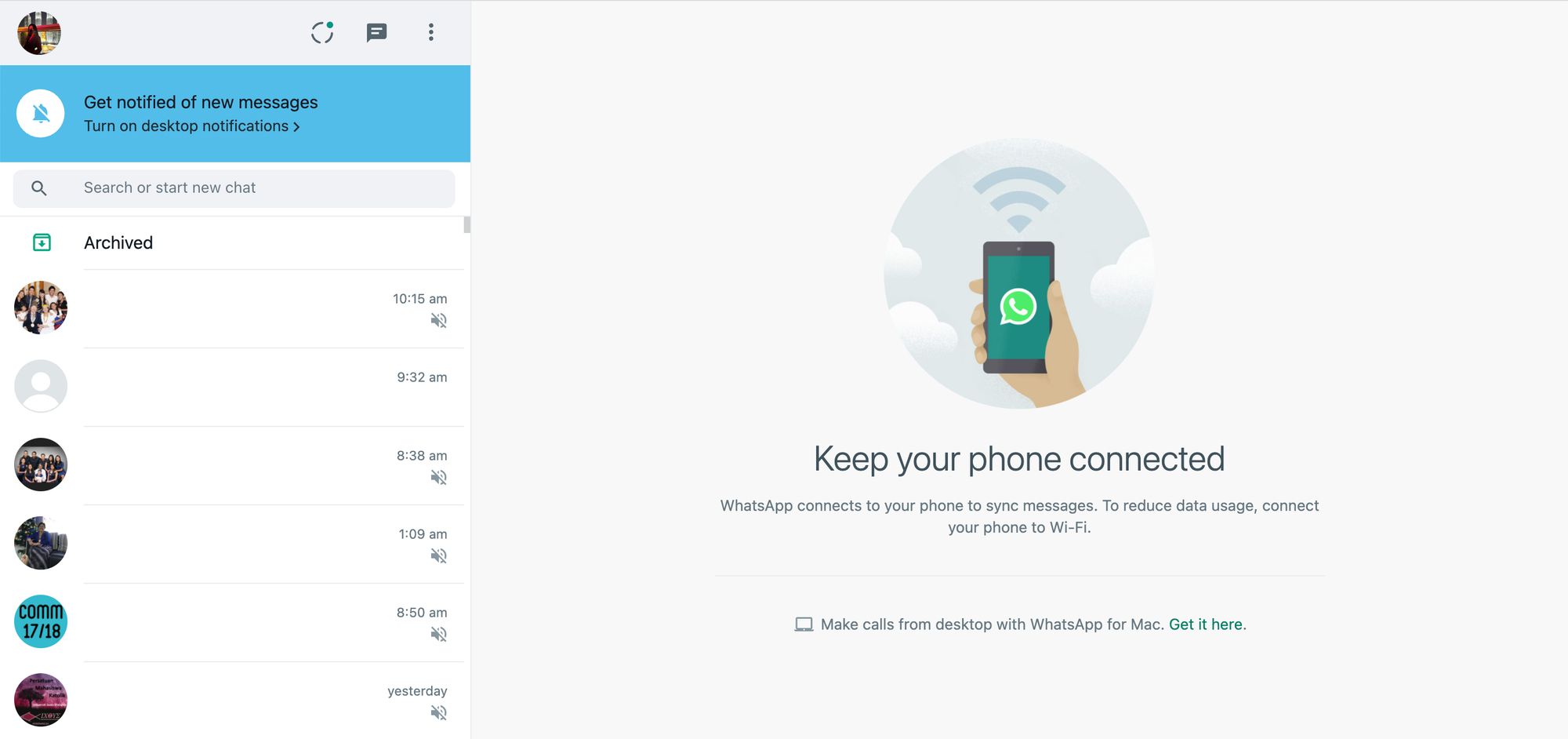
แอป WhatsApp บนเดสก์ท็อปมาพร้อมกับข้อดีเพิ่มเติมในเรื่องของการรักษาความปลอดภัยและฟังก์ชันการทำงานที่ดียิ่งขึ้น นี่คือความแตกต่างที่สำคัญสองประการระหว่าง WhatsApp Business Web บนเบราว์เซอร์และ WhatsApp Desktop App:
ความปลอดภัย: แอปพลิเคชัน WhatsApp Desktop มีความปลอดภัยมากกว่าเนื่องจากเป็นแอปพลิเคชันแบบสแตนด์อโลนที่ใช้การเข้ารหัสแบบ end-to-end ไม่มีใครสามารถเห็นข้อความได้ยกเว้นคุณและผู้รับ ส่วนบุคคลที่สามไม่สามารถอ่านได้
ฟังก์ชัน: แอป WhatsApp Desktop มีคุณลักษณะเพิ่มเติมอีกมากมาย ตัวอย่างเช่น รองรับการโทรด้วยเสียงและแป้นพิมพ์ลัดที่ให้คุณดำเนินการต่างๆ ได้อย่างง่ายดาย
แอป WhatsApp Business บนเดสก์ท็อปรองรับแป้นพิมพ์ลัดที่สะดวกสบายมากมายที่ช่วยให้คุณดำเนินการบางอย่างได้เร็วยิ่งขึ้น ด้านล่างนี้ เราได้รวบรวมแป้นพิมพ์ลัดที่ใช้กันทั่วไปสำหรับแอปเดสก์ท็อป Windows:
Ctrl + Shift + U: ทำเครื่องหมายว่าอ่านแล้ว
Ctrl + N: สร้างแชทใหม่
Ctrl + Shift + D: ลบแชท
Ctrl + Shift + P: ปักหมุดแชท
Ctrl + Shift + M: ปิดเสียงการแชท
Escape: ปิดการแชท
Ctrl + Tab: ไปที่แชทถัดไป
Ctrl + Shift + Tab: ไปยังแชทก่อนหน้า
Ctrl + Shift + F: ค้นหาแชท
Ctrl + Shift + N: สร้างกลุ่มใหม่
Ctrl + ,: การตั้งค่า
Ctrl E: แผงอิโมจิ
ต่อไปเราจะพูดถึงวิธีใช้ WhatsApp Business Desktop App สำหรับ Mac
หากต้องการดาวน์โหลดและติดตั้ง WhatsApp Desktop App สำหรับ Mac ให้ทำตามขั้นตอนง่ายๆ ด้านล่างนี้
1. ไปที่ หน้าดาวน์โหลด WhatsApp แล้วคลิกปุ่มดาวน์โหลดสำหรับเดสก์ท็อปสำหรับ Mac.
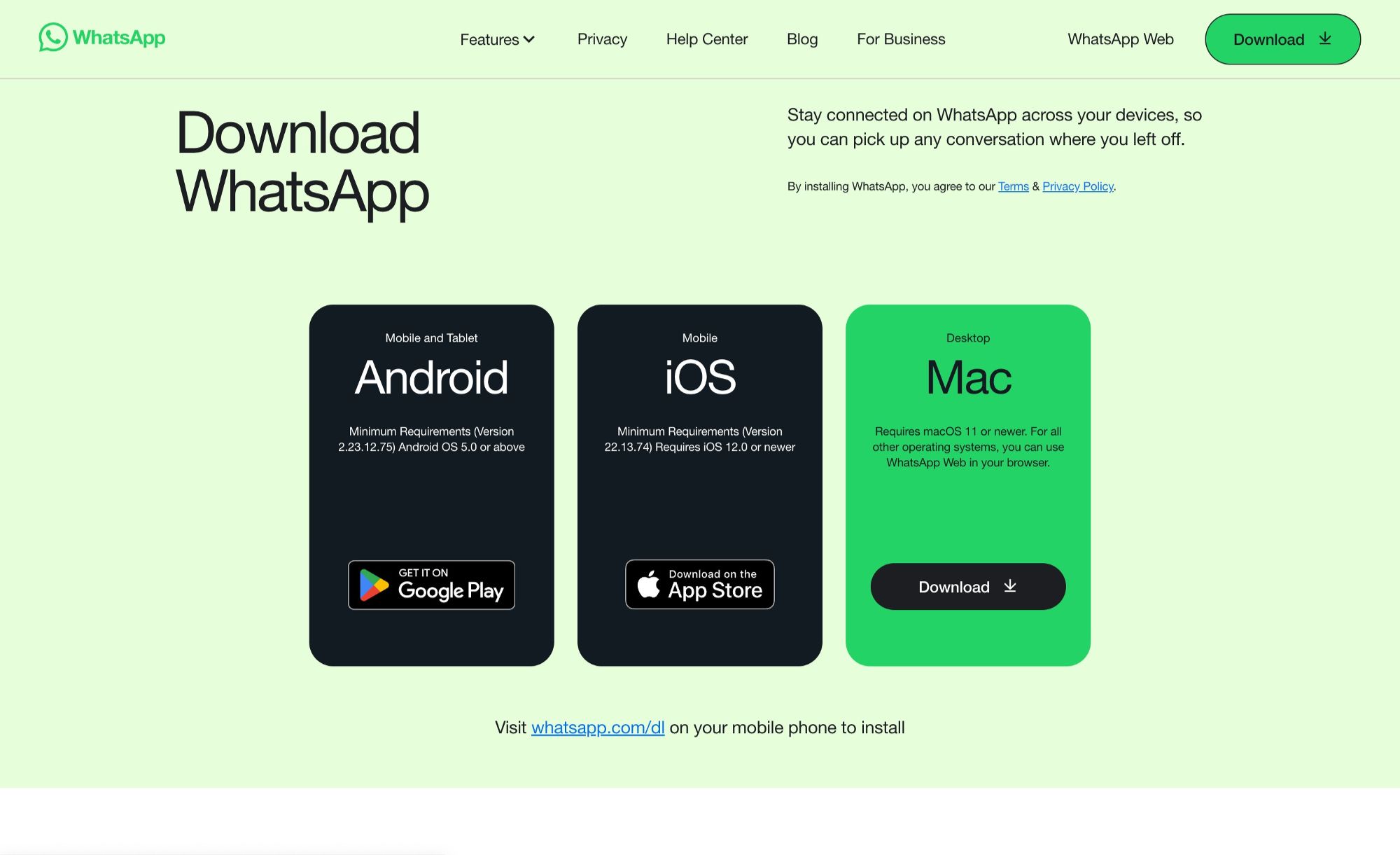
จากนั้นเปิดโปรแกรมติดตั้งในรูปแบบ .dmg ในประวัติการดาวน์โหลดของเบราว์เซอร์ของคุณ ตัวติดตั้ง WhatsApp จะปรากฏขึ้น
2. ลาก ไอคอน WhatsApp ไปยังโฟลเดอร์แอปพลิเคชัน
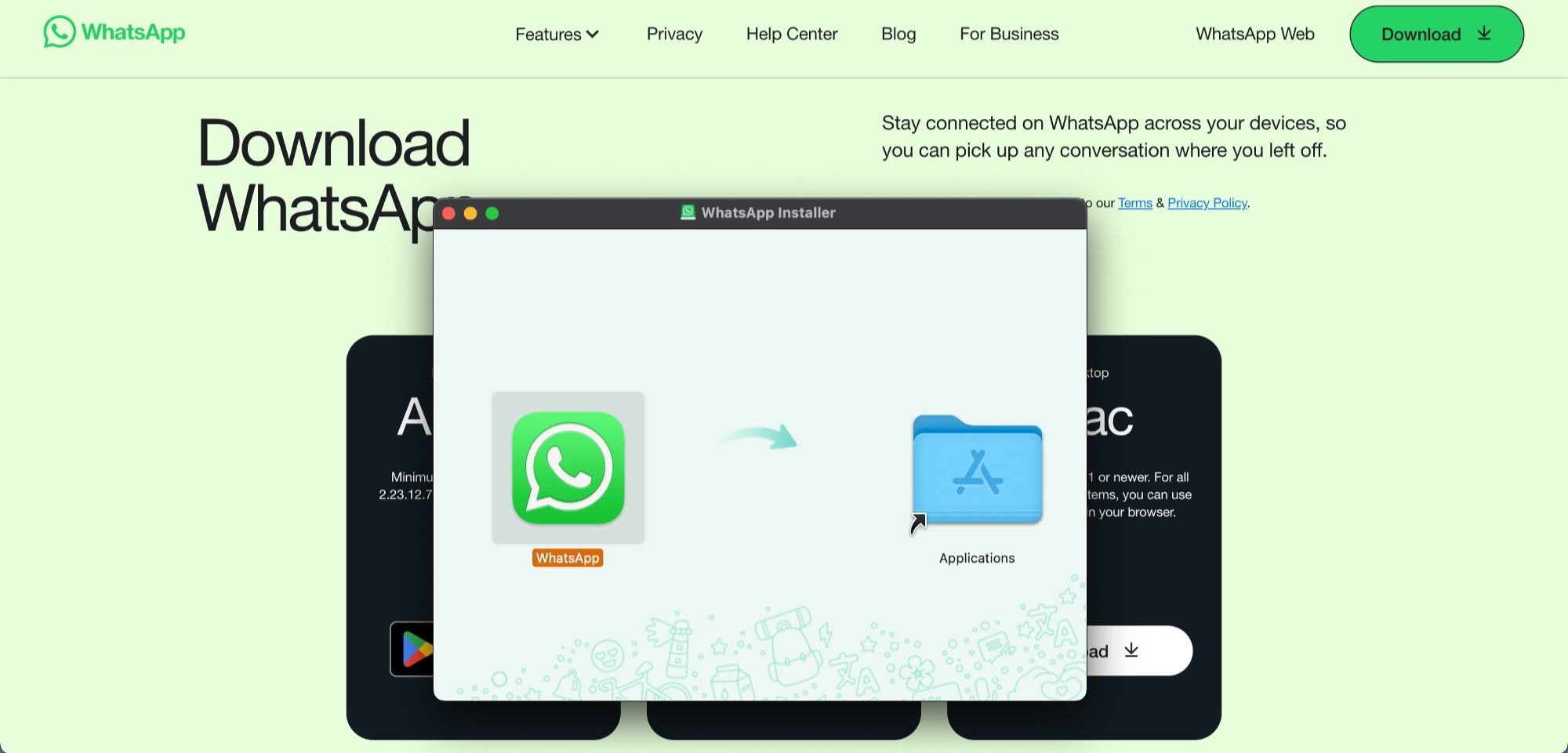
และนั่นก็ทั้งหมด! ตอนนี้ WhatsApp Web อยู่ในโฟลเดอร์แอปพลิเคชันแล้ว อ่านต่อเพื่อดูวิธีเริ่มต้นใช้งาน WhatsApp Business Desktop App สำหรับ Mac
หากต้องการเริ่มต้นใช้งานแอป WhatsApp Business บนเดสก์ท็อปสำหรับ Mac ให้ทำตามขั้นตอนต่อไปนี้
1. ไปที่ ใน App Store และดาวน์โหลด WhatsApp Desktop จากนั้นเปิดแอปเดสก์ท็อป รหัส QR จะปรากฏบนหน้าจอของคุณ
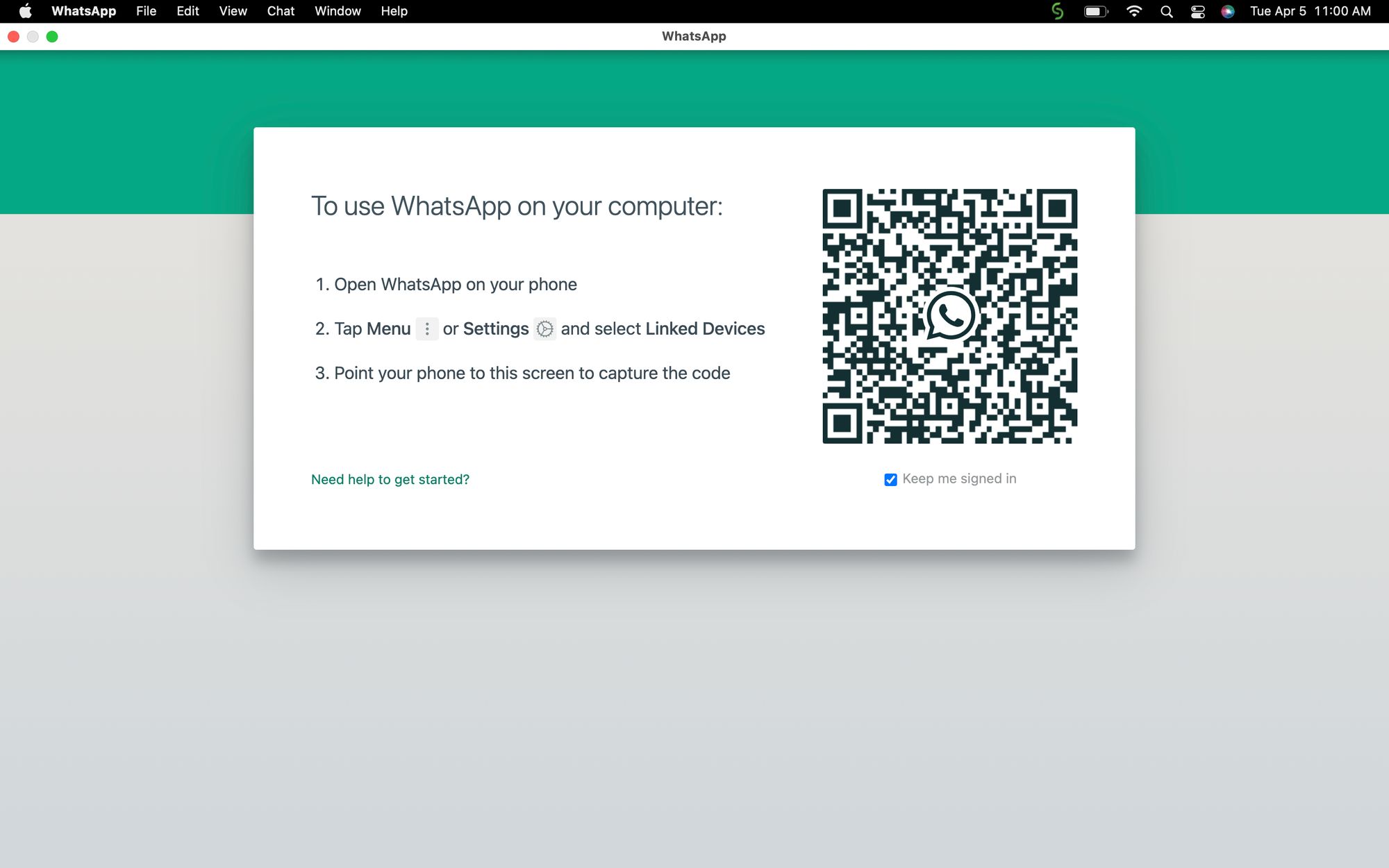
2. เปิด แอปพลิเคชัน WhatsApp Business บนโทรศัพท์ของคุณ ไปที่ อุปกรณ์ที่เชื่อมโยง แล้วคลิก เชื่อมโยงอุปกรณ์
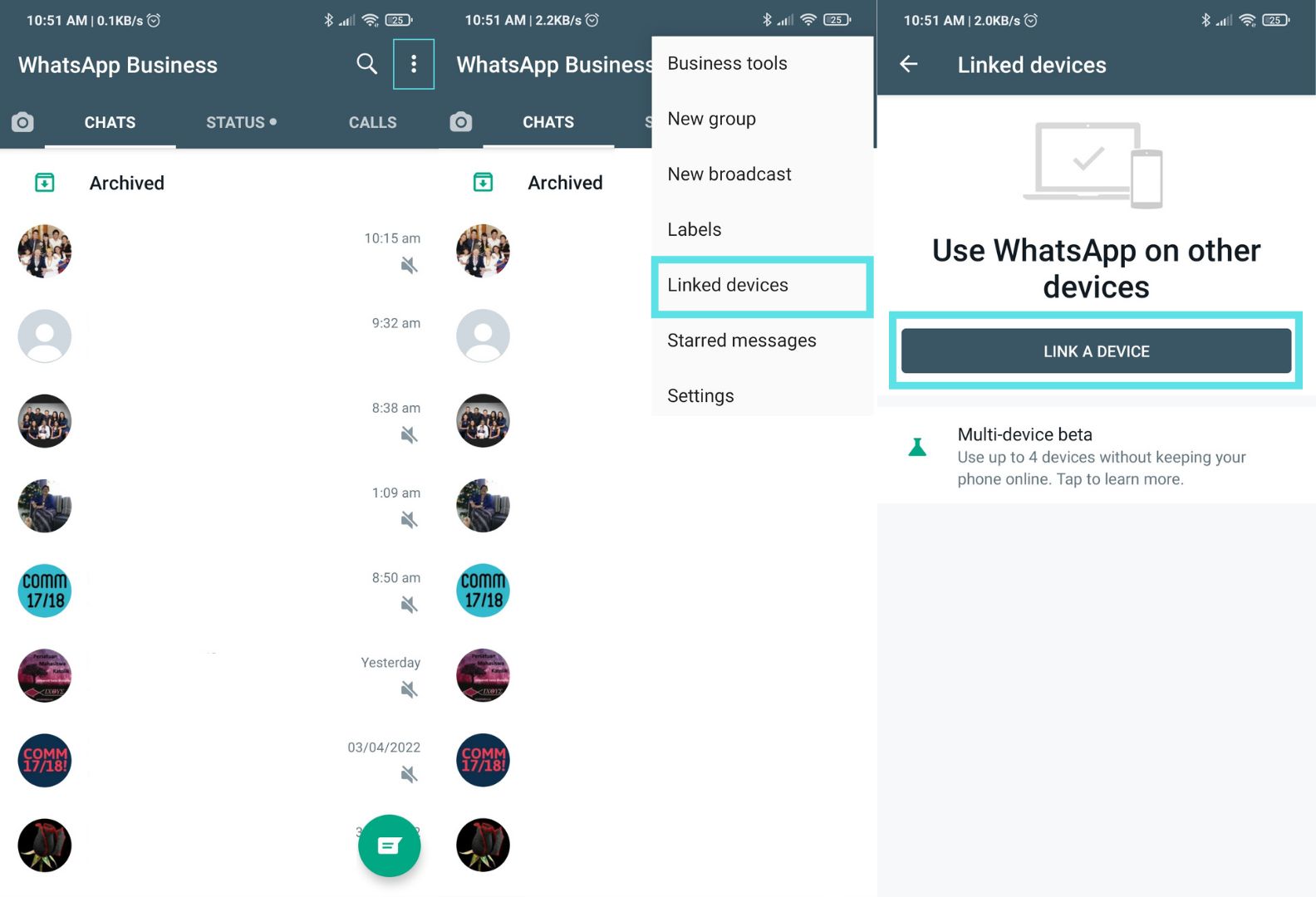
3. ใช้ โทรศัพท์ของคุณเพื่อสแกนรหัส QR ที่แสดงบนหน้าจอเดสก์ท็อปของคุณ เมื่อเชื่อมต่อบัญชีของคุณเรียบร้อยแล้ว คุณสามารถเริ่มใช้แอป WhatsApp บนเดสก์ท็อปได้
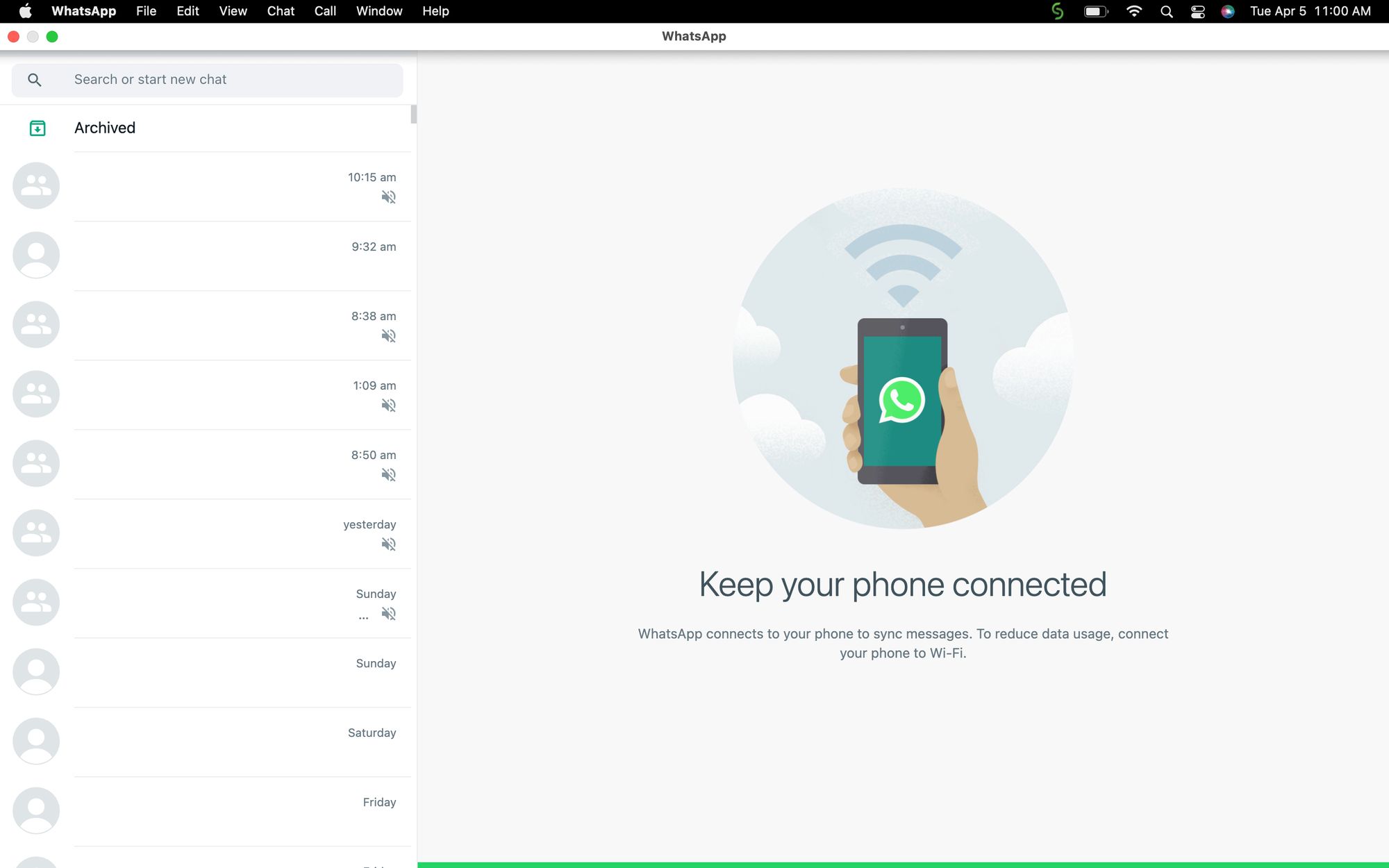
ที่นี่เราได้รวบรวมแป้นพิมพ์ลัดที่ใช้บ่อยสำหรับแอปเดสก์ท็อป Mac ปุ่มลัดจะคล้ายกับแอปเดสก์ท็อป Windows แต่ใช้ปุ่ม Cmd แทน Ctrl:
Cmd + Shift + U: ทำเครื่องหมายว่าอ่านแล้ว
Cmd + N: สร้างแชทใหม่
Cmd + Shift + D: ลบแชท
Cmd + Shift + P: ปักหมุดแชท
Cmd + Shift + M: ปิดเสียงการแชท
Escape: ปิดการแชท
Cmd + Tab: ไปที่แชทถัดไป
Cmd + Shift + Tab: ไปยังแชทก่อนหน้า
Cmd + Shift + F: ค้นหาแชท
Cmd + Shift + N: สร้างกลุ่มใหม่
Cmd + ,: การตั้งค่า
Cmd E: แผง Emoji
ต้องการออกจากระบบ WhatsApp Web หรือ WhatsApp Desktop App หรือไม่? เราจะบอกคุณในหัวข้อถัดไป
จากการสังเกตของเราพบว่า WhatsApp อนุญาตให้คุณออกจากระบบอุปกรณ์ทั้งหมดจากโทรศัพท์ของคุณ นี่คือคำแนะนำโดยย่อเกี่ยวกับวิธีการดำเนินการดังกล่าว:
1. เปิด WhatsApp บนโทรศัพท์ของคุณ
หากคุณเป็นผู้ใช้ Android ให้ไปที่ตัวเลือกเพิ่มเติม > อุปกรณ์ที่เชื่อมโยง
หากคุณเป็นผู้ใช้ iOS ให้ไปที่การตั้งค่า WhatsApp > อุปกรณ์ที่เชื่อมโยง
2. เลือก อุปกรณ์
3. แตะ ออกจากระบบ
ตอนนี้คุณออกจากระบบแล้ว นอกจากนี้คุณสามารถออกจากระบบโดยตรงจาก WhatsApp Web หรือ WhatsApp Desktop App ได้ เมื่อต้องการดำเนินการดังกล่าว ให้ไปที่เมนู > ออกจากระบบบนอุปกรณ์ของคุณ
ดังที่ได้กล่าวไว้ก่อนหน้านี้ WhatsApp Business Web นั้นเหมาะสำหรับธุรกิจขนาดเล็กที่ใช้อุปกรณ์เพียง 5 เครื่องเท่านั้น อย่างไรก็ตาม ข้อจำกัดดังกล่าวทำให้ทีมงานขนาดใหญ่ต้องเผชิญกับความท้าทายในการจัดการคำขอของลูกค้าในเวลาเดียวกัน นอกจากนี้ เพื่อหลีกเลี่ยงการออกจากระบบโดยอัตโนมัติ คุณจะต้องเปิดใช้งาน WhatsApp บนโทรศัพท์เป็นประจำ
เมื่าธุรกิจของคุณเติบโตและคุณต้องการคนเพิ่มอีกเพื่อจัดการบัญชี WhatsApp Business ของคุณ คุณจะต้อง ลงทะเบียนสำหรับ WhatsApp Business API ซึ่งเป็นโซลูชันที่ออกแบบมาสำหรับธุรกิจขนาดกลางถึงขนาดใหญ่ แม้ว่าคุณจะสามารถส่งข้อความจำนวนมากไปยัง WhatsApp ได้ , WhatsApp จะออกอากาศ และตั้งค่าการตอบกลับอัตโนมัติของ WhatsApp โดยไม่ต้องใช้ WhatsApp API แต่การมี API นี้จะทำให้คุณสามารถเข้าถึงฟีเจอร์เพิ่มเติมได้ เช่น เครื่องหมายถูกสีเขียว WhatsApp และให้ความสามารถที่ได้รับการปรับปรุง
เมื่อจับคู่กับซอฟต์แวร์จัดการการสนทนาลูกค้าอย่าง Respond.io ธุรกิจสามารถเข้าถึงฟีเจอร์ที่ก้าวหน้ามากขึ้นเพื่อประโยชน์จาก การตลาด WhatsApp เช่น ใช้ AI เพื่อตอบสนองต่อการสนทนาโดยอัตโนมัติ จัดตารางส่งข้อความ WhatsApp มอบหมายการสนทนาให้กับตัวแทนโดยอัตโนมัติ ช่วยให้ตัวแทน สามารถใช้ AI เพื่อตอบลูกค้าได้อย่างมีประสิทธิภาพ ติดตามประสิทธิภาพของตัวแทน และอื่นๆ
เปลี่ยนบทสนทนาให้กลายเป็นลูกค้าด้วย WhatsApp API อย่างเป็นทางการของ respond.io. ✨
จัดการการโทรและการแชท WhatsApp ในที่เดียว!
เช่นเดียวกับ WhatsApp Web ทั่วไป คุณสามารถใช้ WhatsApp Business เวอร์ชันเว็บได้โดยไม่มีค่าใช้จ่ายเพิ่มเติม.
คุณสามารถใช้แอป WhatsApp Business บนอุปกรณ์ สูงสุดห้าอุปกรณ์ รวมถึงอุปกรณ์ที่เชื่อมโยงกันสี่เครื่องและโทรศัพท์หนึ่งเครื่องในเวลาเดียวกันสำหรับแต่ละหมายเลข.
ไม่ คุณไม่สามารถใช้งานได้หากโทรศัพท์ของคุณไม่ได้เชื่อมต่อกับอินเทอร์เน็ต. WhatsApp Web ทำหน้าที่เป็นส่วนขยายของบัญชี WhatsApp บนมือถือของคุณ หมายความว่ามันจะสะท้อนการสนทนาและข้อความจากมือถือของคุณ. เพื่อให้ใช้งานได้ โทรศัพท์ของคุณต้องเชื่อมต่อกับอินเทอร์เน็ตที่ใช้งานอยู่ ไม่ว่าจะผ่าน Wi-Fi หรือข้อมูลมือถือ.
เราหวังว่าคุณจะพบว่าคู่มือใช้งาน WhatsApp Web นี้มีประโยชน์. ต่อไปนี้เป็นการอ่านเกี่ยวกับ WhatsApp สำหรับธุรกิจที่อาจสนใจคุณ.
Gabriella เป็นนักเขียนเนื้อหาที่ respond.io โดยมีความเชี่ยวชาญในฐานะผู้เชี่ยวชาญในทีมด้าน WhatsApp ตั้งแต่ปี 2022 กาเบรียลลามีปริญญาตรีด้านการสื่อสาร และฝึกฝนทักษะของเธอในฐานะผู้เชี่ยวชาญการตลาดในบริษัทโฮสติ้งเว็บไซต์ ความรู้อันลึกซึ้งของเธอเกี่ยวกับแอปการส่งข้อความ อุตสาหกรรม SaaS และพฤติกรรมของลูกค้า ทำให้บทความของเธอเป็นคู่มือที่ขาดไม่ได้สำหรับธุรกิจที่เชี่ยวชาญด้านเทคโนโลยี
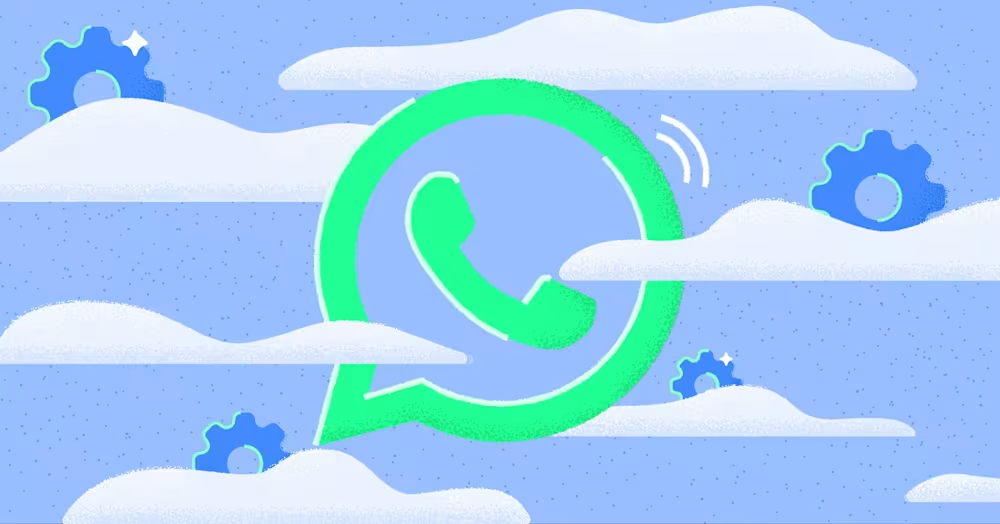
WhatsApp Cloud API ช่วยให้ธุรกิจสามารถรับ WhatsApp API ได้รวดเร็วขึ้นและคุ้มต้นทุนมากขึ้น อ่านเพิ่มเติมเพื่อดูวิธีรับ Meta WhatsApp Cloud API