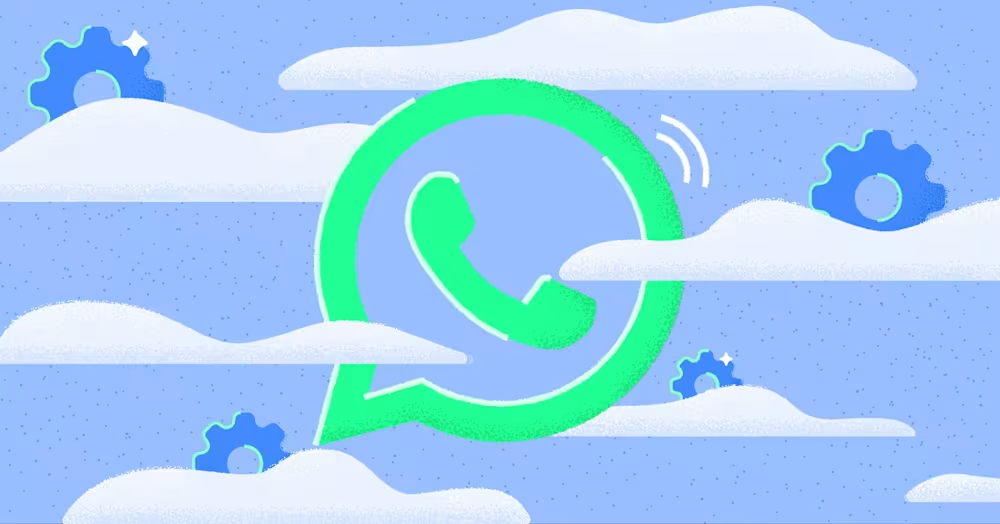
API de WhatsApp Cloud: cómo obtenerla, características y beneficios
La API de WhatsApp Cloud permite a las empresas obtener la API de WhatsApp de forma más rápida y rentable. Continúe leyendo para saber cómo obtener Meta WhatsApp Cloud API.
![WhatsApp Web: Chatea con contactos de WhatsApp en PC [enero de 2024]](https://assets2-proxy.respond.io/ph8r57dk1q9w/7zG8g8LHWDzP9paTVI3LSX/9c9629e56219b9ddbdd7f889542ef3fb/WhatsAppBusinessWebCoverImage_131decb53a3cf0300c650354029f41cf.png?q=70&fm=avif)
Probablemente estás en este blog porque tienes preguntas como ¿Puedo conectar WhatsApp Business App a WhatsApp Web? ¿O cómo uso WhatsApp Business Web? Después de probar WhatsApp Web nosotros mismos, hemos elaborado esta guía de primera mano que responderá a todas tus preguntas. El artículo también cubrirá los beneficios de WhatsApp Web y explicará cómo usarlo en un navegador y una aplicación de escritorio.
WhatsApp Web es una excelente manera de usar WhatsApp en tu PC. lanzado en enero de 2015, fue diseñado para ser una extensión basada en el ordenador de tu aplicación WhatsApp o de WhatsApp Business App en tu teléfono. Los mensajes se sincronizan entre el teléfono y el ordenador, siendo su teléfono el dispositivo principal para el almacenamiento y la gestión de mensajes.
La popularidad de WhatsApp Web es clara, con una impresionante 2.500 millones de visitas mensuales únicas. Los usuarios típicamente pasan alrededor de 21 minutos y 56 segundos por visita, lo que indica altos niveles de compromiso. A continuación, exploraremos las características que han contribuido a su popularidad.
Cuando se lanzó por primera vez WhatsApp Web, sus funcionalidades eran mucho más limitadas que la aplicación. Sin embargo, ha evolucionado en los últimos años y ahora tiene casi todas las características que se encuentran en la aplicación. Ahora puedes:
Acceder a todas las conversaciones
Enviar mensajes, imágenes, gifs, grabaciones de audio y documentos.
Responder, reenviar o eliminar un mensaje
Actualiza la información de tu perfil
Acceder a la configuración de la cuenta
Encienda el bloqueo de pantalla para mejorar la seguridad
¡Y la lista no termina aquí! Incluso puedes hacer llamadas de voz y video a través de WhatsApp Web. Para hacer una llamada, simplemente abre el chat individual con el contacto al que te gustaría llamar. Luego, haz clic en los iconos de llamada de voz o videollamada.
Mientras que WhatsApp Web soporta una amplia gama de características, hay algunas cosas que no puede hacer. Analicémoslos más abajo.
Mientras probábamos WhatsApp Web, notamos algunas limitaciones:
No es posible generar previsualizaciones de enlaces
Solo las nuevas versiones de Windows y macOS soportan llamadas de voz y vídeo
Ahora que hemos cubierto las limitaciones, vamos a explorar los beneficios.
Todo el mundo puede beneficiarse de WhatsApp Web, ya sea que usted sea un usuario regular o un pequeño negocio. Para los individuos, les permite escribir cómodamente en un teclado físico y leer mensajes en una pantalla más grande.
Para pequeñas empresas que necesitan más de una persona para gestionar y tratar con clientes en su WhatsApp Business, WhatsApp Web ofrece la flexibilidad para usar una única cuenta de WhatsApp Business en un teléfono más cuatro dispositivos adicionales.
Lo mejor es que tu teléfono no necesita estar conectado para usar WhatsApp Web después de conectar tus dispositivos. 🤯
Si trabajas mucho en tu PC, tener WhatsApp Web para negocios le brinda la comodidad de comunicarse con sus clientes y de usar otras herramientas relacionadas con el trabajo en su escritorio al mismo tiempo.
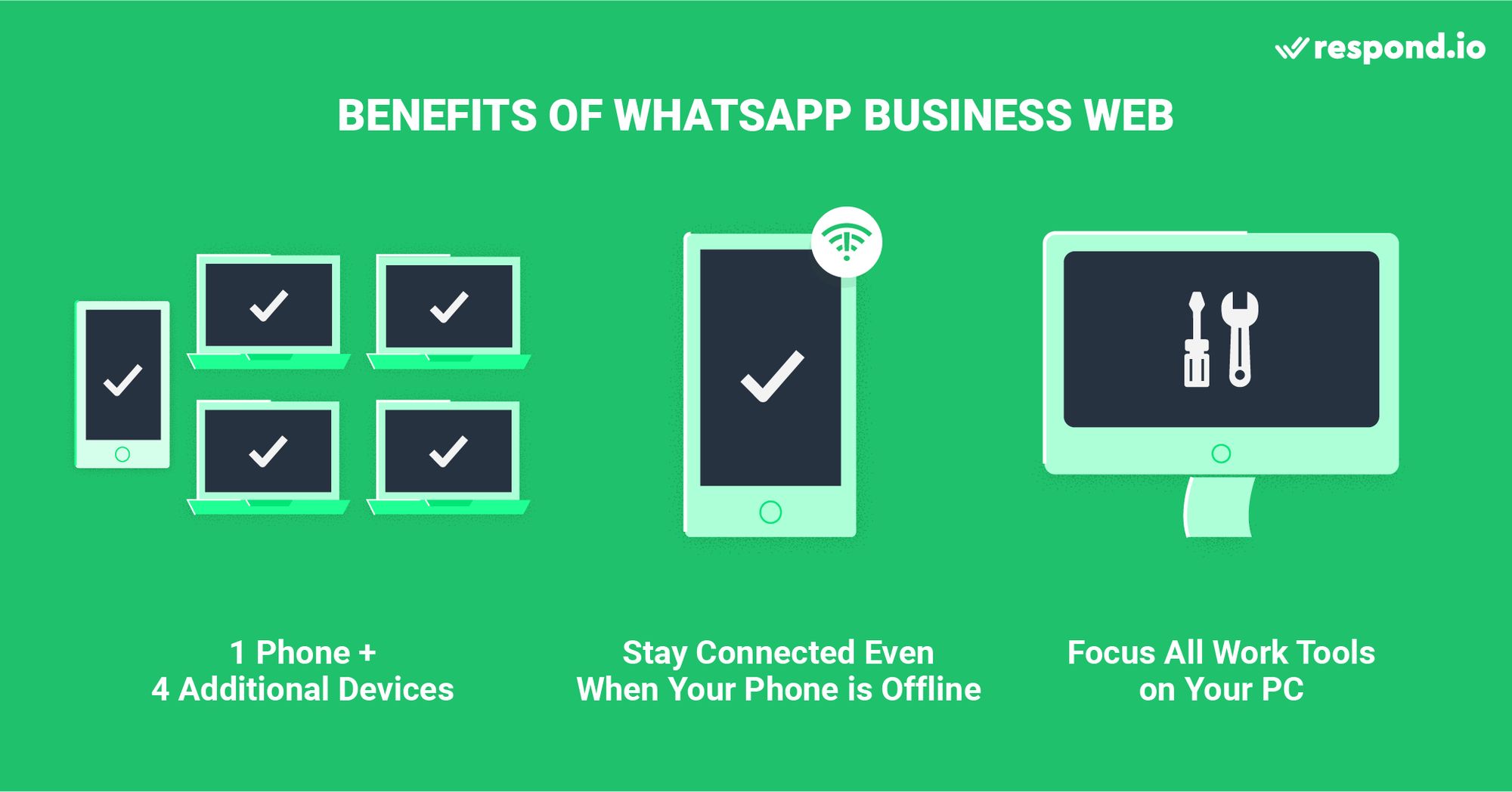
Tenga en cuenta que WhatsApp Web sólo sirve como solución temporal para empresas que buscan usar WhatsApp con múltiples usuarios. A medida que su negocio crezca, encontrará problemas con el uso de dispositivos vinculados. Por ejemplo, no puede rastrear el rendimiento de los agentes o averiguar quién envió o respondió a un mensaje.
Si eres una empresa grande que quiere resolver el problema de múltiples usuarios de WhatsApp Business, necesitas la API de WhatsApp conectada a un software de gestión de conversaciones de clientes con IA como respond.io. Más adelante sobre esto.
Ahora, vamos a aprender cómo conectar tu cuenta de WhatsApp Business con WhatsApp Web. Todo lo que necesitas es un teléfono conectado a WhatsApp Business App y un PC con una buena conexión a internet.
Puede usar cualquier navegador para conectar su cuenta de negocios de WhatsApp a WhatsApp Web Business. Utilizamos Google Chrome para acceder a WhatsApp Web, y funcionó a la perfección. Siga estos sencillos pasos para empezar.
1. Ve a https://web.whatsapp.com/. Se mostrará un código QR en la pantalla para usted.
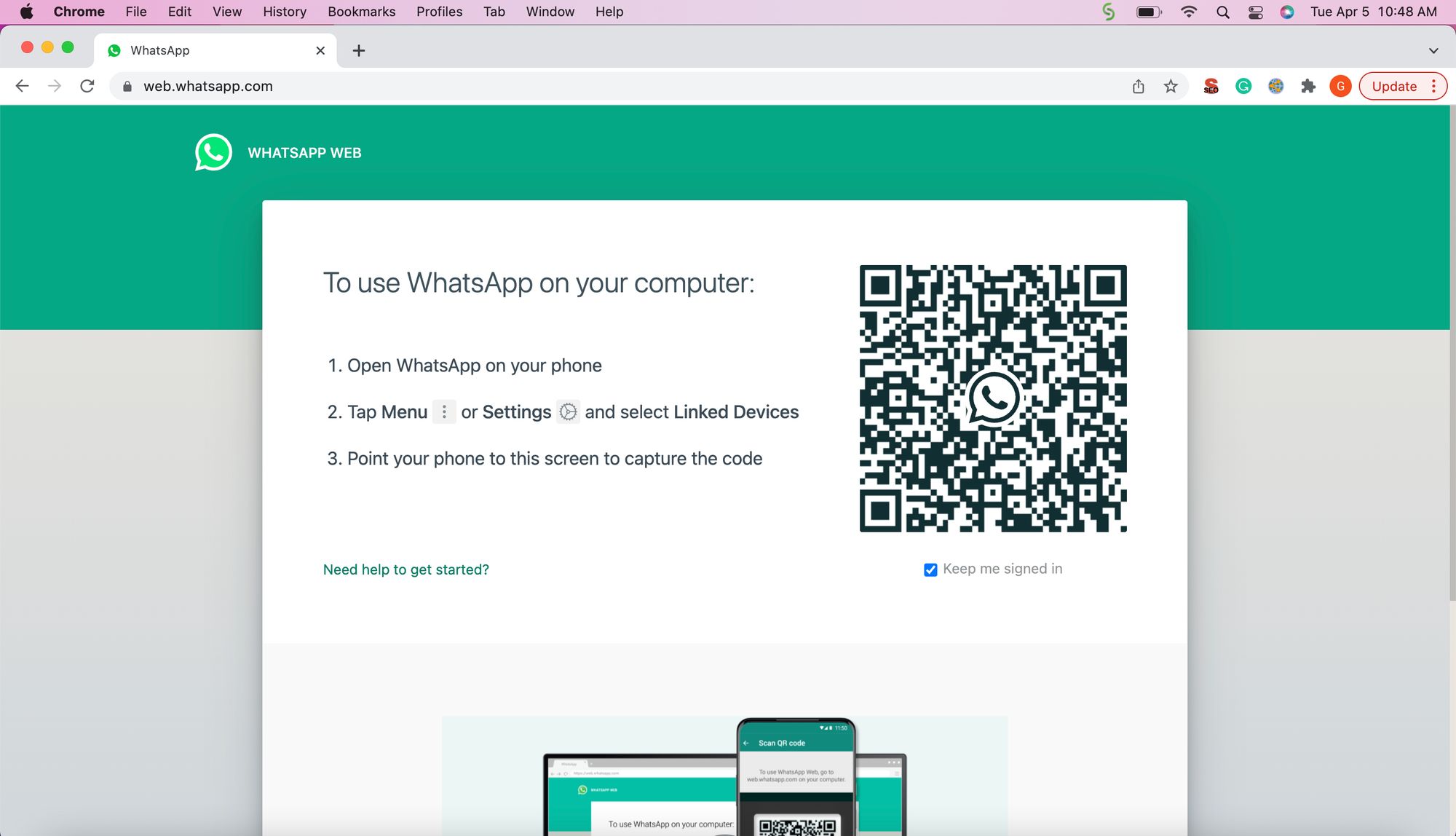
2. Abra la aplicación empresarial de WhatsApp en su teléfono, vaya a Dispositivos enlazados y haga clic en Enlace un dispositivo.
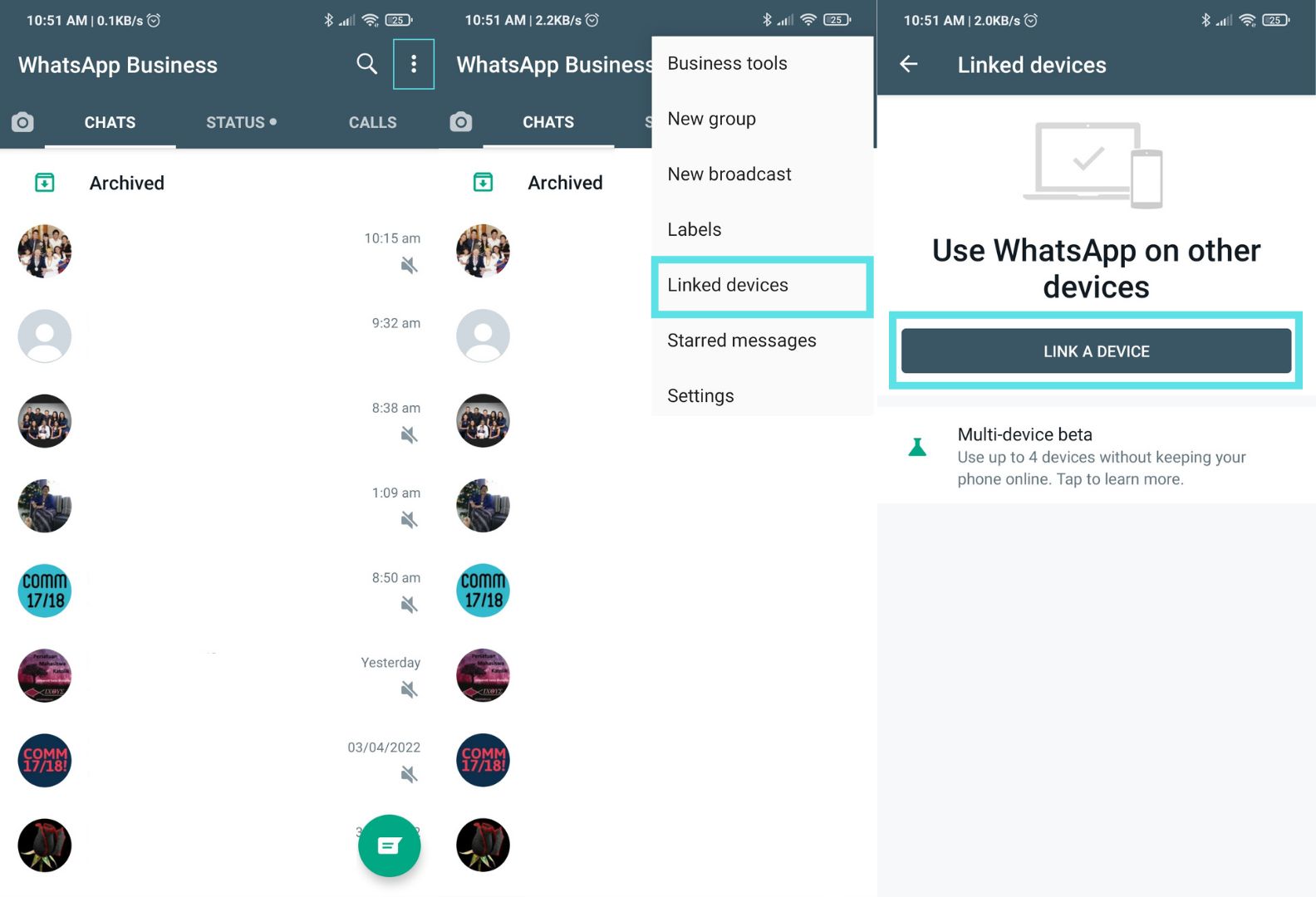
3. Usa tu teléfono para escanear el código QR que se muestra en la pantalla de tu escritorio, ¡y listo!
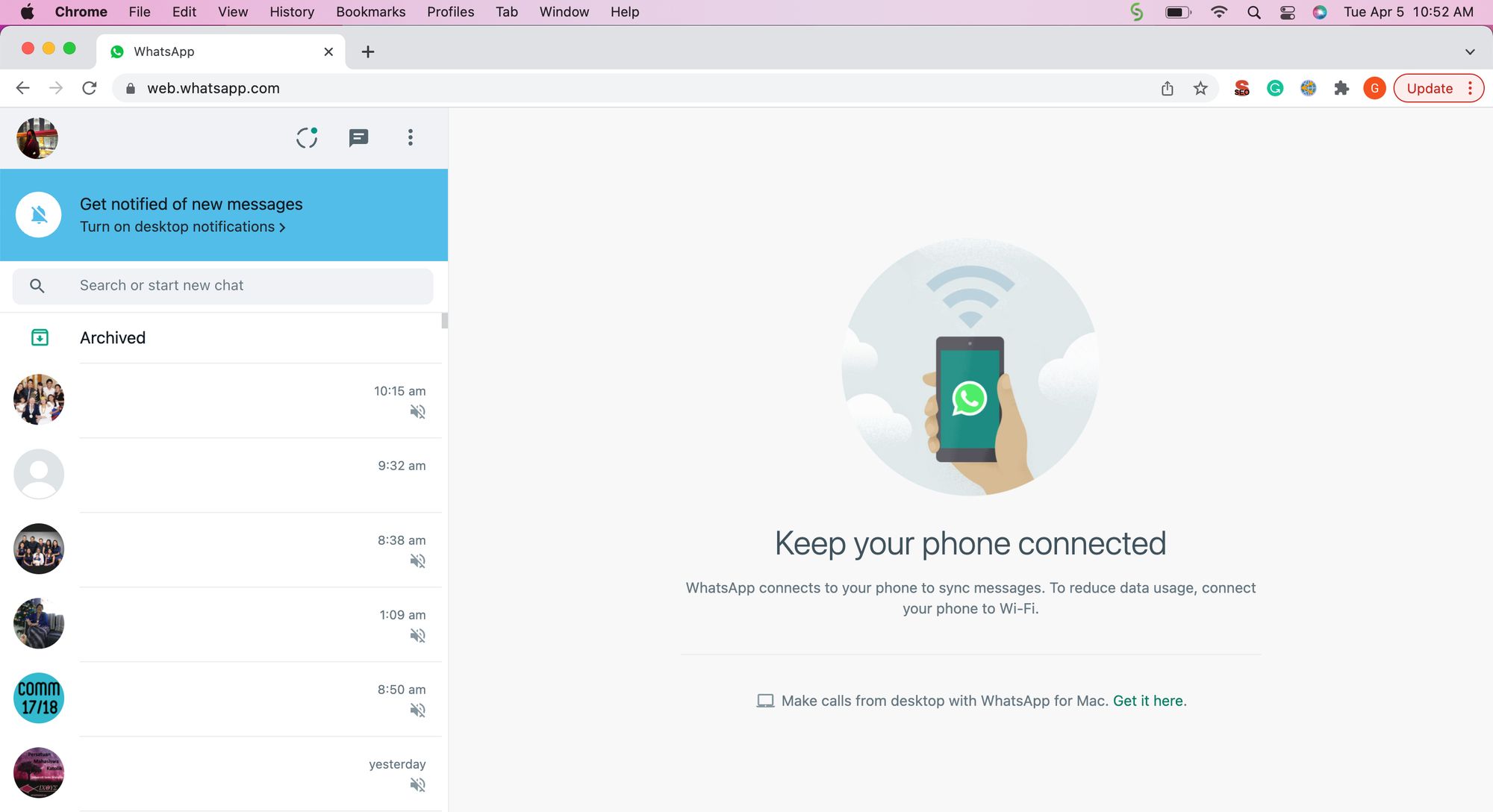
Convierte conversaciones en clientes con la API oficial de WhatsApp de respond.io. ✨
¡Gestiona llamadas y chats de WhatsApp en un solo lugar!
Si prefiere separar su navegador y la aplicación empresarial de WhatsApp, entonces utilice la aplicación de escritorio empresarial de WhatsApp para Windows. Siga los siguientes pasos para descargar e instalar WhatsApp Business en su Escritorio.
1. Vaya a la página de descarga de la aplicación de escritorio WhatsApp en Microsoft App Store.
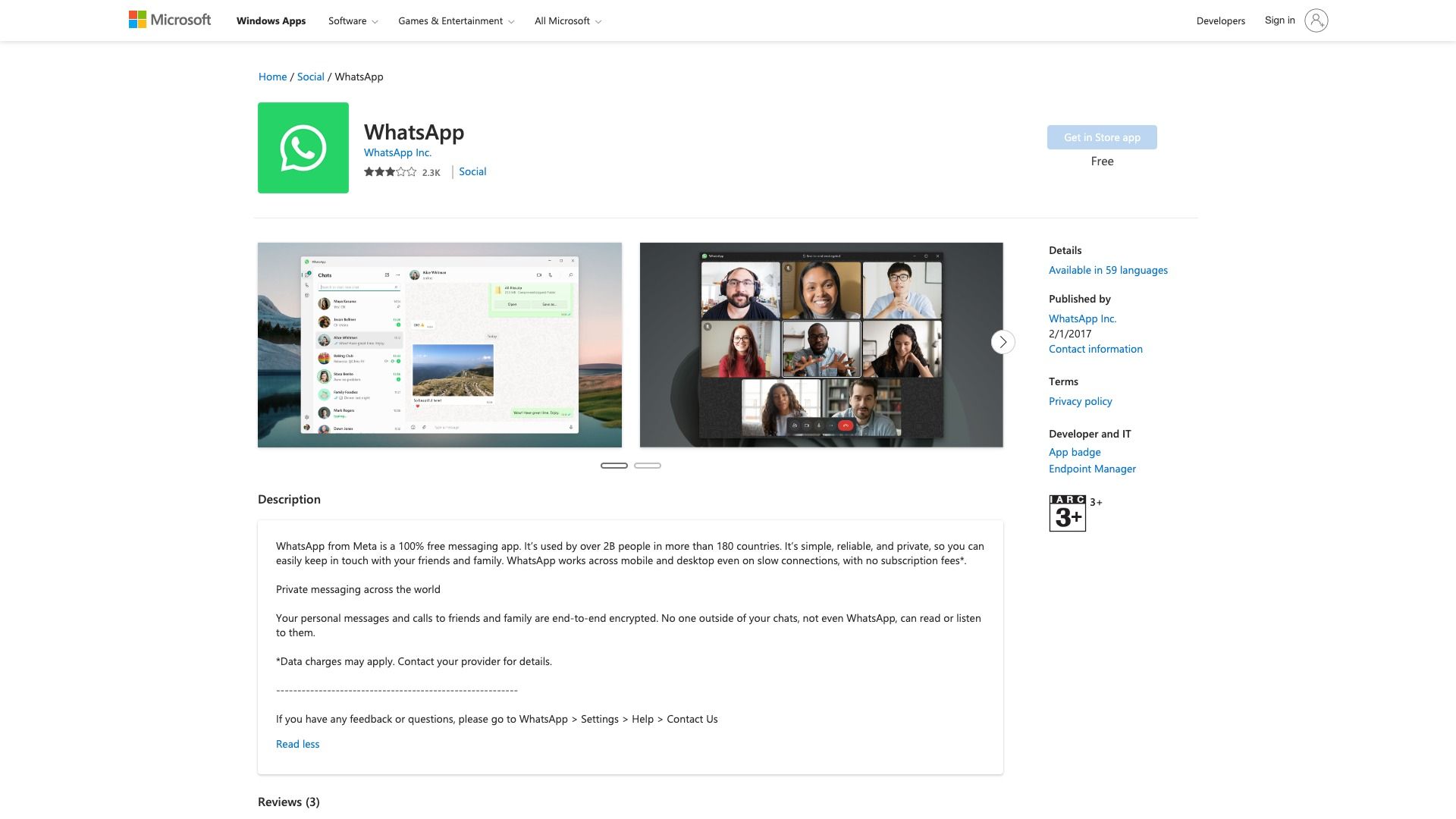
2. Descarga la aplicación haciendo clic en 'Obtener en la aplicación de la tienda'. A continuación, siga las instrucciones en pantalla para completar la instalación.
¡Y ya estás listo! Ten en cuenta que WhatsApp Desktop para Windows sólo es compatible con Windows 10.1 o posterior. Si está utilizando un sistema operativo antiguo, puede utilizar WhatsApp Web en su ordenador.
Para empezar con WhatsApp Business en tu Escritorio, sigue los siguientes pasos.
1. Abra la aplicación de escritorio WhatsApp. Verás un código QR en tu pantalla — se parecerá al inicio de sesión de WhatsApp Business Web.
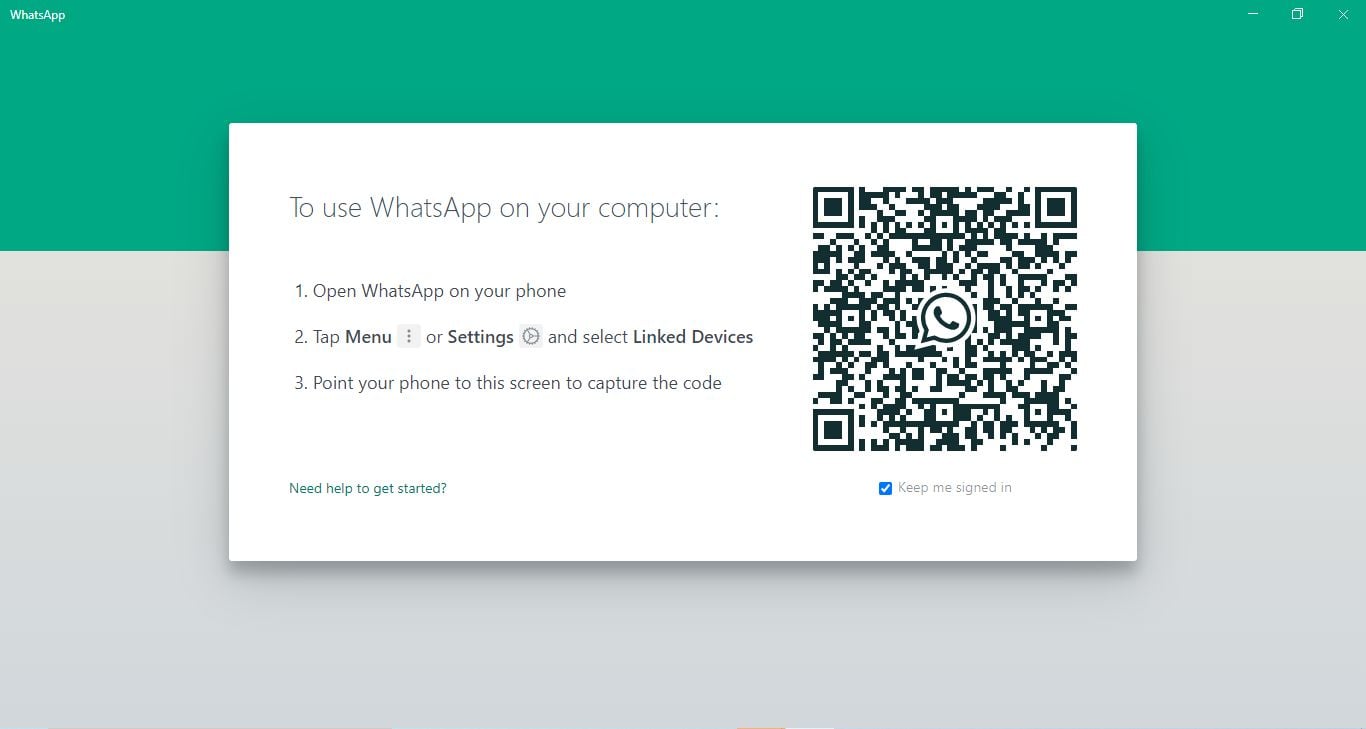
2. Abra la aplicación empresarial de WhatsApp en su teléfono, vaya a Dispositivos enlazados y haga clic en Enlace un dispositivo.
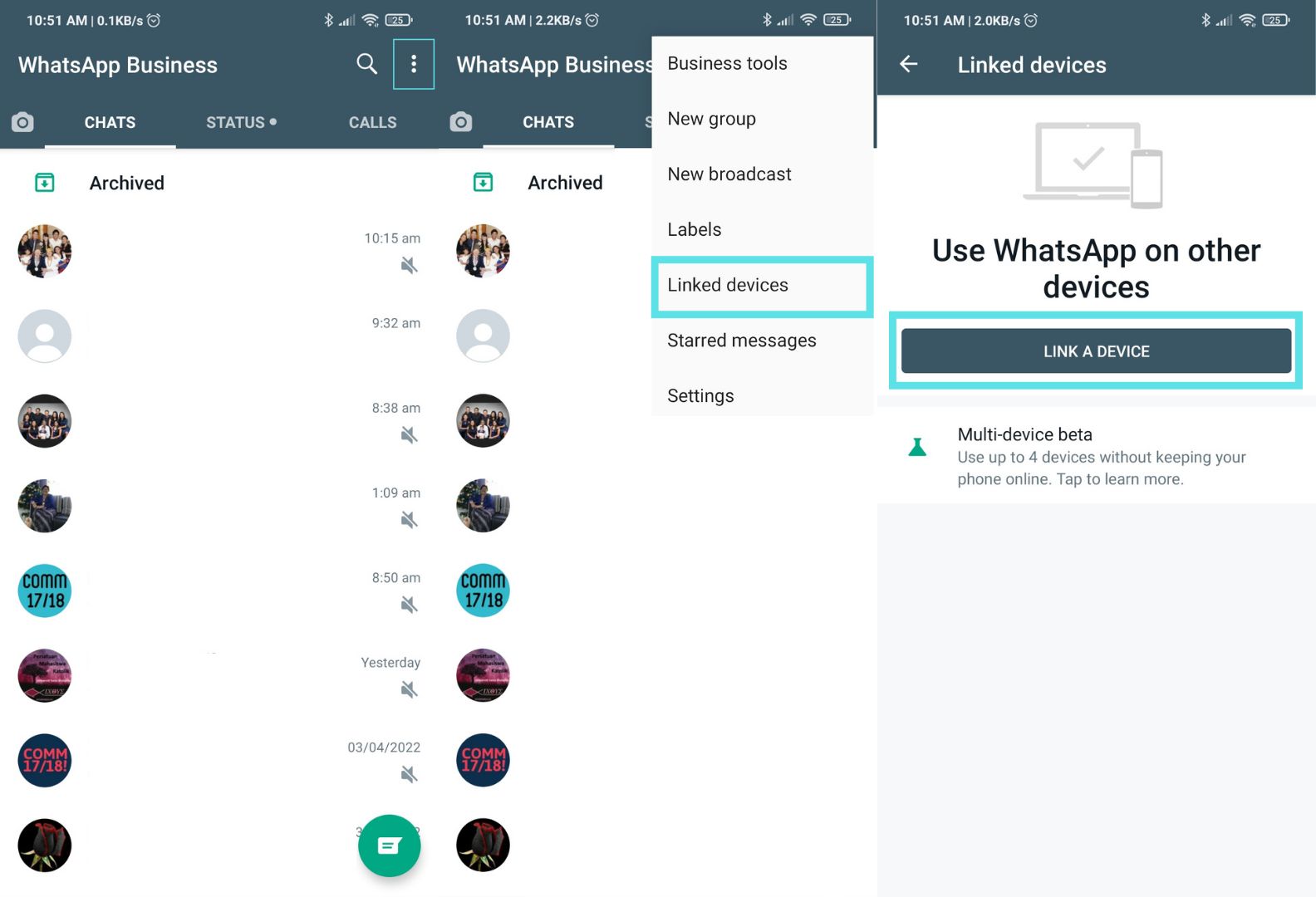
3. Usa tu teléfono para escanear el código QR que se muestra en la pantalla de tu escritorio. Una vez que conectes tu cuenta, verás la interfaz de chat de WhatsApp en tu aplicación de escritorio. Esto significa que está listo para empezar a usar WhatsApp Business en la aplicación de escritorio.
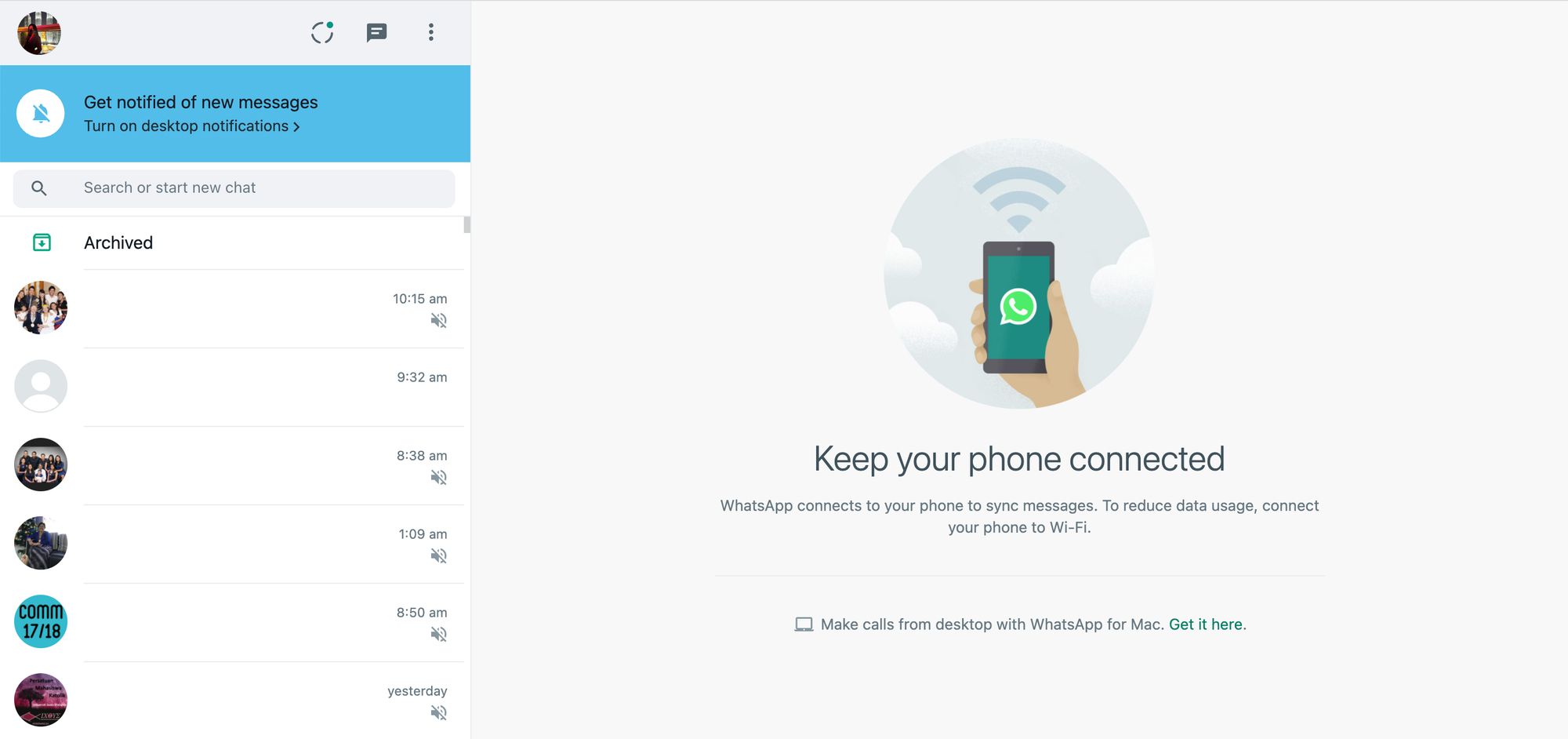
La aplicación de escritorio de WhatsApp viene con los beneficios añadidos de una mejor seguridad y funcionalidad. Estas son las dos diferencias clave entre WhatsApp Business Web en un navegador y WhatsApp Desktop App:
Security: La aplicación de escritorio WhatsApp es más segura, ya que es una aplicación independiente que utiliza cifrado de extremo a extremo. Nadie más que usted y el destinatario pueden ver los mensajes: terceros no pueden leerlos.
Funcionalidad: La aplicación de escritorio WhatsApp tiene más características. Por ejemplo, soporta llamadas de voz y atajos de teclado que le permiten realizar fácilmente una serie de acciones.
La aplicación de escritorio empresarial de WhatsApp soporta una amplia gama de accesos directos de teclado cómodos que le permiten realizar ciertas acciones más rápido. Debajo, hemos reunido algunos atajos de teclado comúnmente utilizados para la aplicación de escritorio de Windows:
Ctrl + Mayús + U: Marcar como leído
Ctrl + N: Crear un nuevo chat
Ctrl + Mayús + D: Eliminar un chat
Ctrl + Mayús + P: Anclar un chat
Ctrl + Mayús + M: Silencia un chat
Escape: Cerrar un chat
Ctrl + Pestaña: Ir al siguiente chat
Ctrl + Mayús + Etiqueta: Ir al chat anterior
Ctrl + Mayús + F: Buscar chat
Ctrl + Mayús + N: Crear un nuevo grupo
Ctrl + ,: Ajustes
Ctrl E: panel de Emoji
A continuación, discutiremos cómo usar la aplicación de escritorio de WhatsApp para Mac.
Para descargar e instalar WhatsApp Desktop App para Mac, siga los sencillos pasos a continuación.
1. Vaya a la página de descarga de WhatsApp y haga clic en el botón Descargar para Mac.
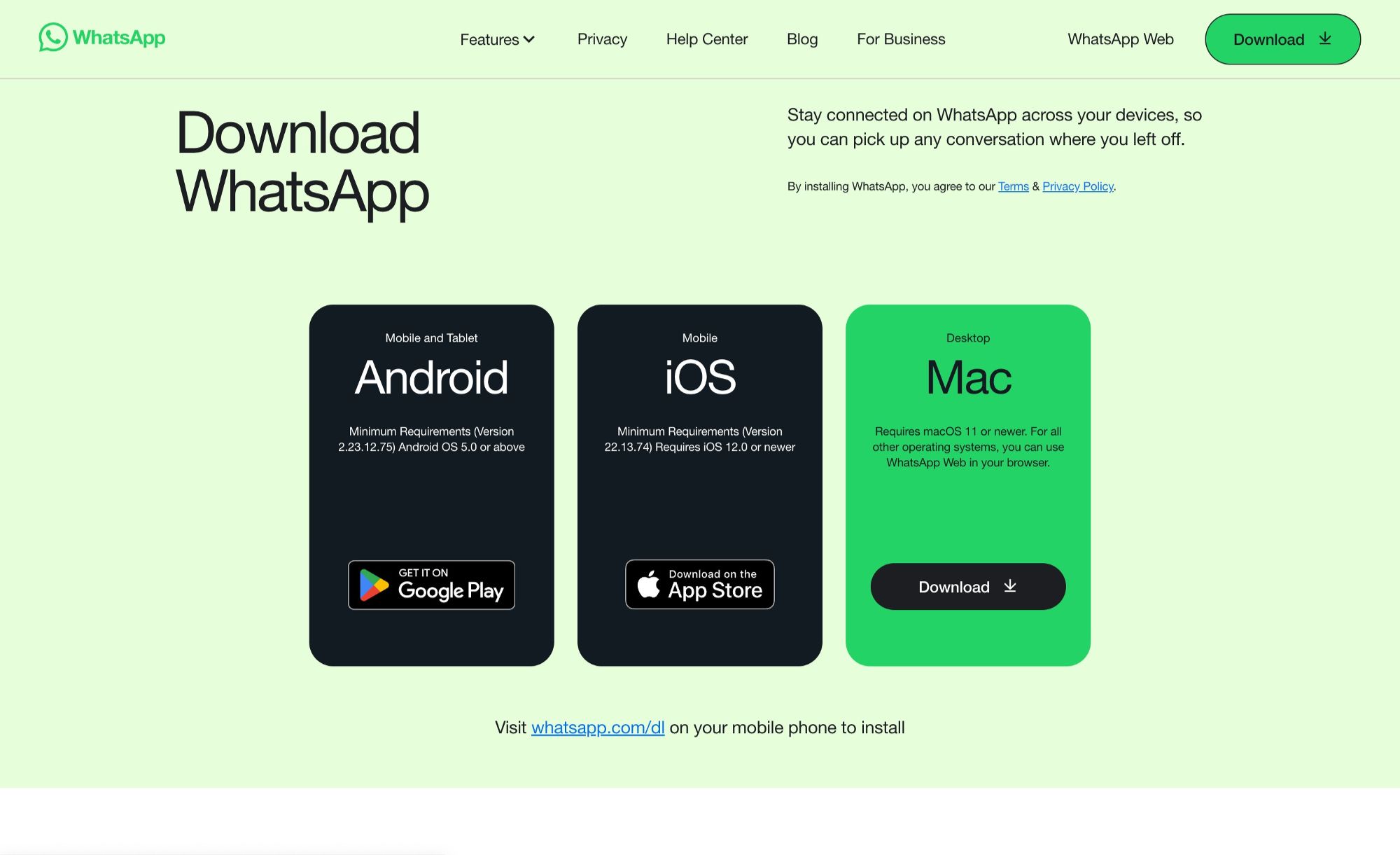
Luego, abre el instalador en formato .dmg en el historial de descargas de tu navegador. Aparecería un instalador de WhatsApp.
2. Arrastra el icono de WhatsApp a la carpeta de aplicaciones.
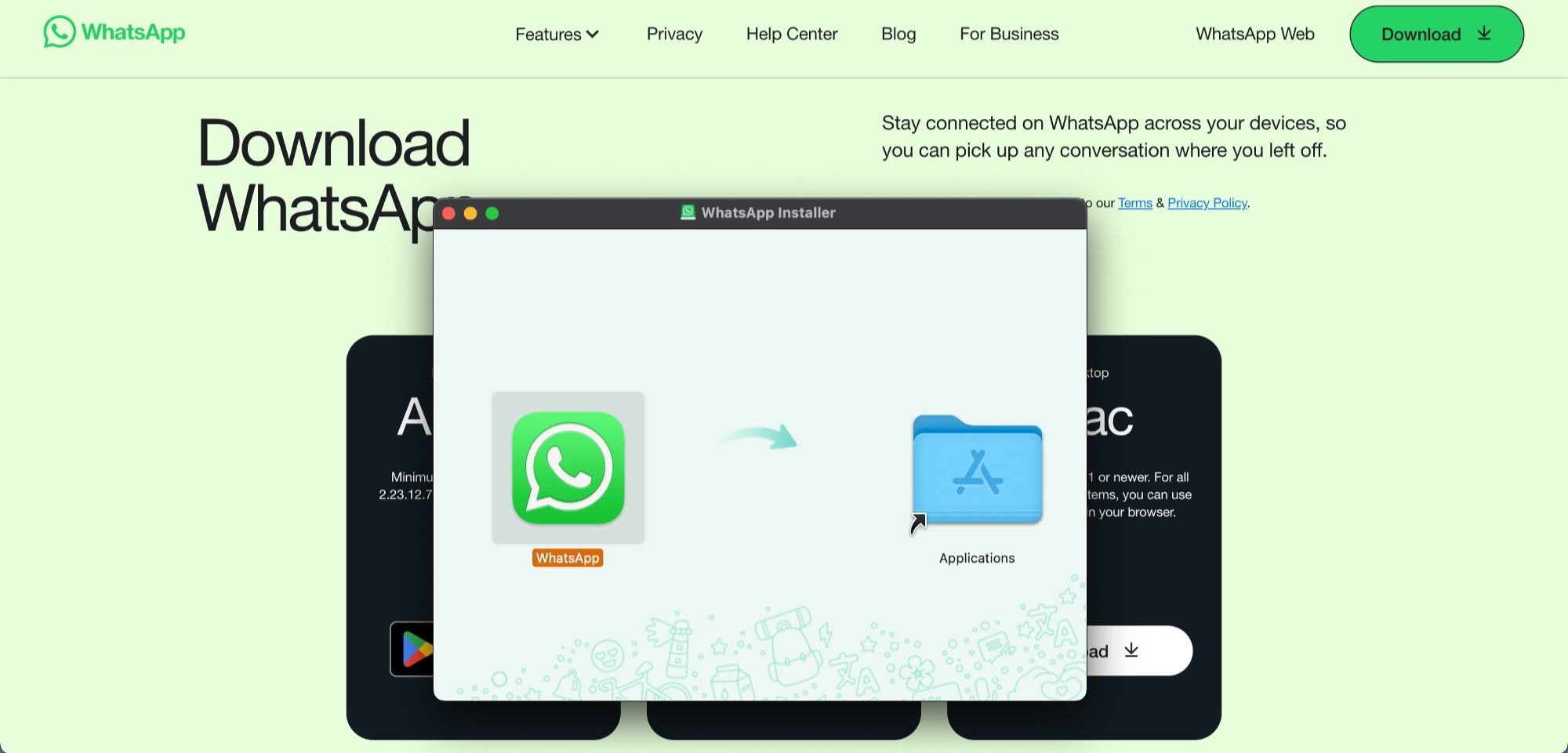
¡Y eso es todo! La Web de WhatsApp está ahora en la carpeta Aplicación. Sigue leyendo para saber cómo empezar con la aplicación de escritorio de negocios de WhatsApp para Mac.
Para empezar con WhatsApp Business Desktop para Mac, sigue los pasos a continuación.
1. Ve a la App Store y descarga WhatsApp Desktop. Luego, abre la aplicación de escritorio. Se mostrará un código QR en tu pantalla.
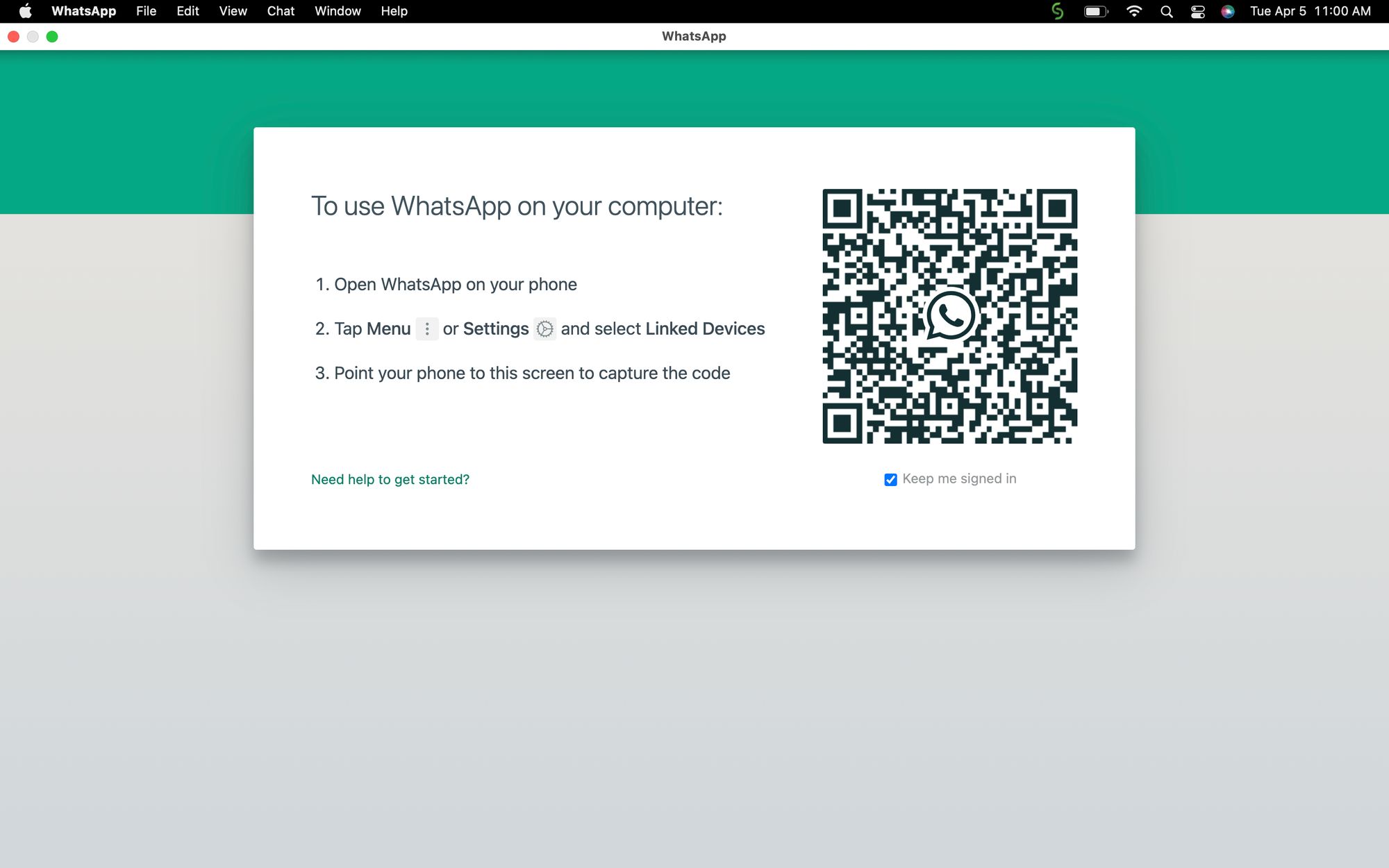
2. Abra la aplicación empresarial de WhatsApp en su teléfono, vaya a Dispositivos enlazados y haga clic en Enlace un dispositivo.
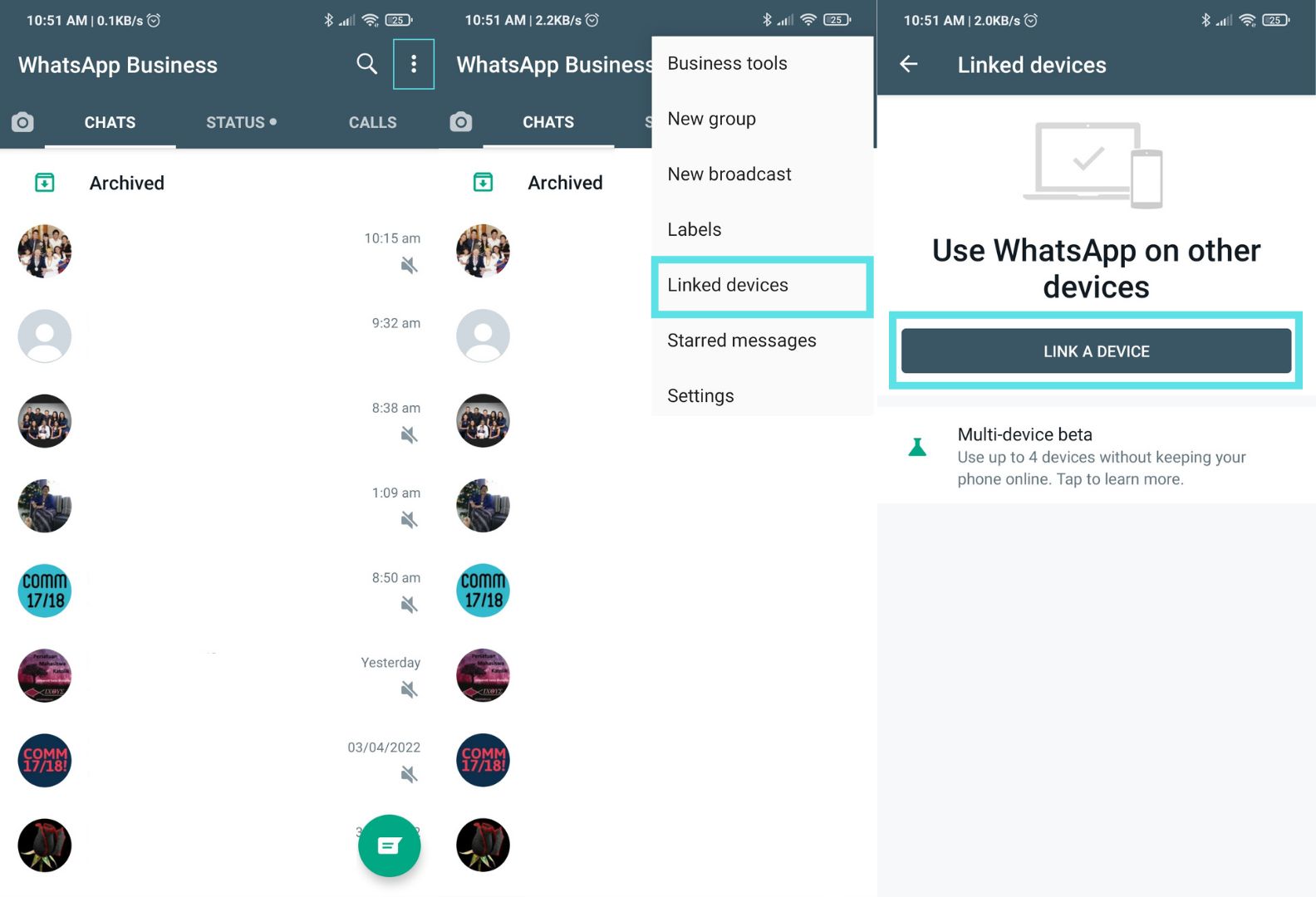
3. Usa tu teléfono para escanear el código QR que se muestra en la pantalla de tu escritorio. Una vez que tu cuenta esté conectada, puedes empezar a usar la aplicación de escritorio de WhatsApp.
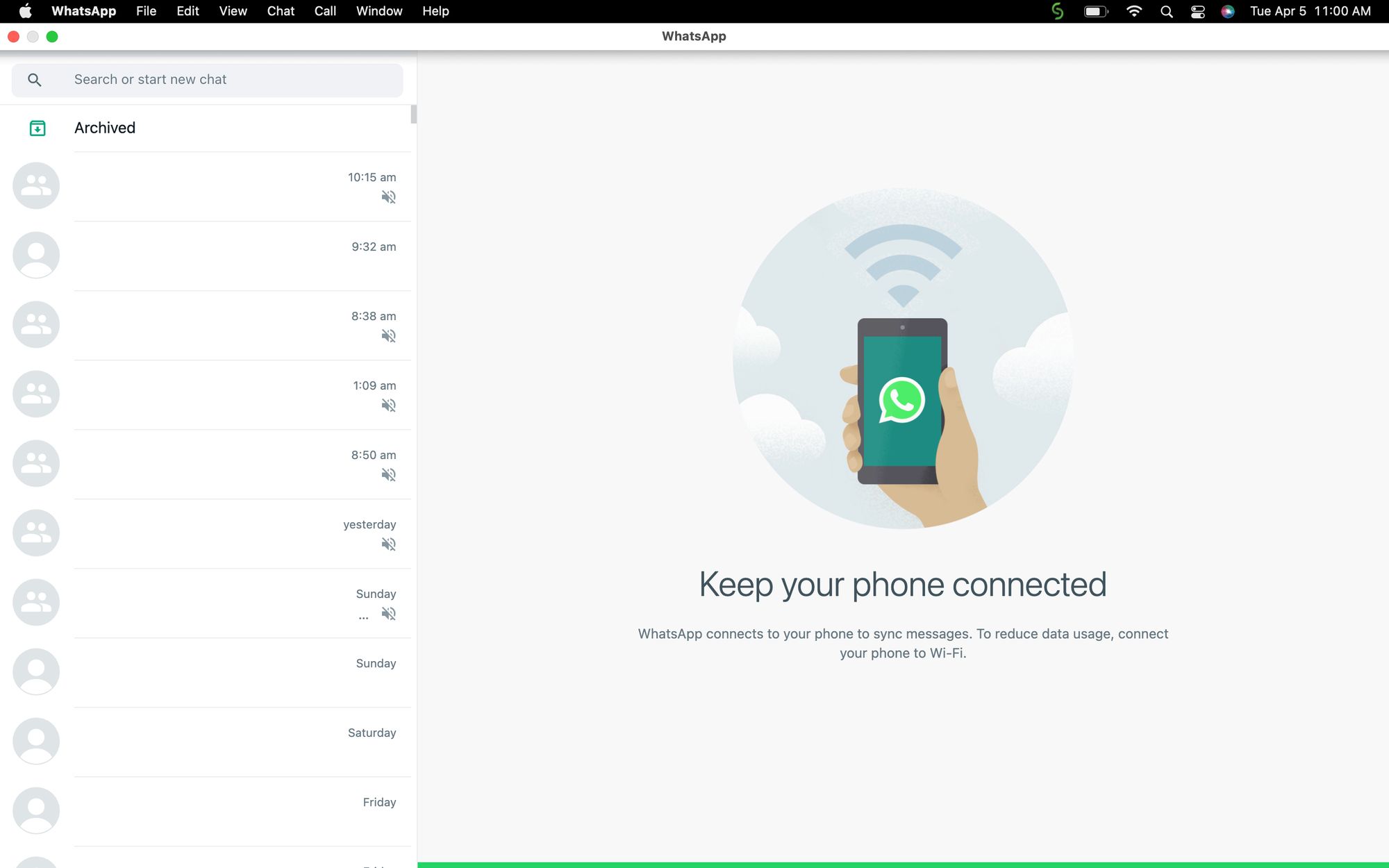
Aquí, hemos compilado algunos atajos de teclado usados frecuentemente para la aplicación de escritorio de Mac. Los accesos directos son similares a los de la aplicación de escritorio de Windows, sin embargo, la tecla Cmd se utiliza en lugar de Ctrl:
Cmd + Mayús + U: Marcar como leído
Cmd + N: Crear un nuevo chat
Cmd + Mayús + D: Eliminar un chat
Cmd + Mayús + P: Anclar un chat
Cmd + Mayús + M: Silencia un chat
Escape: Cerrar un chat
Cmd + Tab: Ve al siguiente chat
Cmd + Mayús + Tab: Ve al chat anterior
Cmd + Mayús + F: Busca chat
Cmd + Mayús + N: Crea un nuevo grupo
Cmd + ,: Ajustes
Cmd E: Panel de Emojis
¿Necesitas cerrar sesión de WhatsApp Web o de la Aplicación WhatsApp para Escritorio? Te decimos cómo en la siguiente sección.
Según lo que hemos observado, WhatsApp permite cerrar la sesión de todos los dispositivos desde tu teléfono. Aquí tienes una guía rápida sobre cómo hacerlo:
1. Abre WhatsApp en tu teléfono.
Si eres usuario de Android, ve a Más opciones > Dispositivos vinculados.
Si eres usuario de iOS, ve a Configuración de WhatsApp > Dispositivos vinculados.
2. Selecciona un dispositivo.
3. Toca Cerrar sesión.
Has cerrado sesión. Alternativamente, puedes cerrar sesión directamente desde WhatsApp Web o desde la Aplicación WhatsApp para Escritorio. Para ello, ve a Menú > Cerrar sesión en tu dispositivo.
Como se ha mencionado anteriormente, WhatsApp Business Web es ideal para pequeñas empresas donde cinco dispositivos son suficientes. Sin embargo, el límite hace que sea difícil para los equipos más grandes manejar las solicitudes de los clientes de forma simultánea. Además, para evitar que tu sesión se cierre automáticamente, tendrás que mantener tu WhatsApp activo en el teléfono regularmente.
A medida que tu negocio crece y necesites más personas para administrar tu cuenta de WhatsApp Business, tendrás que registrarte en la API de WhatsApp Business, una solución diseñada para empresas medianas y grandes. Si bien puedes enviar mensajes masivos de WhatsApp, transmisiones de WhatsApp y configurar respuestas automáticas de WhatsApp sin la API de WhatsApp, tenerla te otorga acceso a funciones adicionales, como la marca verde de WhatsApp, y proporciona capacidades mejoradas.
Cuando esté emparejado con el software adecuado de gestión de conversaciones de clientes como responder. o, las empresas pueden tener acceso a funciones más avanzadas para beneficiar sus esfuerzos de marketing WhatsApp , como usar IA para administrar las conversaciones automáticamente, programar mensajes de WhatsApp, asignando automáticamente conversaciones a los agentes, permitiendo a los agentes de usar IA para responder a los clientes efectivamente, seguimiento del rendimiento del agente y más.
Convierte conversaciones en clientes con la API oficial de WhatsApp de respond.io. ✨
¡Gestiona llamadas y chats de WhatsApp en un solo lugar!
Al igual que el WhatsApp Web, puede utilizar la versión web de WhatsApp Business sin coste adicional.
Puedes usar WhatsApp Business App en hasta cinco dispositivos, incluyendo cuatro dispositivos conectados y un teléfono a la vez para cada número.
No, no puedes usarlo sin que tu teléfono esté conectado a Internet. WhatsApp Web funciona como una extensión de tu cuenta móvil de WhatsApp, lo que significa que refleja las conversaciones y mensajes de tu dispositivo móvil. Para que funcione, tu teléfono necesita mantener una conexión activa a internet, ya sea a través de Wi-Fi o datos móviles.
Esperamos que hayas encontrado útil esta guía de primera mano de WhatsApp Web. Aquí tienes algunas lecturas sobre WhatsApp for Business que podrían interesarte.
Gabriella es redactora de contenido en respond.io, especializada como la autoridad del equipo para WhatsApp desde 2022. Con una licenciatura en comunicación, Gabriella perfeccionó sus habilidades como especialista en marketing en una empresa de alojamiento web. Su profundo conocimiento de aplicaciones de mensajería, la industria SaaS y el comportamiento del cliente hace que sus artículos sean guías indispensables para empresas tecnológicas.
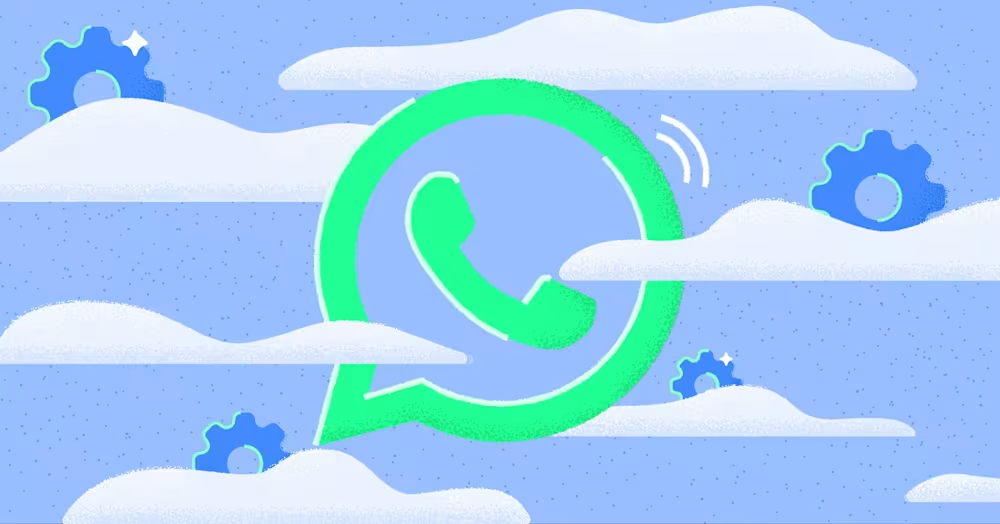
La API de WhatsApp Cloud permite a las empresas obtener la API de WhatsApp de forma más rápida y rentable. Continúe leyendo para saber cómo obtener Meta WhatsApp Cloud API.