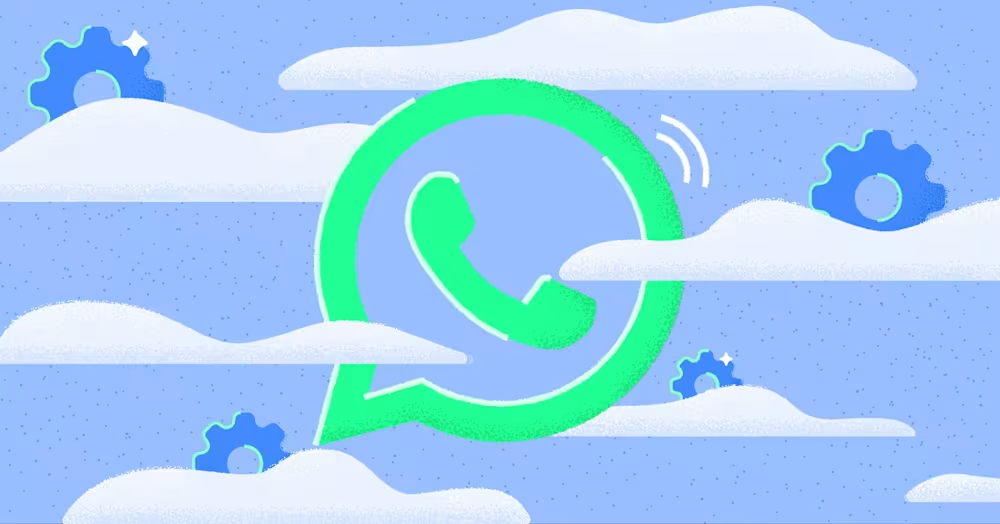
WhatsApp Cloud API: How to Get It, Features & Benefits
Considering WhatsApp Cloud API to expand your WhatsApp capabilities? Learn how to connect to a Cloud API solution to automate, integrate and scale.
![WhatsApp Web: Chat with WhatsApp Contacts on PC [Jan 2024]](https://assets2-proxy.respond.io/ph8r57dk1q9w/7zG8g8LHWDzP9paTVI3LSX/9c9629e56219b9ddbdd7f889542ef3fb/WhatsAppBusinessWebCoverImage_131decb53a3cf0300c650354029f41cf.png?q=70&fm=avif)
You’re probably on this blog because you have questions like can I connect WhatsApp Business App to WhatsApp Web? Or how do I use WhatsApp Business Web? After testing out WhatsApp Web ourselves, we’ve come up with this first-hand guide that will answer all your questions. The article will also cover the benefits of WhatsApp Web and explain how to use it on a browser and a desktop app.
WhatsApp Web is a great way to use WhatsApp on your PC. Launched in January 2015, it was designed to be a computer-based extension of your WhatsApp App or WhatsApp Business App on your phone. Messages are synced between your phone and computer, with your phone being the primary device for message storage and management.
The popularity of WhatsApp Web is clear, with an impressive 2.5 billion unique monthly visits. Users typically spend around 21 minutes and 56 seconds per visit, indicating high engagement levels. Next, we'll explore the features that have contributed to its popularity.
When WhatsApp Web was first launched, its functionalities were much more limited than the app. However, it has evolved over the last few years and now has almost all the features found on the app. Now you can:
Access all conversations
Send messages, images, gifs, audio recordings and documents
Reply, forward or delete a message
Update your profile information
Access account settings
Turn on the screen lock for enhanced security
And the list doesn’t end here! You can even make voice and video calls through WhatsApp Web. To make a call, simply open the individual chat with the contact you’d like to call. Then, click on the voice call or video call icons.
While WhatsApp Web supports a wide range of features, there are some things that it can’t do. Let’s go over them below.
While testing out WhatsApp Web, we noticed some limitations:
It’s not possible to generate link previews
Only newer versions of Windows and macOS support voice and video calls
Now that we’ve covered the limitations, let’s explore the benefits.
Everyone can benefit from WhatsApp Web, whether you are a regular user or a small business. For individuals, it allows them to type comfortably on a physical keyboard and read messages on a larger screen.
For small businesses that need more than one person to manage and deal with customers on their WhatsApp Business App, WhatsApp Web offers the flexibility to use a single WhatsApp Business account on one phone plus four extra devices.
The best part is that your phone doesn’t need to stay online to use WhatsApp Web after you link your devices. 🤯
If you work a lot on your PC, having WhatsApp Web for business gives you the convenience of communicating with your customers and using other work-related tools on your desktop at the same time.
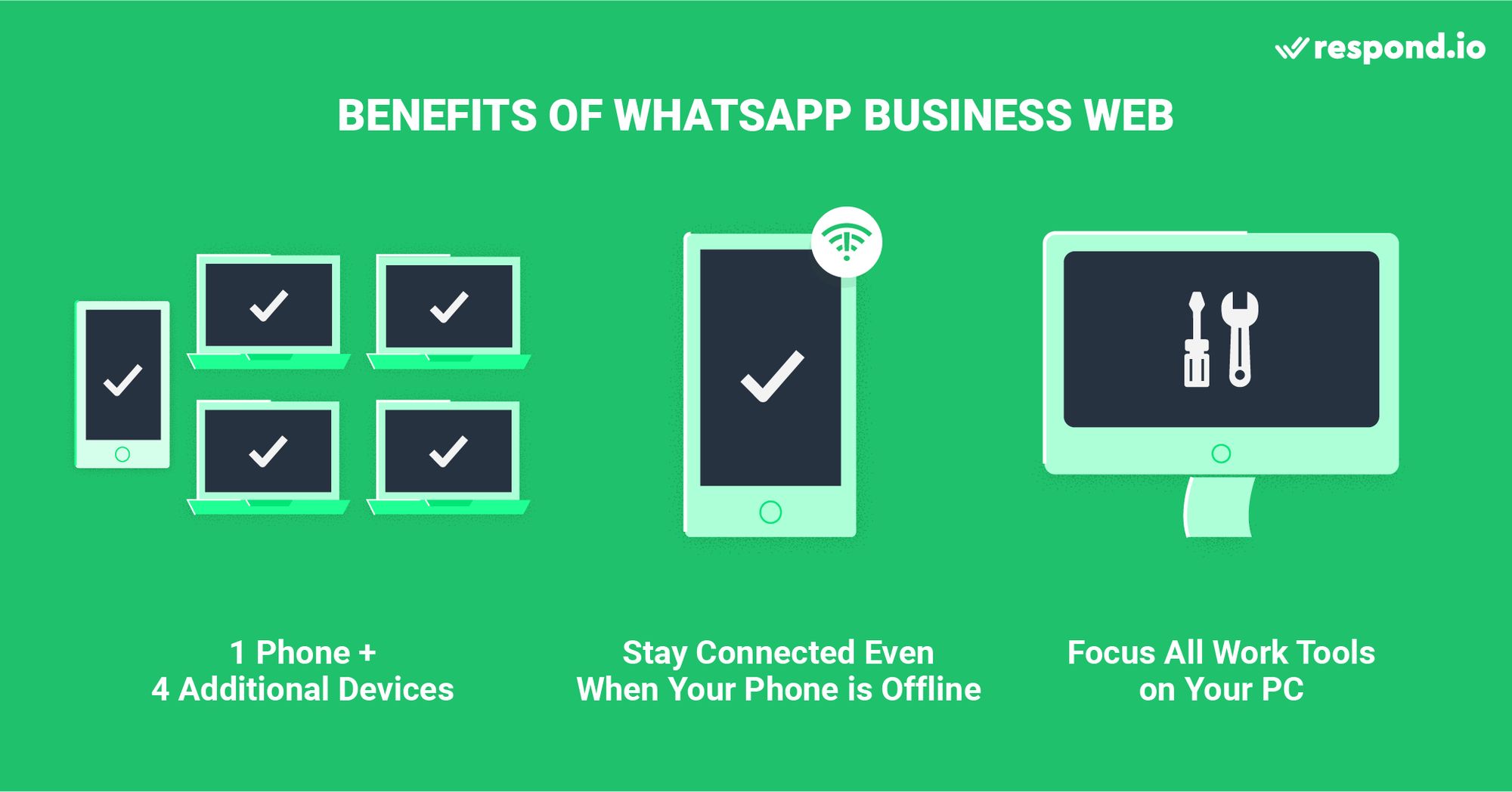
Keep in mind that WhatsApp Web only serves as a temporary solution for businesses looking to use WhatsApp with multiple users. When your business grows, you’ll encounter issues with using linked devices. For instance, you can’t track agent performance or find out who sent or replied to a message.
If you are a large company that wants to solve the WhatsApp Business multiple users problem, you need WhatsApp API connected to an AI-powered customer conversation management software like respond.io. More on this later.
Now, let’s learn how to connect your WhatsApp Business Account to WhatsApp Web. All you need is a phone connected to WhatsApp Business App and a PC with a good internet connection.
You can use any browser to connect your WhatsApp Business Account to WhatsApp Web Business. We used Google Chrome to access WhatsApp Web, and it worked seamlessly. Follow these simple steps to start.
1. Go to https://web.whatsapp.com/. A QR code will be displayed on the screen for you.
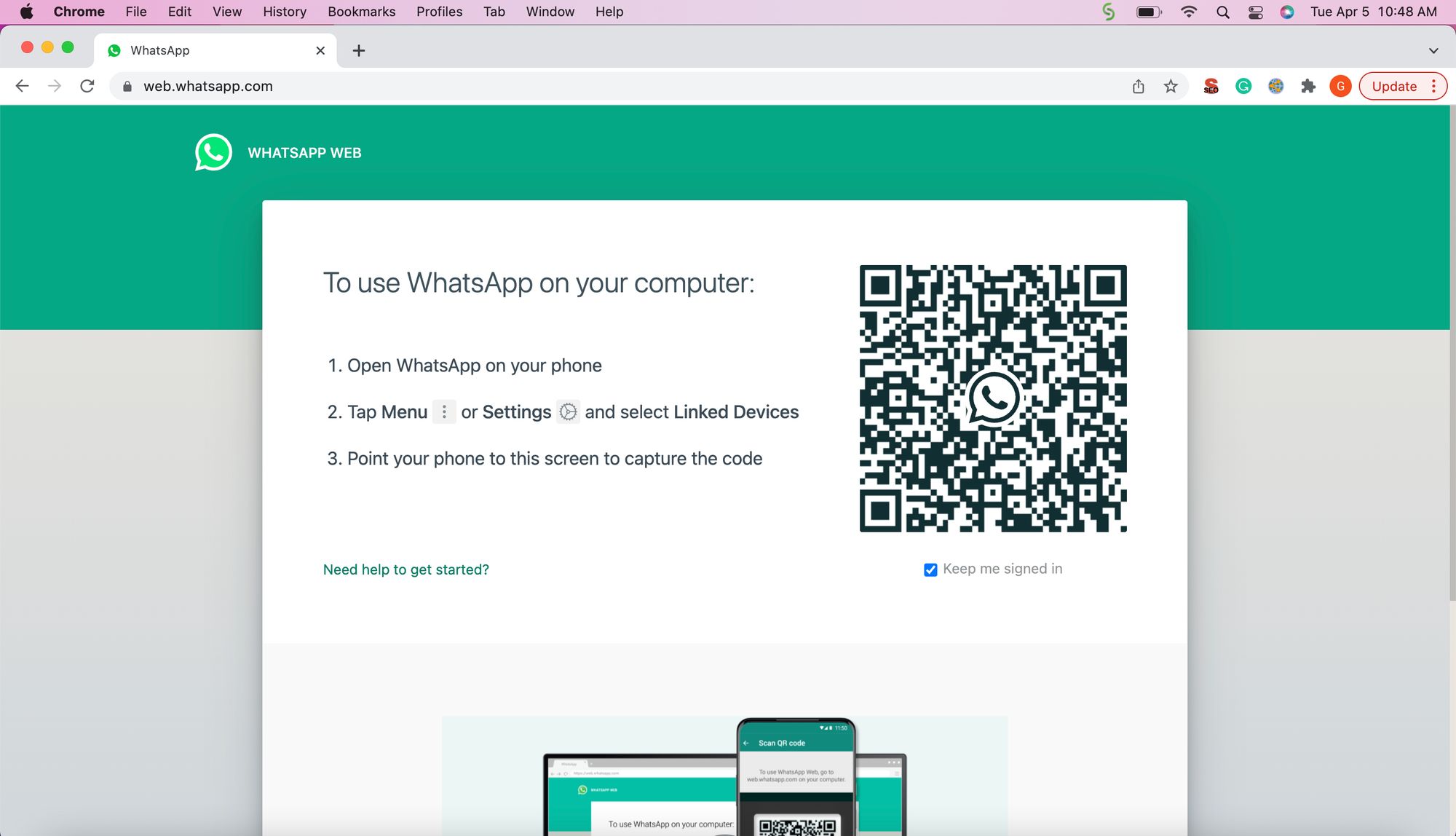
2. Open the WhatsApp Business Application on your phone, go to Linked Devices and click on Link a Device.
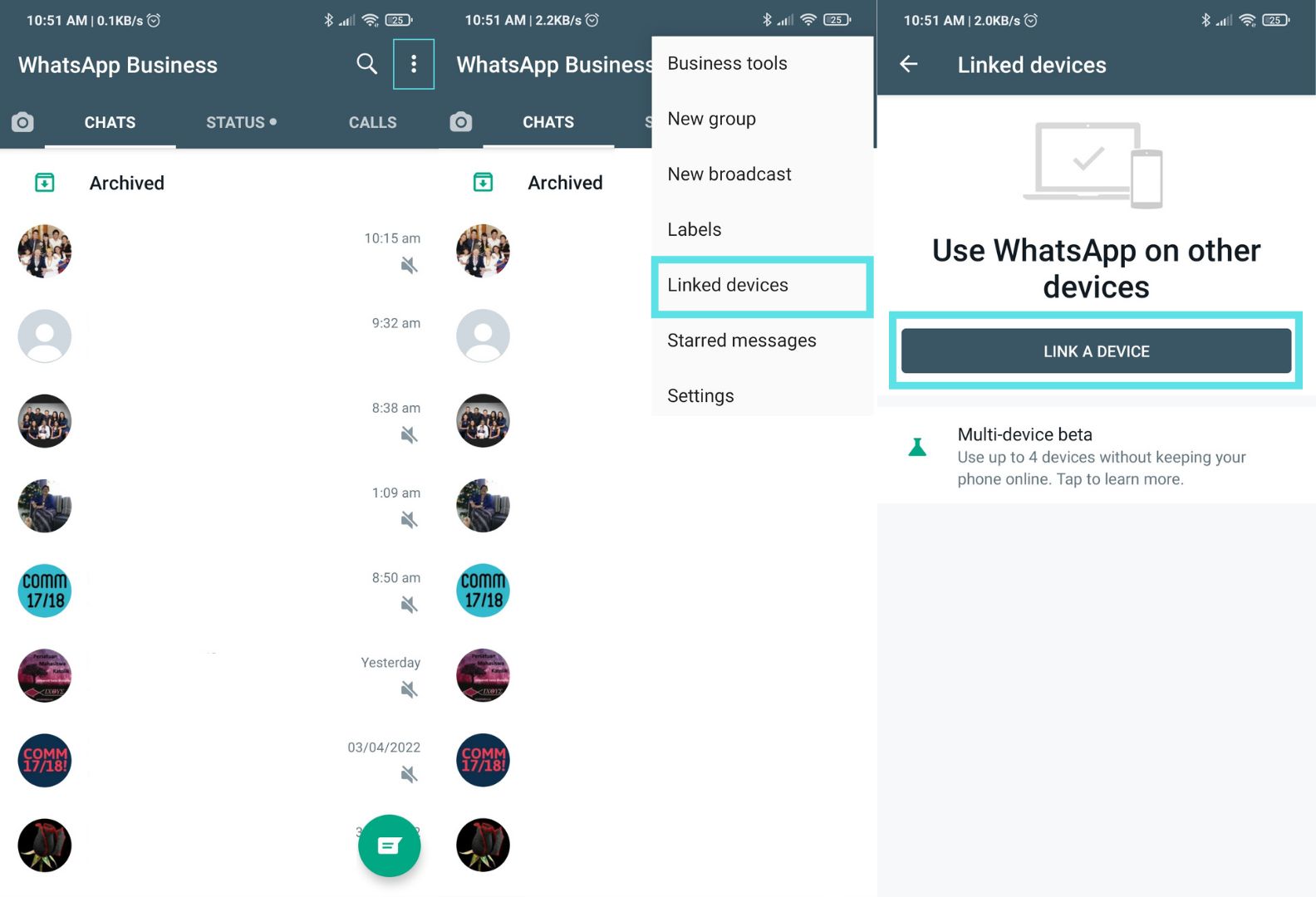
3. Use your phone to scan the QR code shown on your desktop screen, and you are all set!
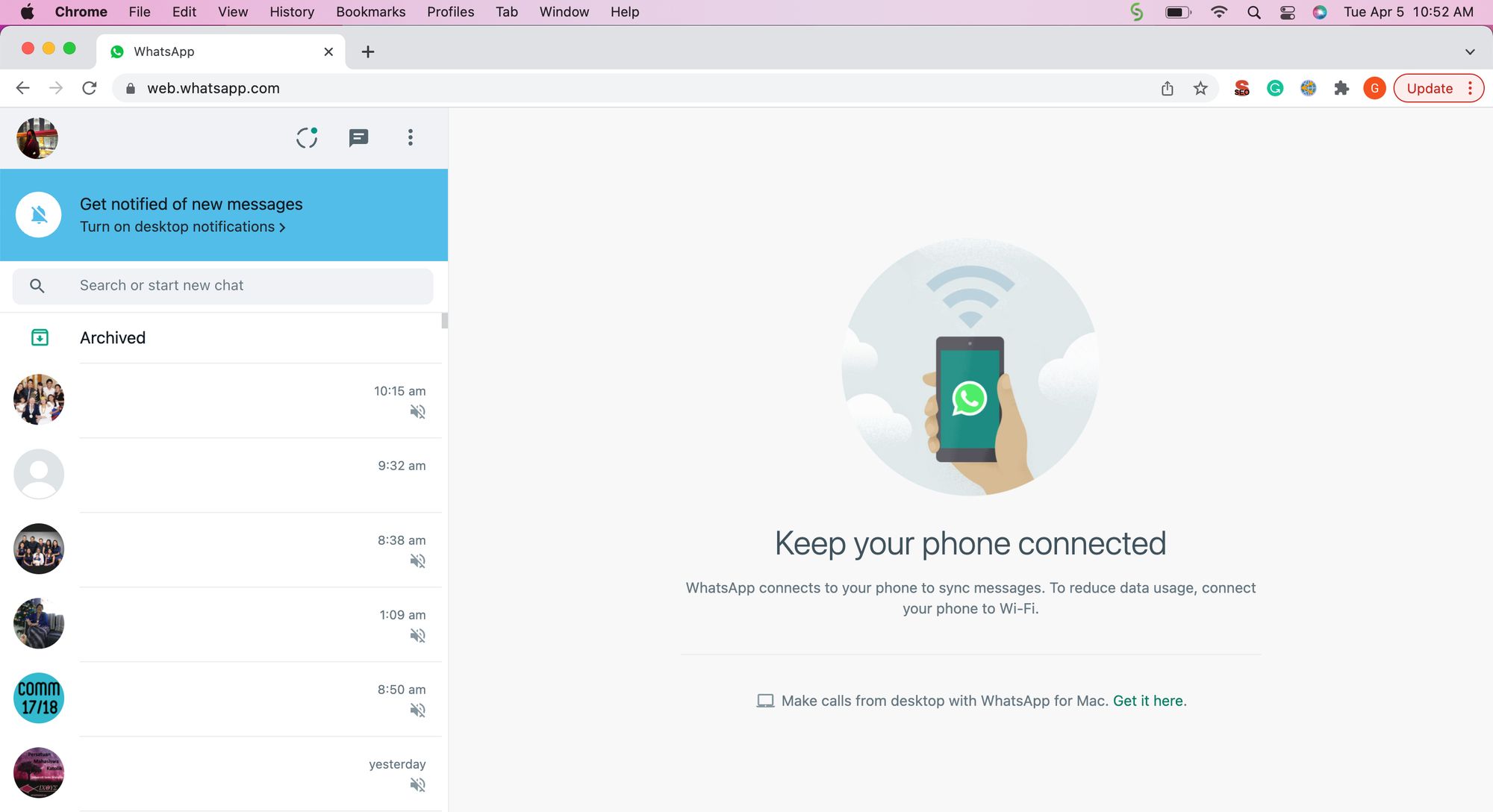
Turn conversations into customers with respond.io's official WhatsApp API. ✨
Manage WhatsApp calls and chats in one place!
If you prefer to have your browser and WhatsApp Business App separated, then use the WhatsApp Business Desktop App for Windows. Follow the steps below to download and install WhatsApp Business on your Desktop.
1. Go to the WhatsApp Desktop App download page on the Microsoft App Store.
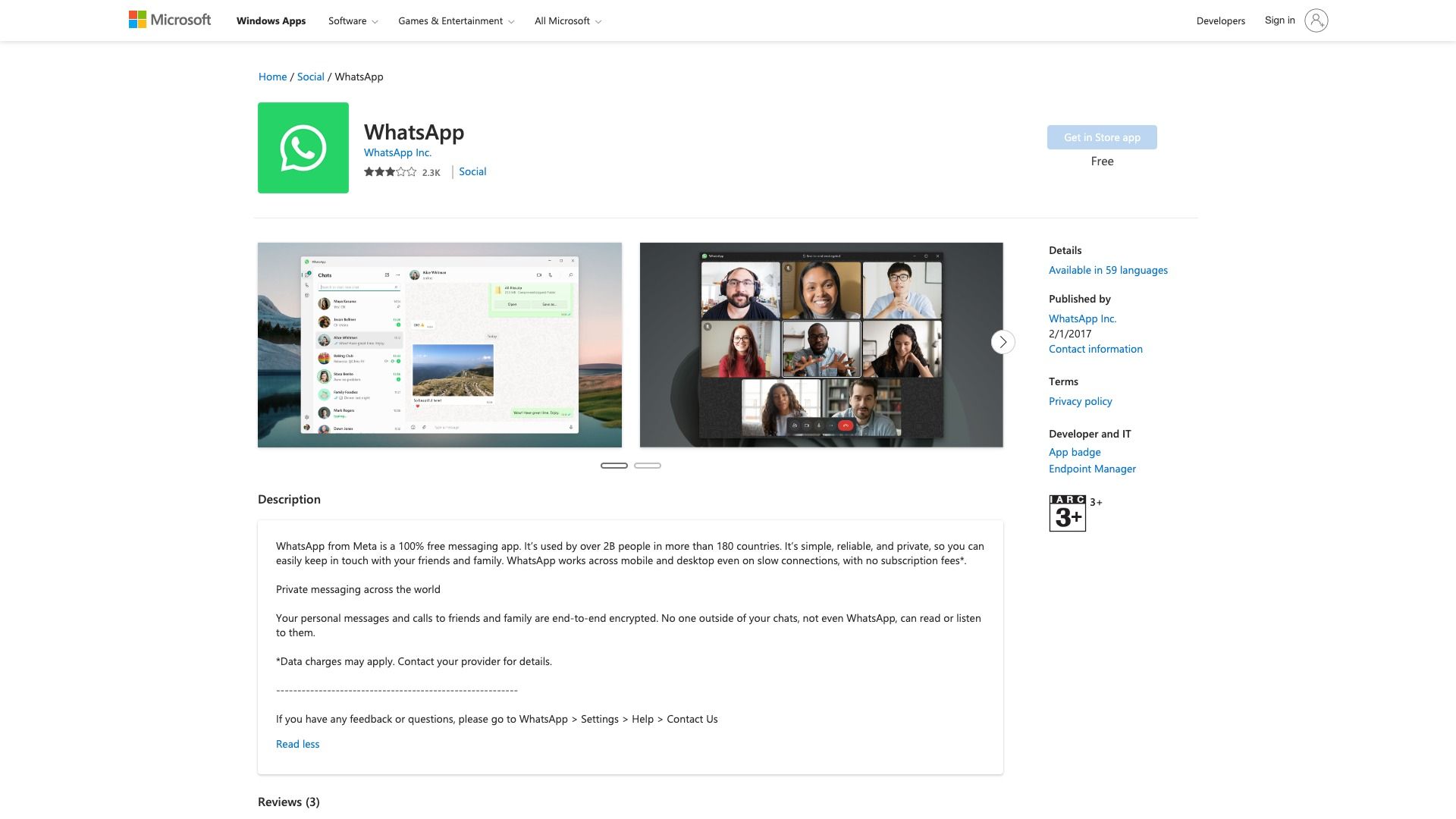
2. Download the app by clicking Get in Store App. Then, follow the on-screen instructions to complete the installation.
And you’re all set! Keep in mind that WhatsApp Desktop App for Windows is only supported on Windows 10.1 or later. If you are using an older operating system, you may use WhatsApp Web on your desktop.
To get started with WhatsApp Business on your Desktop, follow the steps below.
1. Open the WhatsApp desktop app. You’ll see a QR code on your screen — it will look similar to the WhatsApp Business Web login.
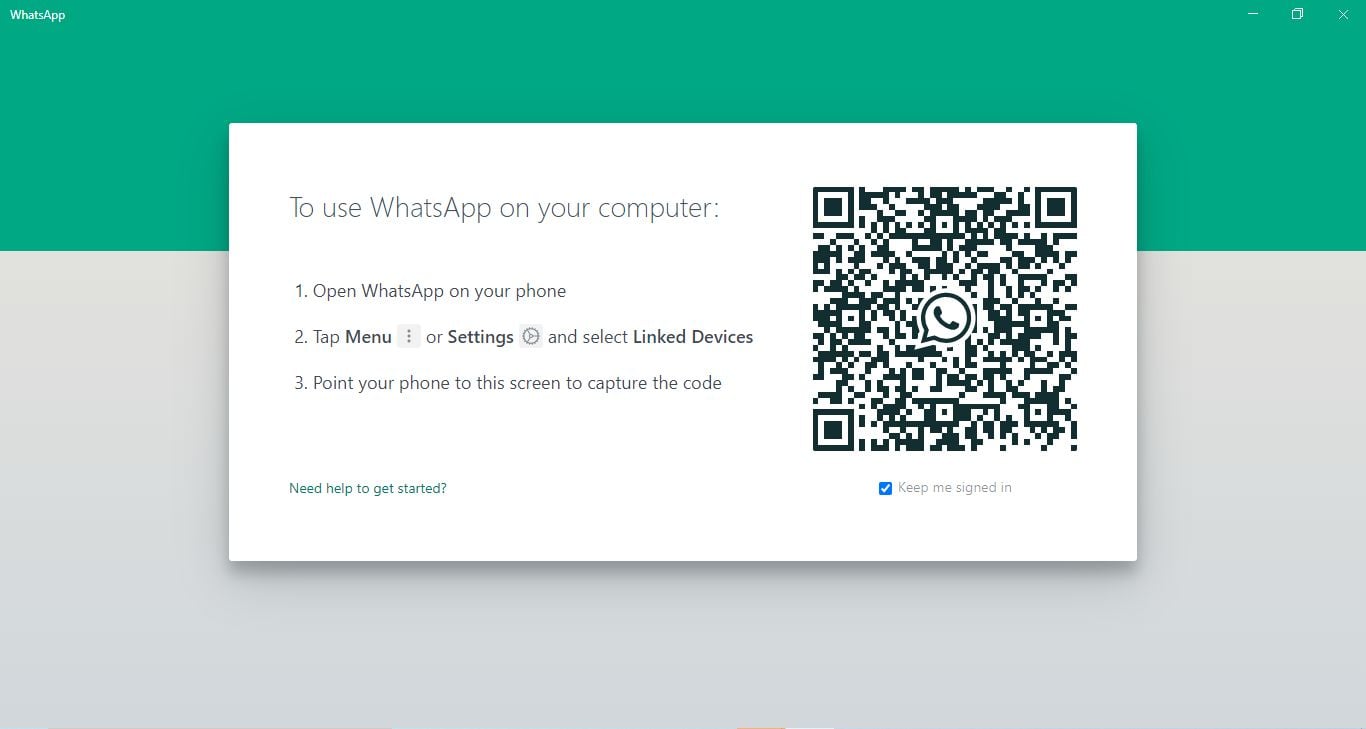
2. Open the WhatsApp Business Application on your phone, go to Linked Devices and click on Link a Device.
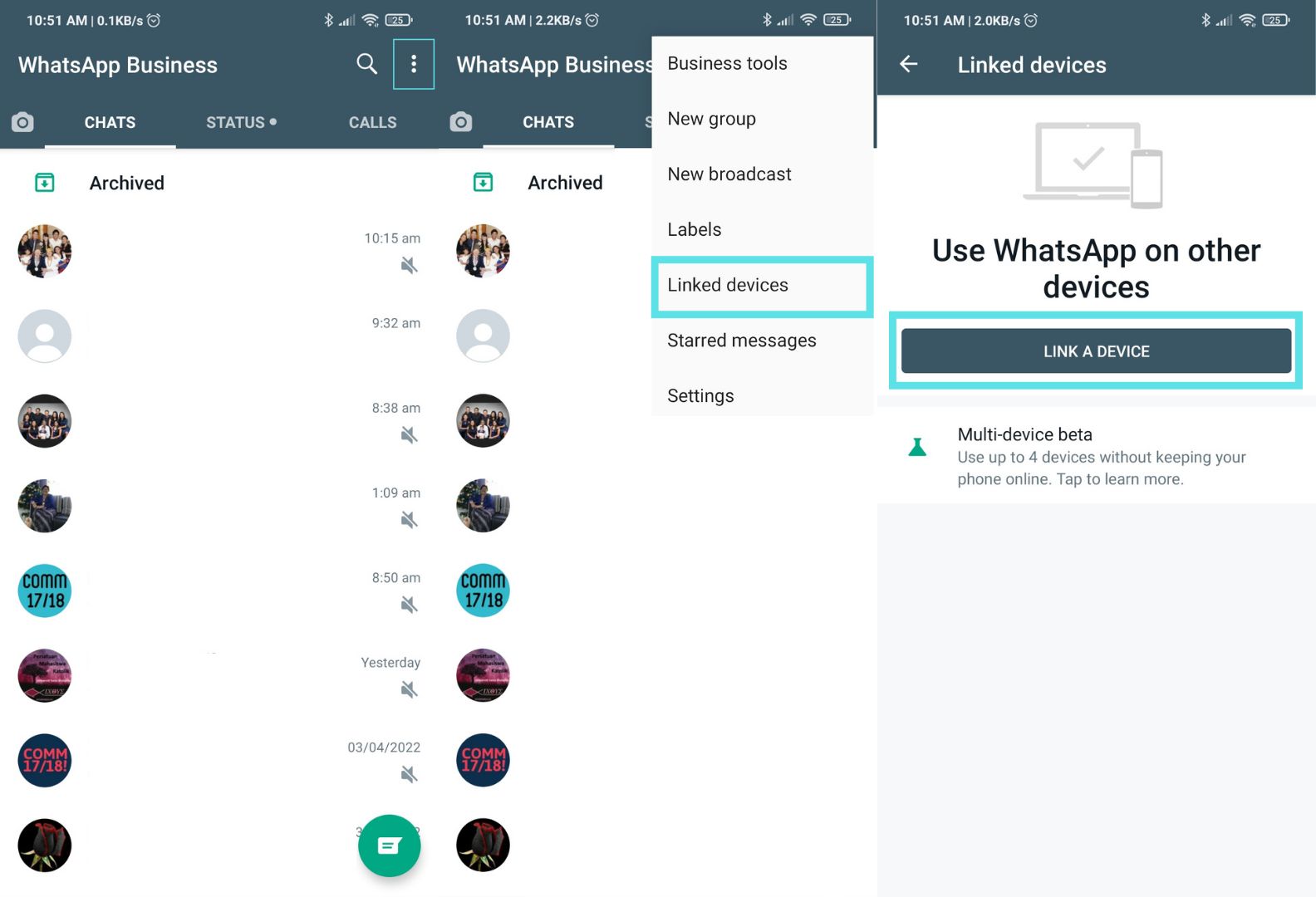
3. Use your phone to scan the QR code displayed on your desktop screen. Once you connect your account, you’ll see the WhatsApp chat interface on your desktop app. This means you are ready to start using WhatsApp Business on the desktop app.
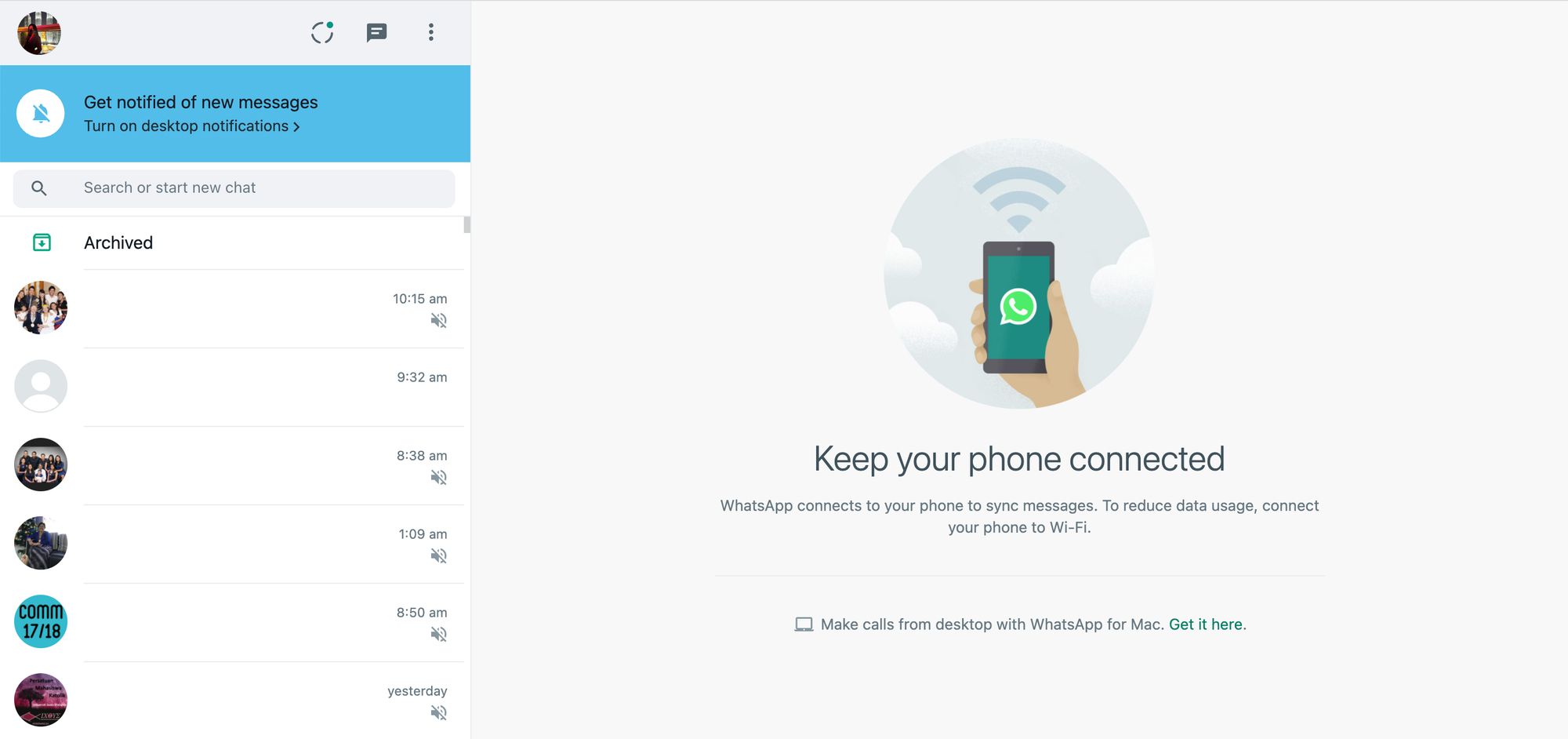
WhatsApp Desktop App comes with the added benefits of better security and functionality. These are the two key differences between WhatsApp Business Web on a browser and WhatsApp Desktop App:
Security: WhatsApp Desktop App is more secure since it is a standalone application that utilizes end-to-end encryption. No one but you and the recipient can see the messages - third parties cannot read them.
Functionality: WhatsApp Desktop App has more features. For example, it supports voice calls and keyboard shortcuts that let you easily perform a range of actions.
WhatsApp Business Desktop App supports a wide range of convenient keyboard shortcuts that let you perform certain actions faster. Below, we put together some commonly used keyboard shortcuts for the Windows desktop app:
Ctrl + Shift + U: Mark as read
Ctrl + N: Create a new chat
Ctrl + Shift + D: Delete a chat
Ctrl + Shift + P: Pin a chat
Ctrl + Shift + M: Mute a chat
Escape: Close a chat
Ctrl + Tab: Go to the next chat
Ctrl + Shift + Tab: Go to the previous chat
Ctrl + Shift + F: Search chat
Ctrl + Shift + N: Create a new group
Ctrl + ,: Settings
Ctrl E: Emoji panel
Next, we’ll discuss how to use WhatsApp Business Desktop App for Mac.
To download and install WhatsApp Desktop App for Mac, follow the simple steps below.
1. Go to the WhatsApp download page and click the Download button for Desktop for Mac.
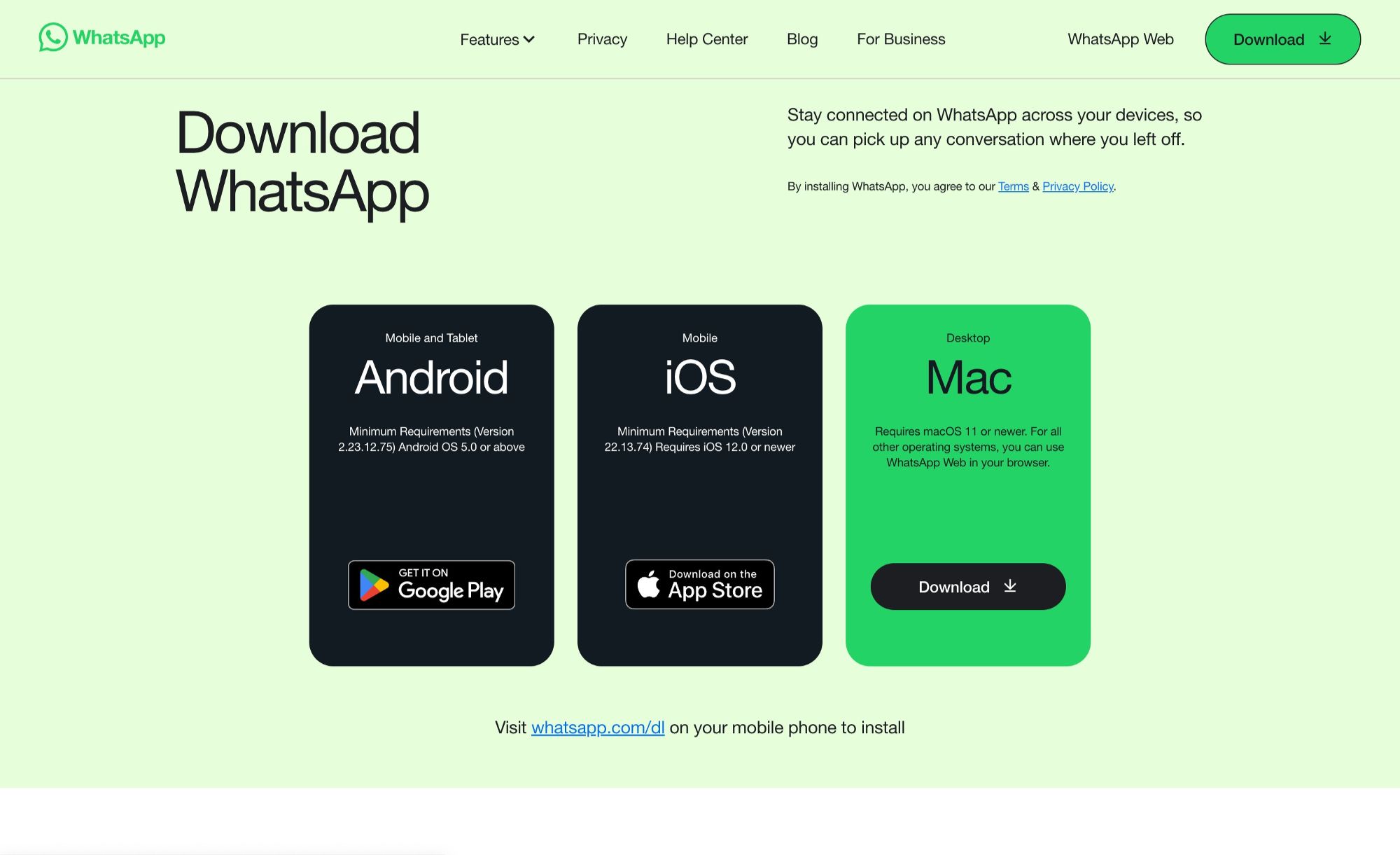
Then, open the installer in the .dmg format in your browser’s download history. A WhatsApp installer would appear.
2. Drag the WhatsApp icon to the Applications folder.
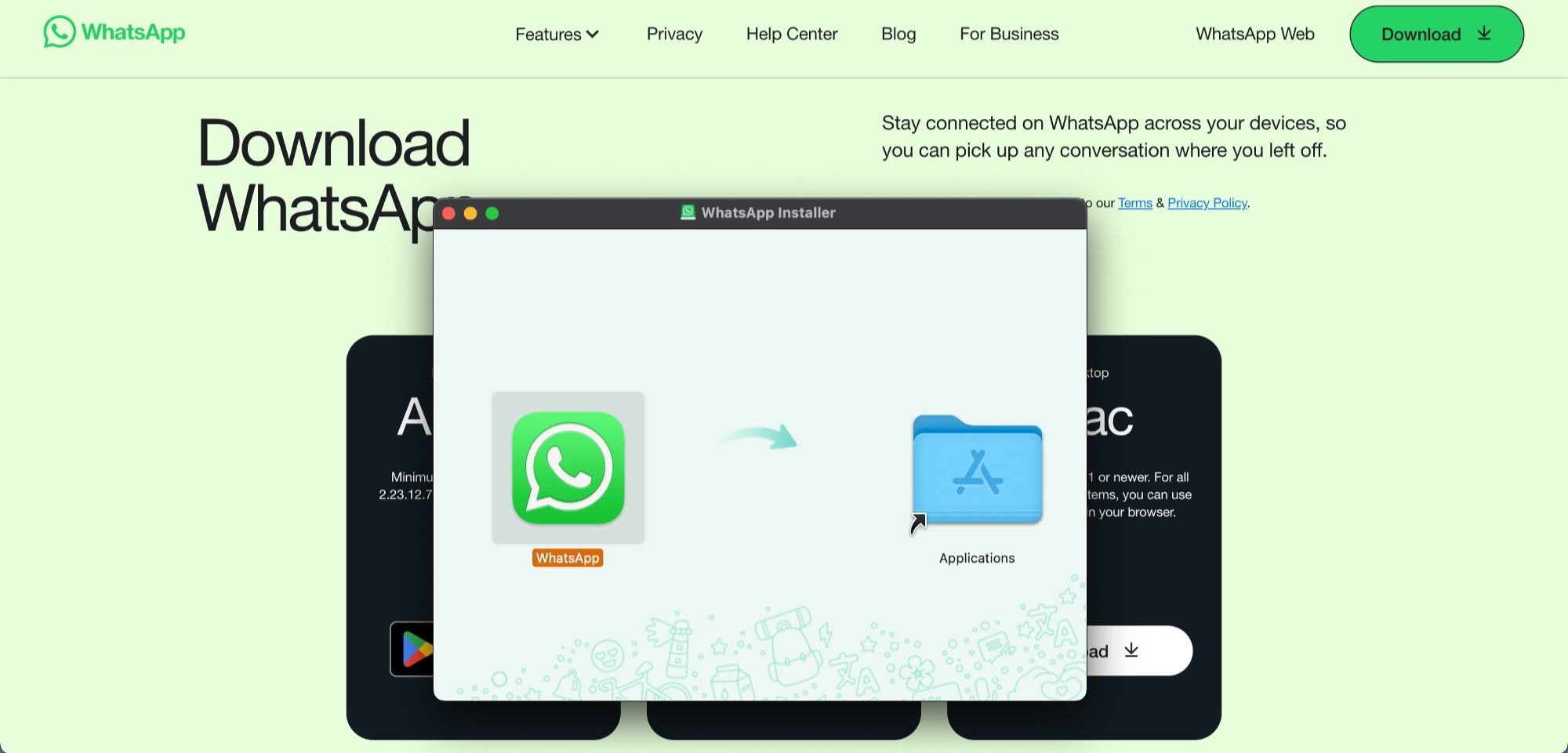
And that’s all! The WhatsApp Web is now in the Application folder. Read on to find out how to get started with WhatsApp Business Desktop App for Mac.
To get started with WhatsApp Business Desktop App for Mac, follow the steps below.
1. Go to the App Store and download WhatsApp Desktop. Then, open the desktop app. A QR code will be shown on your screen.
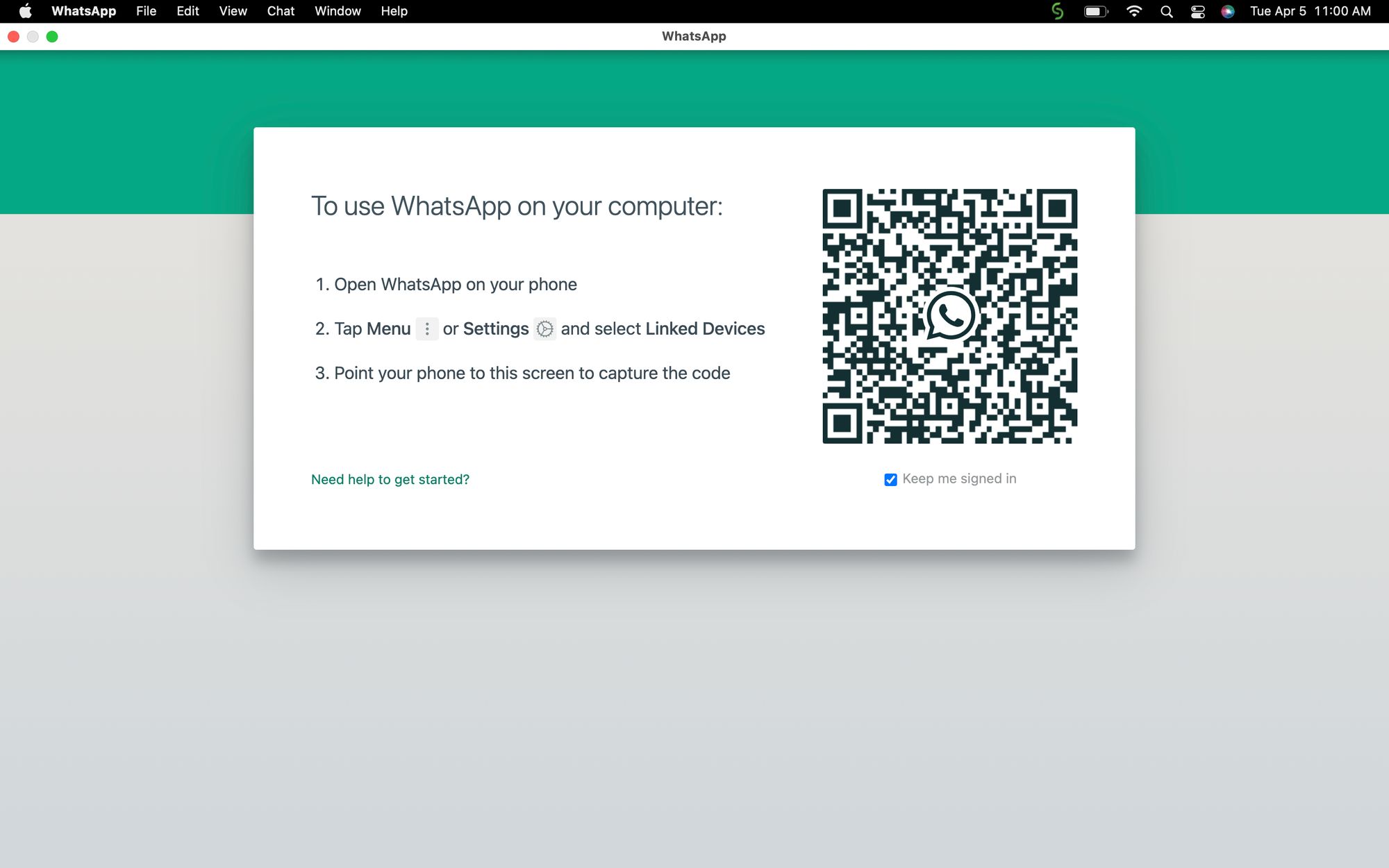
2. Open the WhatsApp Business Application on your phone, go to Linked Devices and click on Link a Device.
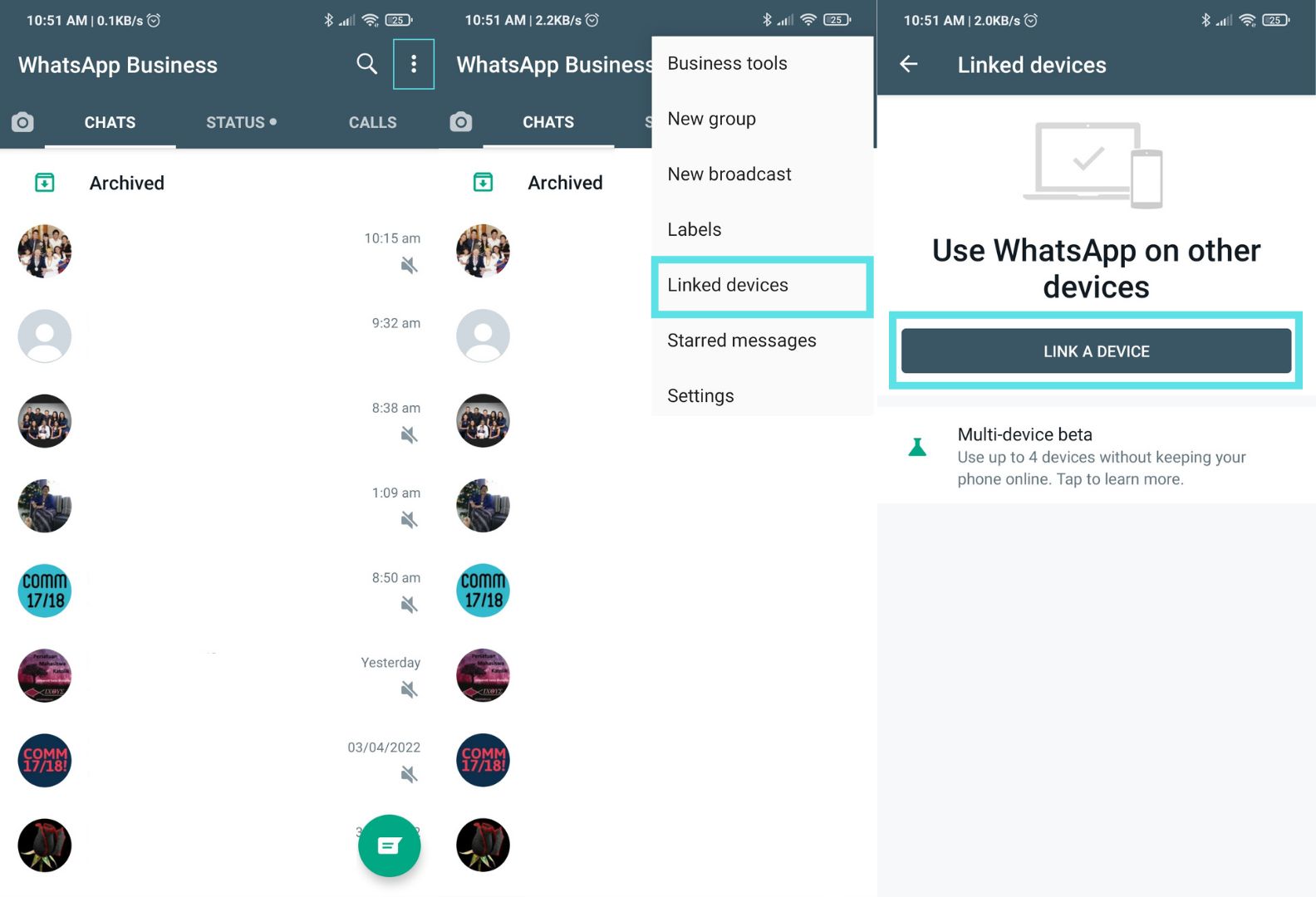
3. Use your phone to scan the QR code displayed on your desktop screen. Once your account is connected, you can start using the WhatsApp Desktop App.
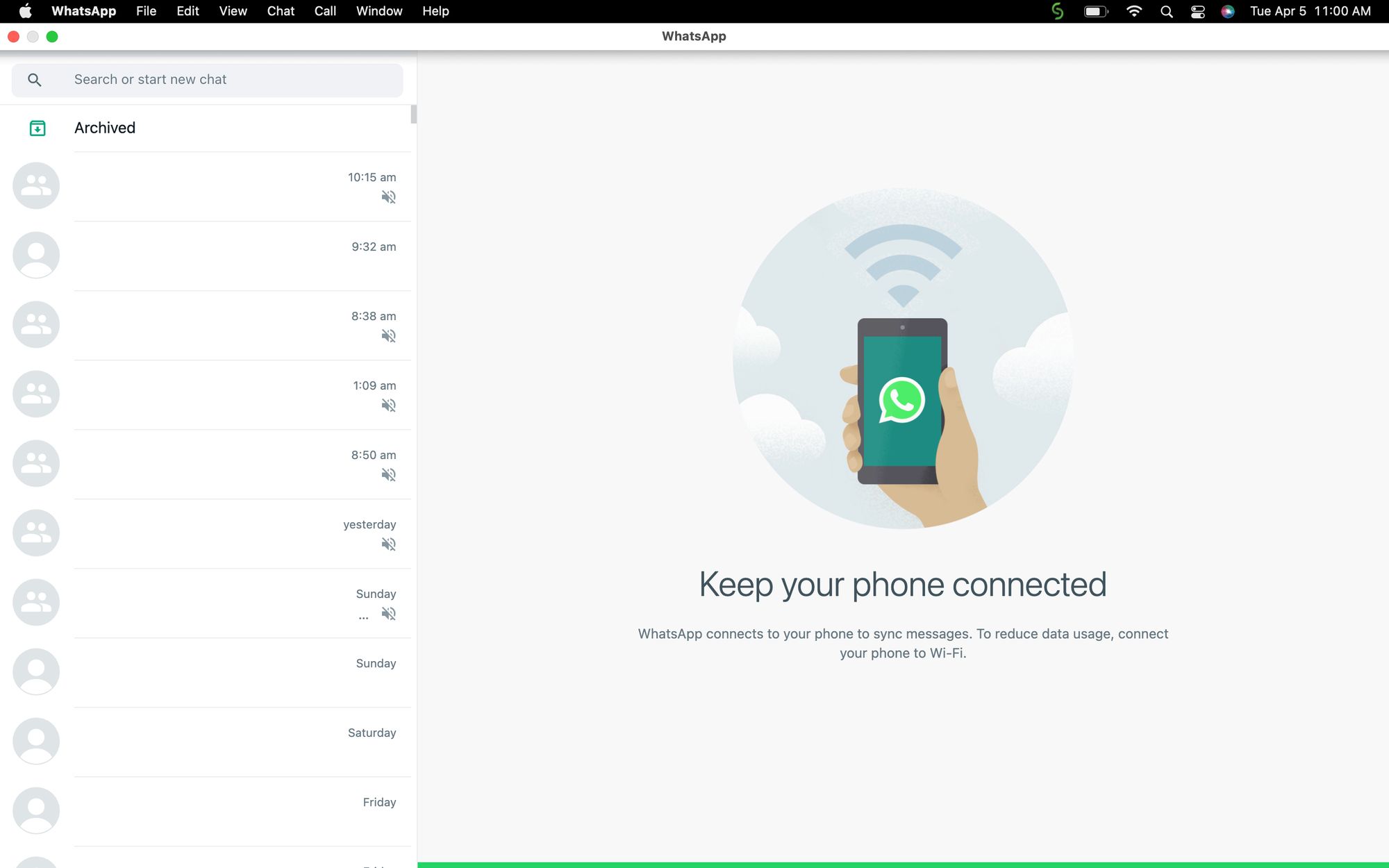
Here, we compiled some frequently used keyboard shortcuts for the Mac desktop app. The shortcuts are similar to that of the Windows desktop app, however, the Cmd key is used in place of Ctrl:
Cmd + Shift + U: Mark as read
Cmd + N: Create a new chat
Cmd + Shift + D: Delete a chat
Cmd + Shift + P: Pin a chat
Cmd + Shift + M: Mute a chat
Escape: Close a chat
Cmd + Tab: Go to the next chat
Cmd + Shift + Tab: Go to the previous chat
Cmd + Shift + F: Search chat
Cmd + Shift + N: Create a new group
Cmd + ,: Settings
Cmd E: Emoji panel
Need to log out from WhatsApp Web or WhatsApp Desktop App? We tell you how on the next section.
Based on what we observed, WhatsApp allows you to log out of all devices from your phone. Here’s a quick guide on how to do so:
1. Open WhatsApp on your phone.
If you are an Android user, navigate to More Options > Linked Devices.
If you are an iOS user, go to WhatsApp Settings > Linked Devices.
2. Select a device.
3. Tap Log Out.
You’re now logged out. Alternatively, you can log out directly from WhatsApp Web or WhatsApp Desktop App. To do so, navigate to Menu > Log out on your device.
As mentioned earlier, WhatsApp Business Web is great for small businesses where five devices are sufficient. However, the limit makes it challenging for larger teams to handle customer requests concurrently. Plus, to avoid being logged out automatically, you will need to keep your WhatsApp active on the phone regularly.
As your business grows and you need more people to manage your WhatsApp Business Account, you'll have to sign up for WhatsApp Business API, a solution designed for medium to large businesses. Though you can send WhatsApp bulk messages, WhatsApp broadcasts and set up WhatsApp auto reply without WhatsApp API, having it grants you access to additional features, such as the WhatsApp green tick, and provides enhanced capabilities.
When paired with the right customer conversation management software like respond.io, businesses can have access to more advanced features to benefit their WhatsApp marketing efforts, like using AI to manage conversations automatically, schedule WhatsApp messages, automatically assigning conversations to agents, allowing agents to use AI to reply to customers effectively, tracking agent performance and more.
Turn conversations into customers with respond.io's official WhatsApp API. ✨
Manage WhatsApp calls and chats in one place!
Same as the regular WhatsApp Web, you can use the web version of WhatsApp Business at no extra cost.
You can use WhatsApp Business App on up to five devices, including four linked devices and one phone at a time for each number.
No, you cannot use it without your phone being connected to the internet. WhatsApp Web functions as an extension of your mobile WhatsApp account, meaning it mirrors the conversations and messages from your mobile device. For it to work, your phone needs to maintain an active internet connection, either through Wi-Fi or mobile data.
We hope you found this first-hand guide to WhatsApp Web useful. Here are some readings on WhatsApp for Business that might interest you.
Gabriella is a Content Writer at respond.io, specializing as the team’s go-to authority for WhatsApp since 2022. Armed with a Bachelor's in Communication, Gabriella sharpened her skills as a marketing specialist at a web hosting company. Her profound knowledge of messaging apps, the SaaS industry and customer behavior makes her articles indispensable guides for tech-savvy businesses.
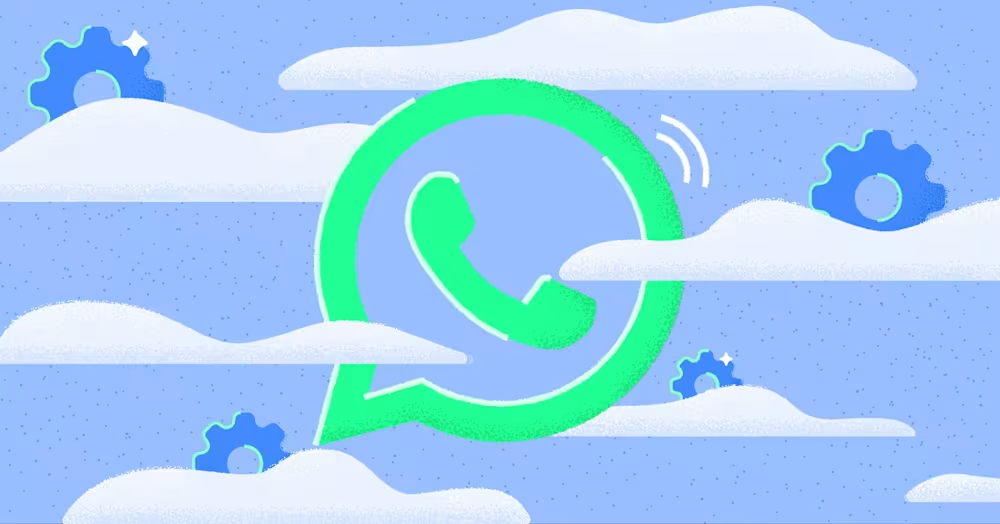
Considering WhatsApp Cloud API to expand your WhatsApp capabilities? Learn how to connect to a Cloud API solution to automate, integrate and scale.