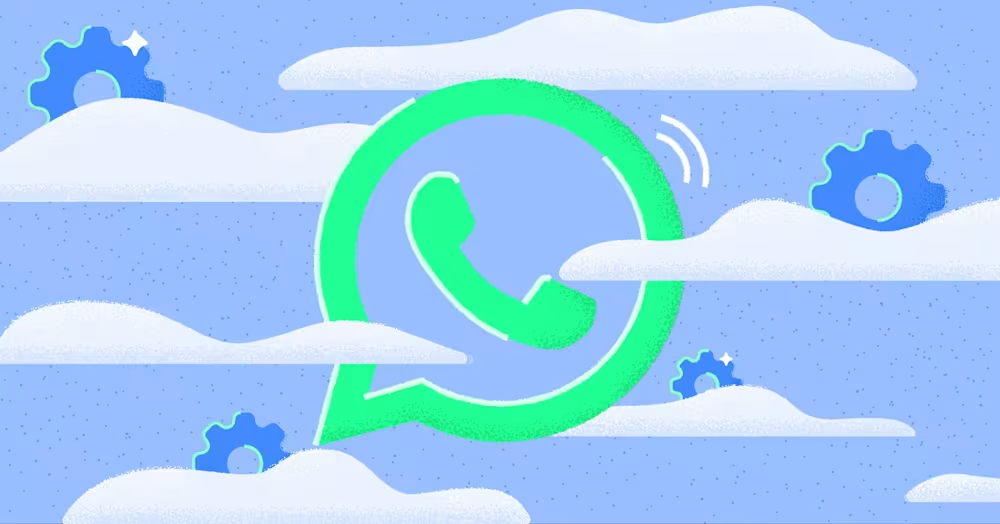
API de WhatsApp Cloud: cómo obtenerla, características y beneficios
La API de WhatsApp Cloud permite a las empresas obtener la API de WhatsApp de forma más rápida y rentable. Continúe leyendo para saber cómo obtener Meta WhatsApp Cloud API.

¿Quieres crear un chat de grupo de Messenger para conectar con tus clientes? En este artículo, cubriremos qué es un chat de grupo de Facebook Messenger, los beneficios de usar uno y, finalmente, cómo crear un chat de grupo en Messenger.
Un grupo de Facebook Messenger es una función de Facebook que te permite tener conversaciones privadas con hasta 250 miembros. Estos chats de grupo se utilizan principalmente para conectar con amigos y familiares, mantener discusiones y planificar eventos.
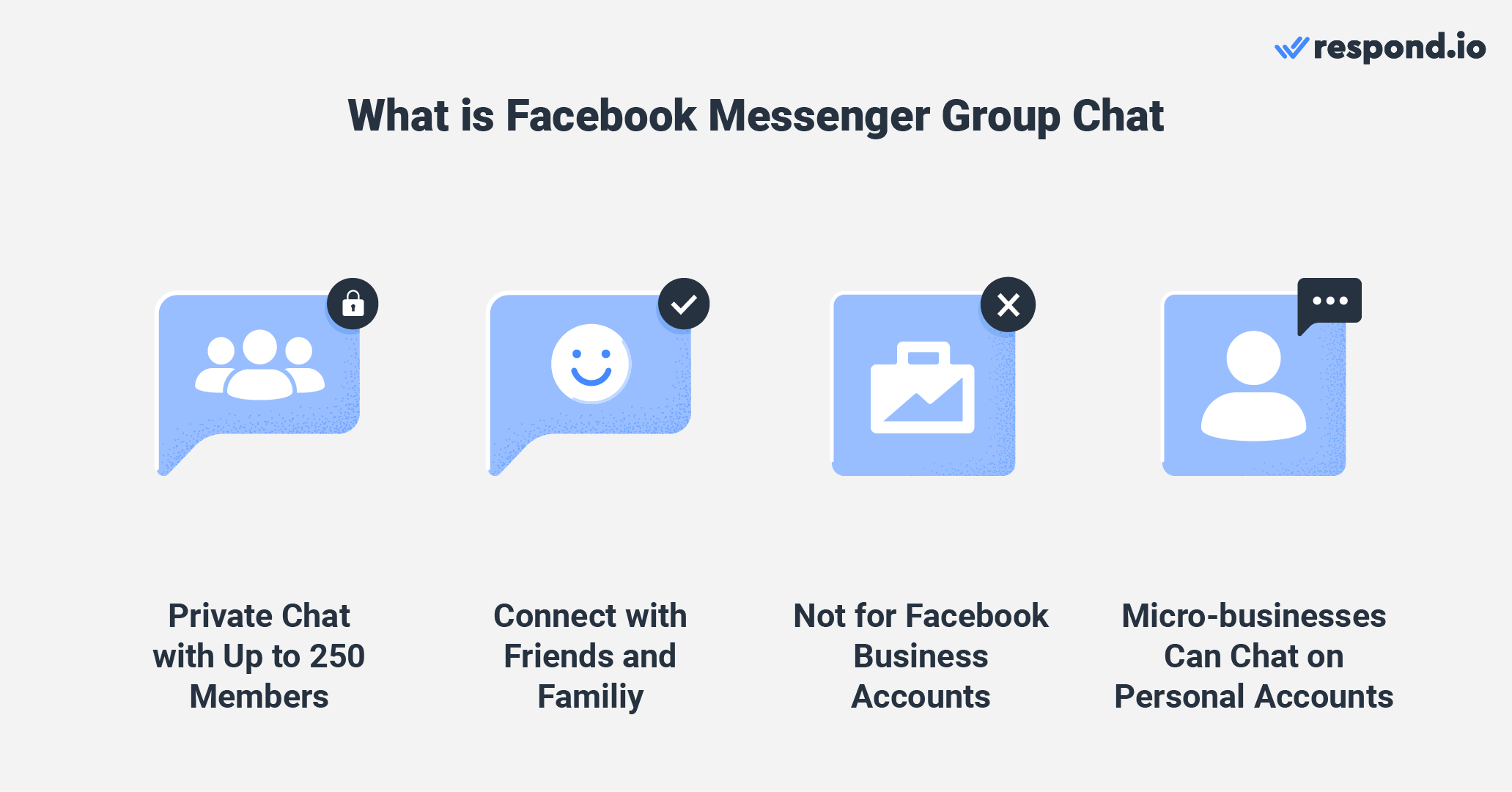
Los portafolios de Meta Business, antes conocidos como cuentas de Facebook Business, no están permitidos para crear o unirse a ningún chat grupal. Sin embargo, los propietarios de pequeñas empresas que usan sus cuentas personales de Facebook para fines comerciales pueden utilizar chats grupales para ventas y soporte.
Echemos un vistazo a las ventajas de un chat de grupo.
Facebook Messenger tiene casi un millón de usuarios activos en 2022. Domina el mercado en Norteamérica, Australia, partes de Europa y el sudeste de Asia. Dado que la mayoría de los clientes están activos en Messenger, las empresas pueden reunirlos en un grupo para compartir información.
Una ventaja que los chats de grupo tienen sobre el correo electrónico es la comunicación en tiempo real. La gente no suele revisar su correo electrónico y los hilos de correo electrónico pueden estar dispersos. Con Messenger, puedes intercambiar información, resolver problemas y obtener respuestas más rápido.
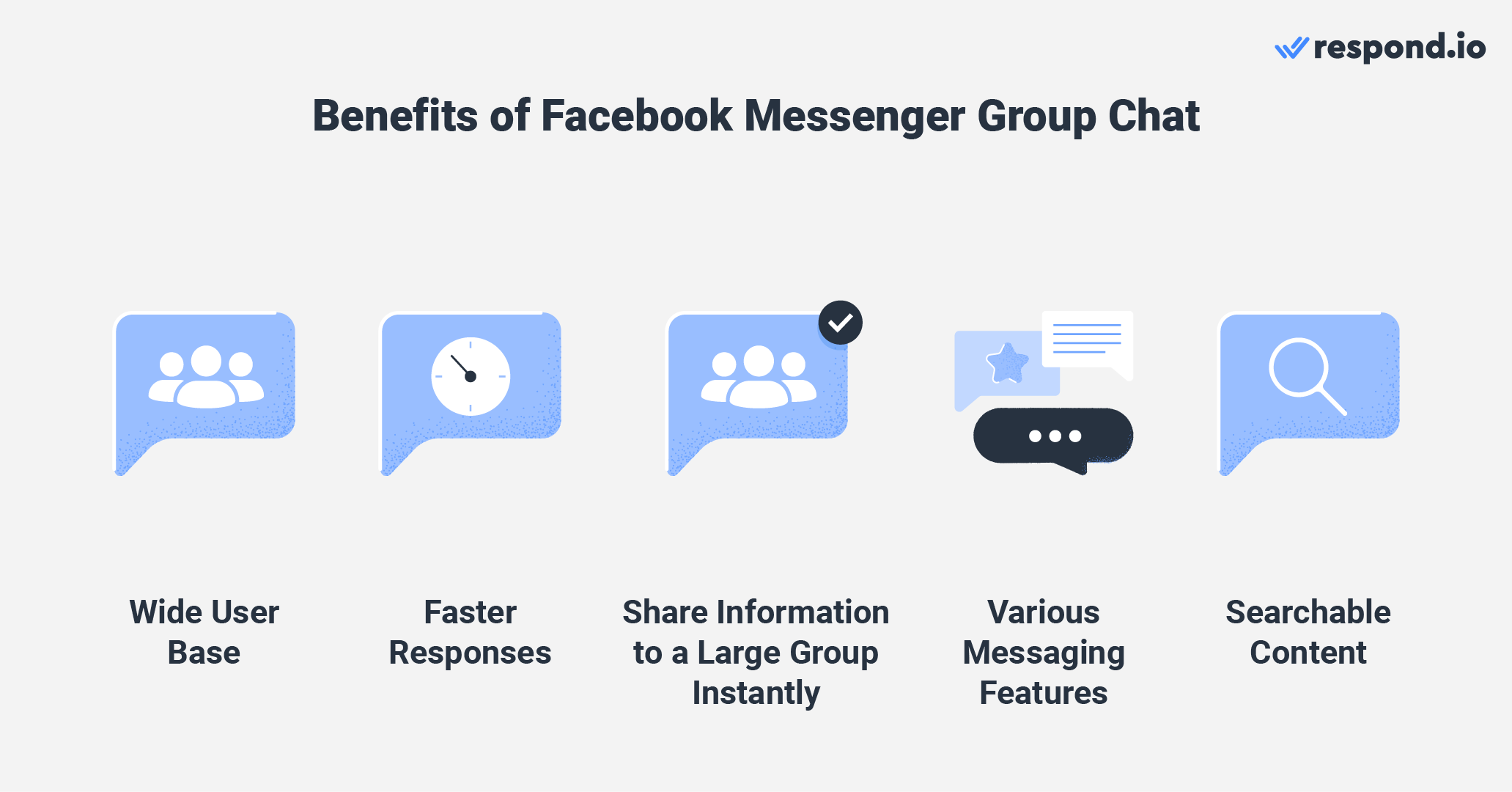
El chat de grupo de Messenger soporta funciones de mensajería tales como mensajes de texto, imágenes, mensajes de voz, encuestas y mucho más para aumentar el compromiso. Todos los contenidos también son buscables, incluyendo archivos e imágenes.
El cifrado de extremo a extremo también es posible. Habilitarlo evita que cualquiera, incluyendo Meta, lea el contenido de su chat. Sin embargo, estas conversaciones cifradas sólo están disponibles cuando se configura el chat de grupo en el móvil y el iPad.
Ahora que conozcas los beneficios, te mostraremos los pasos para crear un chat de grupo.
Convierte las conversaciones de los clientes en crecimiento empresarial con respond.io. ✨
¡Gestiona llamadas, chats y correos electrónicos en un solo lugar!
En esta sección, te mostraremos cómo crear un grupo de chat en la aplicación Messenger, aplicación de escritorio Facebook Messenger y navegador Facebook Messenger. Tenga en cuenta que por defecto el nombre de su grupo es una lista de todos sus miembros. Considere cambiarlo para reflejar el propósito del chat de grupo.
Ahora, vamos a pasar por los tres métodos para crear un chat de grupo.
Crear un chat de grupo en tu aplicación móvil es un proceso sencillo. Sólo tienes que seguir los siguientes pasos para iniciar tu primer chat de grupo.
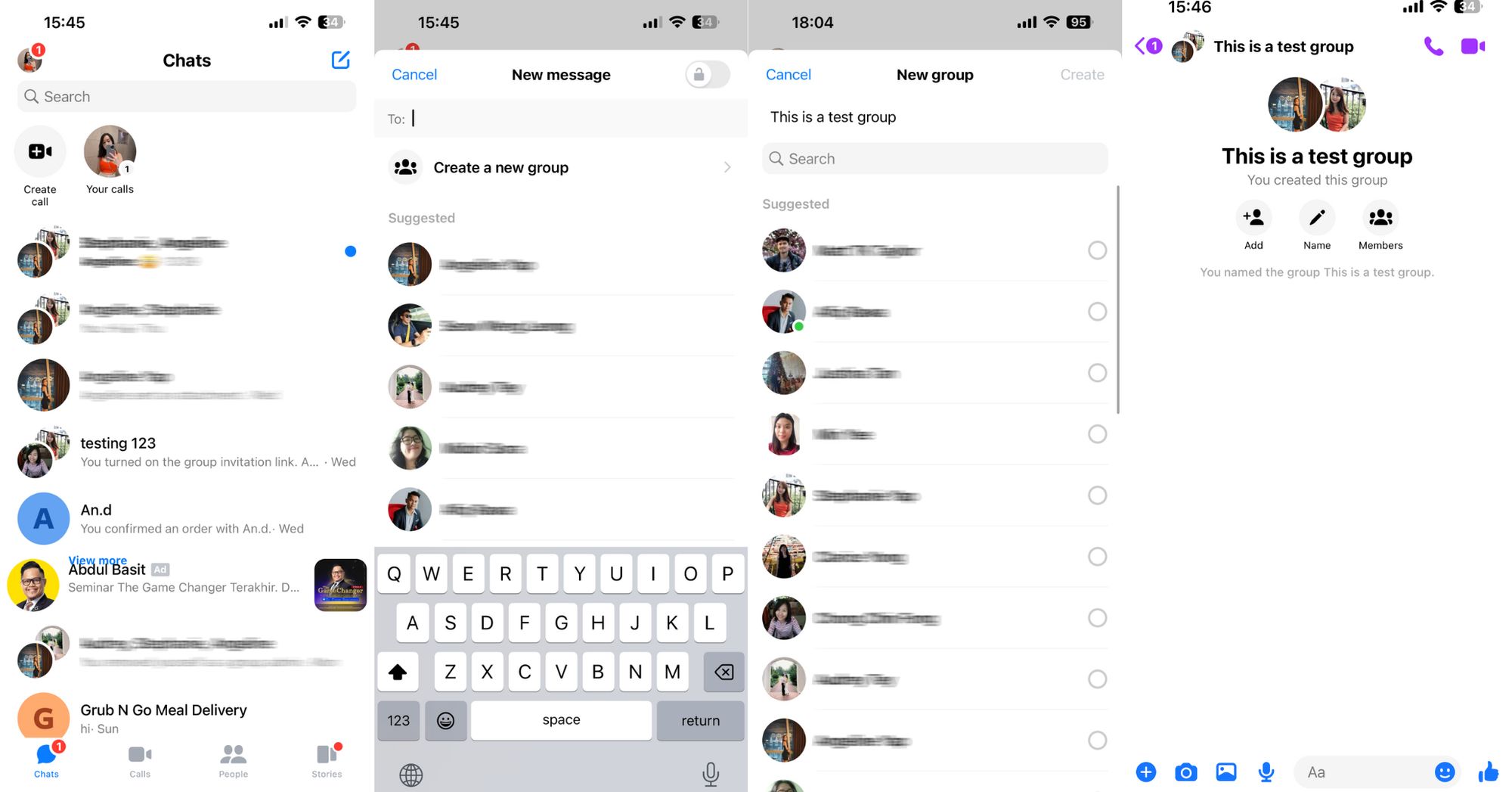
1. Abrir Facebook Messenger
2. Haz clic en el icono Nuevo mensaje en la esquina superior derecha de tu pantalla.
3. Haga clic en Crear un nuevo grupo. Active el interruptor en la esquina superior derecha si desea cifrado de extremo a extremo para el chat.
4. Nombre tu chat de grupo y selecciona las personas que quieres invitar.
Ahora puedes empezar a chatear con los miembros del grupo en tu grupo recién creado.
Además de la aplicación móvil, también puedes crear un chat de grupo en tu aplicación de escritorio de Messenger. Así es como hacerlo:
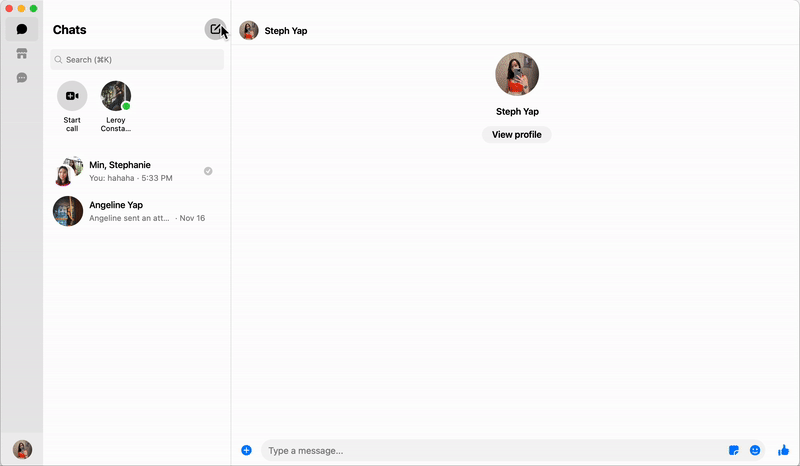
1. Haz clic en el ícono Redactar mensaje en la esquina superior derecha del panel izquierdo de la pantalla de inicio Chats.
2. ¡Escribe los nombres de las personas que quieres invitar al chat de grupo y has terminado!
Para cambiar el nombre del grupo, haz clic en los tres puntos horizontales de la esquina superior derecha y haz clic en el botón de edición. Escribe el nombre de tu chat de grupo y haz clic en Guardar.
También es posible crear un chat de grupo en el navegador. Veamos los pasos.
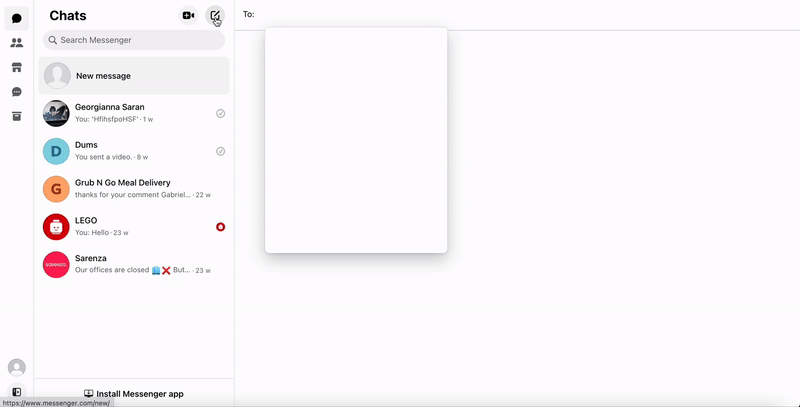
1. Haz clic en el ícono Redactar mensaje en la esquina superior derecha del panel izquierdo.
2. Escribe los nombres de las personas que quieres invitar.
¿Quieres cambiar el nombre de tu grupo? Haz clic en Nombre, dale un nombre a tu grupo y haz clic en Guardar.
De los tres métodos que hemos probado, crear un chat de grupo en tu aplicación móvil de Messenger es el más rápido y fácil ya que solo necesitas seleccionar el nombre de las personas que quieres invitar. Recomendamos utilizar la aplicación móvil para crear tu grupo de chat.
A continuación, le mostraremos información clave para gestionar su chat de grupo.
El creador del grupo es el administrador predeterminado y es responsable de administrar el chat de grupo. Pueden añadir o eliminar miembros del grupo u otros administradores en el chat del grupo. Te mostraremos cómo a continuación.
Ya sea que eres un administrador de chat de grupo o un miembro, puedes invitar a tus amigos de Facebook a unirse al chat. Veamos los siguientes pasos.
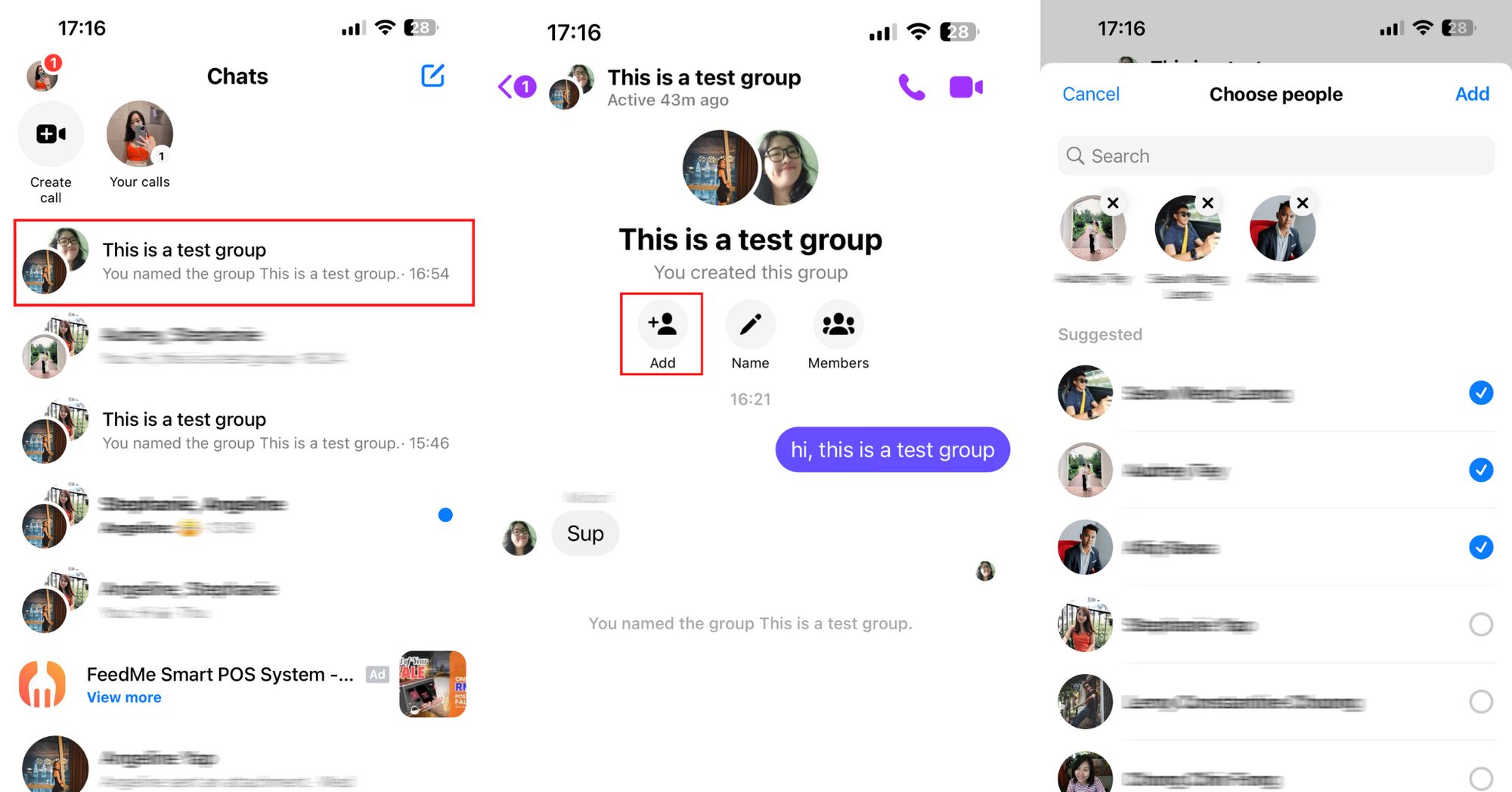
1. Abrir la conversación de grupo.
2. Haz clic en Agregar..
3. Selecciona las personas que quieres invitar.
Todos los nuevos miembros tienen acceso a todos los mensajes anteriores para que puedan tener algún contexto de lo que se discutió en el pasado.
Alternativamente, puede generar un enlace de invitación para invitar a personas al chat de grupo. Esta característica no está disponible en un ordenador, pero está disponible en la aplicación Messenger para Android y iPhone. Si el administrador del chat de grupo activa el intercambio de enlaces para tu conversación de grupo, puedes compartir el enlace con otros para que se unan.
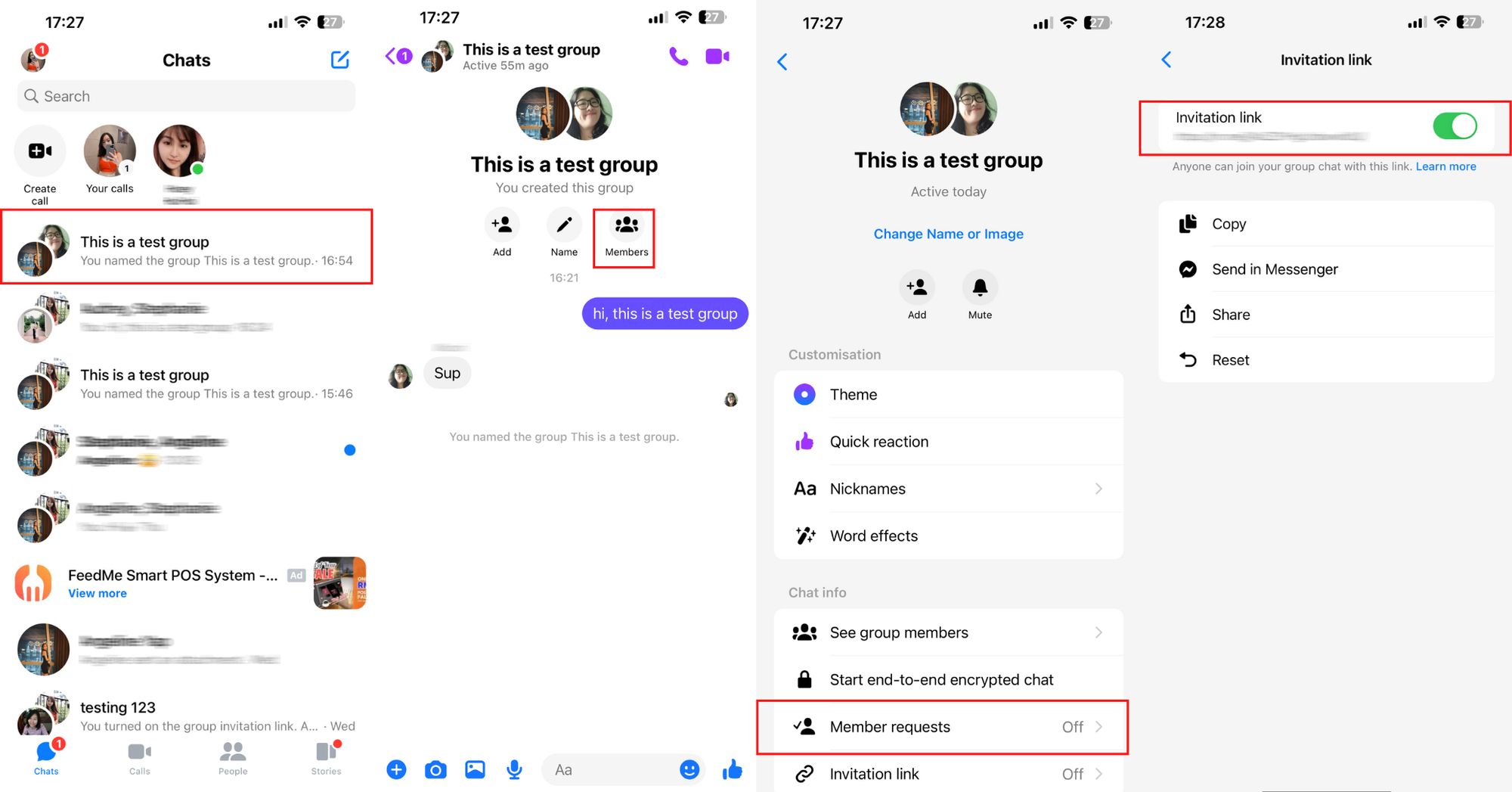
1. Abrir la conversación de grupo.
2. Haz clic en el nombre de tu chat de grupo.
3. Haz clic en el enlace de invitación.
4. Enciende el conmutador.
El enlace de invitación se puede compartir a través de Copiar, Enviar a Messenger y Compartir. Para la primera opción, puede copiar el enlace y pegarlo donde los clientes puedan acceder a él.
También puedes enviar el enlace a amigos de Facebook a través de Messenger en un chat privado. Y finalmente, la última opción le permite compartir el enlace a través de otros canales de mensajería, correo electrónico, SMS o redes sociales.
Si eres un administrador de un grupo, puedes elegir aprobar quién se une a tu grupo.
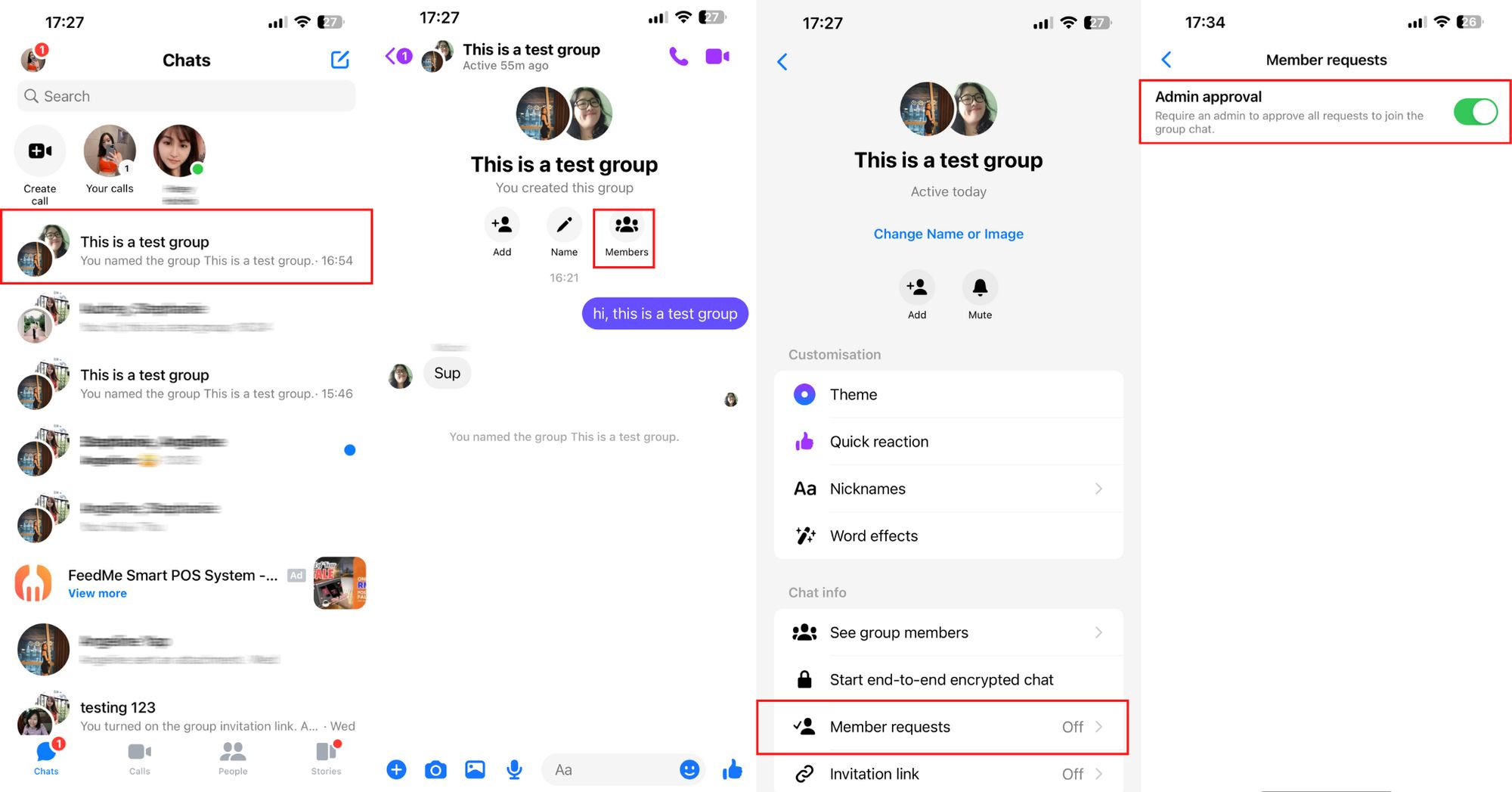
Para activar la aprobación del administrador:
1. Abrir la conversación de grupo.
2. Haz clic en el nombre de tu chat de grupo.
3. Haz clic en Solicitudes de miembros.
4. Encender la opción para Aprobación del administrador.
Hemos demostrado cómo invitar a los miembros y controlar quién se unirá al chat. A continuación, mostraremos el proceso de remover miembros del grupo.
¿Has invitado a alguien por accidente? ¿El chat de grupo está demasiado plagado con miembros que ya no están relacionados con el tema que se está debatiendo? Te mostraremos cómo eliminar un miembro del chat de grupo.
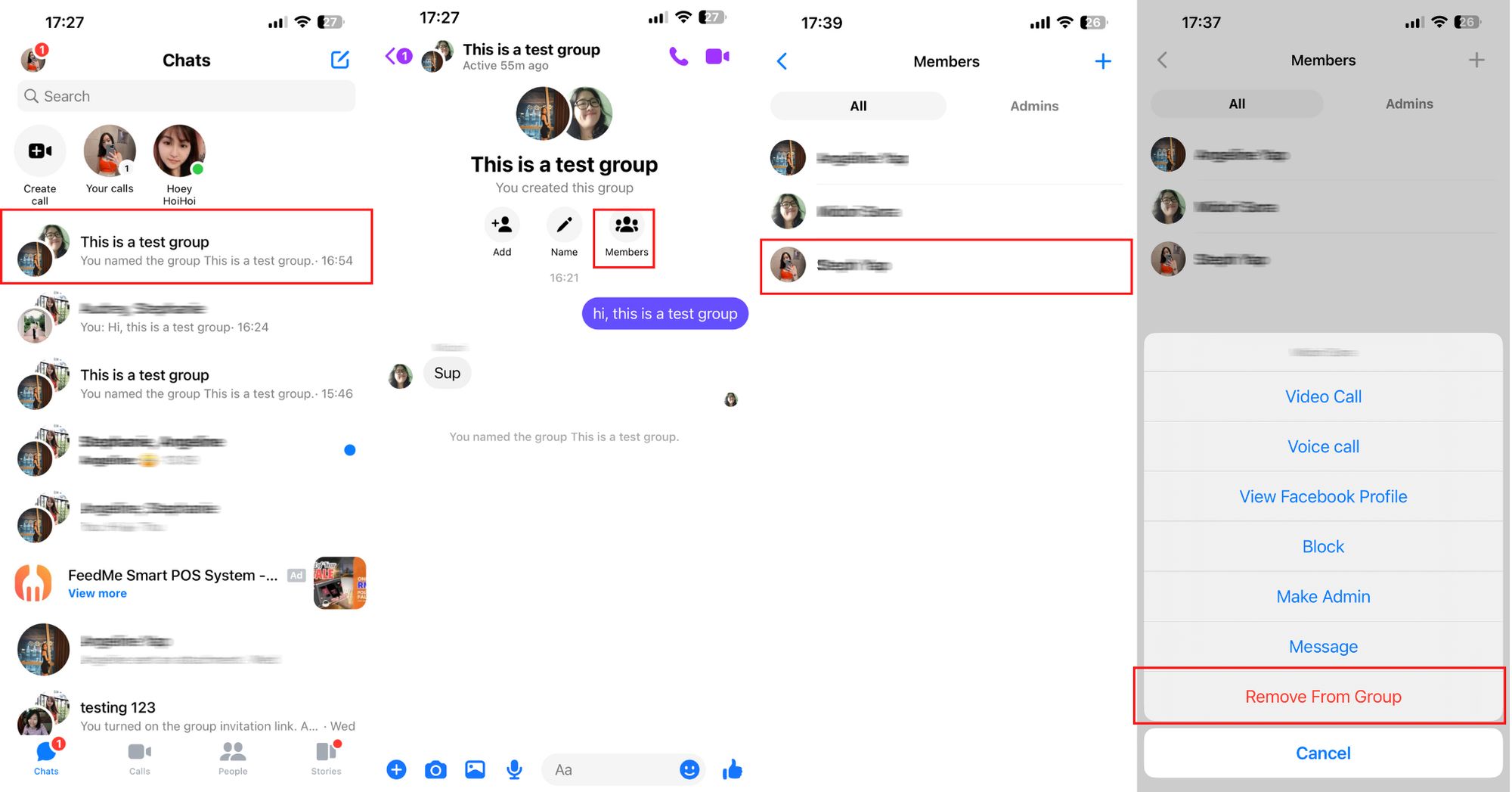
1. Abrir la conversación de grupo.
2. Haz clic en Miembros.
3. Selecciona el miembro que deseas eliminar.
4. Haz clic en Quitar del grupo.
A continuación, cubriremos la designación y eliminación de administradores en tu grupo.
A veces, ayuda designar administradores adicionales para cuidar del grupo cuando estás ocupado. También puedes eliminarlos si ya no quieren ser administradores. Así es como hacerlo.
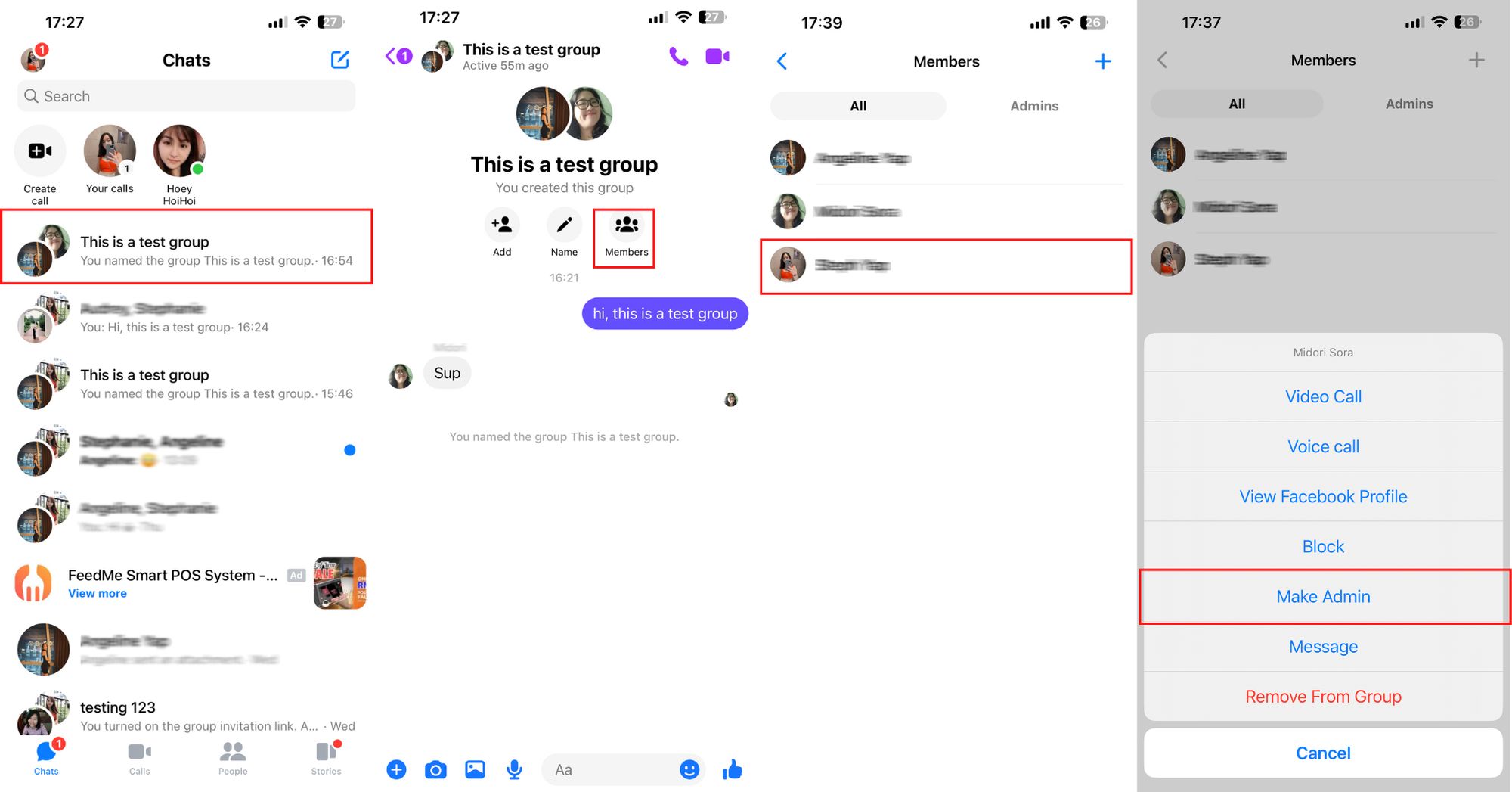
1. Abrir la conversación de grupo.
2. Haz clic en Miembros.
3. Selecciona el miembro que deseas agregar o quitar como administrador.
4. Haz clic en Hacer Administrador o Quitar de Administrador.
Es así de sencillo.
Messenger group chat es una excelente manera para que los propietarios de pequeñas empresas fomenten relaciones con los clientes y se comprometan con ellos. Esperamos que este artículo te proporcione todo lo que necesitas saber sobre Facebook Messenger.
Si eres una PYME o una empresa, necesitarás un método diferente para comunicarte con los clientes a gran escala. ¿Quieres empezar con Facebook Messenger para negocios? ¡Regístrate para una cuenta de respond.io hoy!
Convierte las conversaciones de los clientes en crecimiento empresarial con respond.io. ✨
¡Gestiona llamadas, chats y correos electrónicos en un solo lugar!
¿Te ha parecido interesante esta lectura? Si es así, revisa los siguientes artículos en Facebook Messenger.
Stephanie Yap, una escritora de contenido en respond.io desde 2022, posee un título en Comunicación y Estudios de Medios. En su papel anterior como redactora de contenido, Stephanie ha acumulado una amplia experiencia en publicación y publicidad. Brinda a las empresas que buscan explorar la mensajería un apoyo práctico a través de artículos perspicaces.
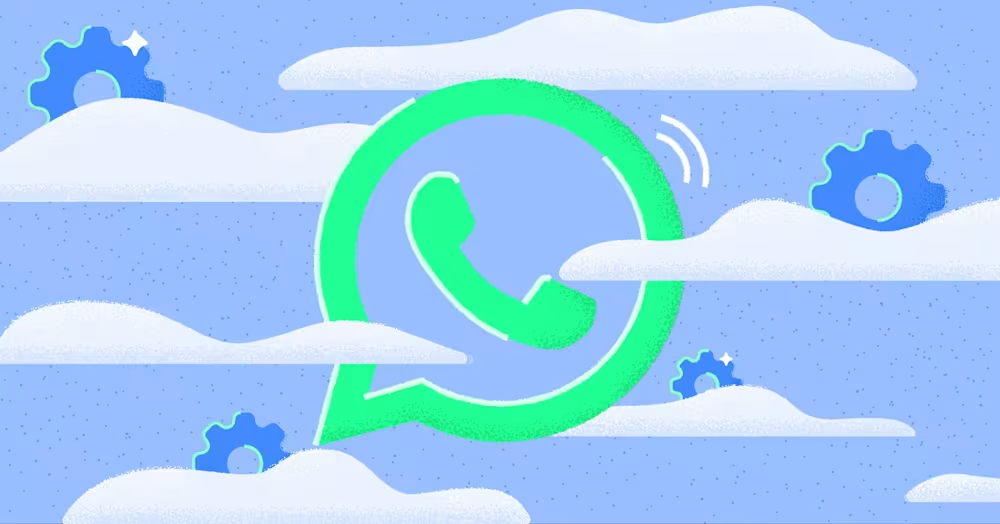
La API de WhatsApp Cloud permite a las empresas obtener la API de WhatsApp de forma más rápida y rentable. Continúe leyendo para saber cómo obtener Meta WhatsApp Cloud API.